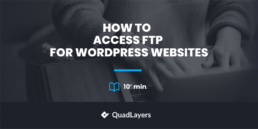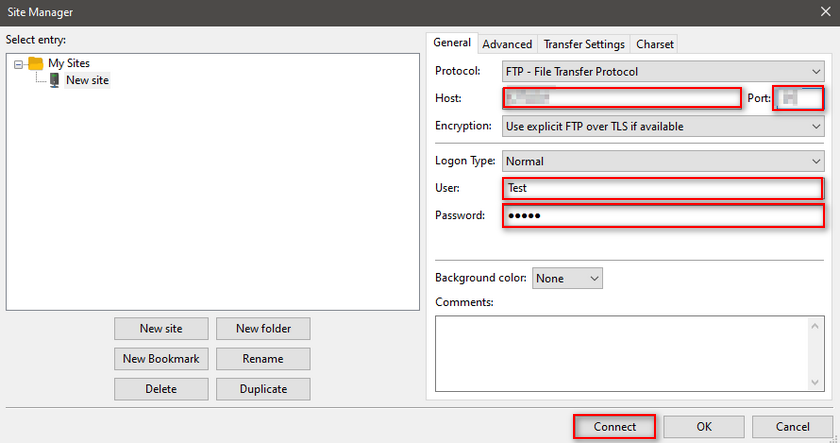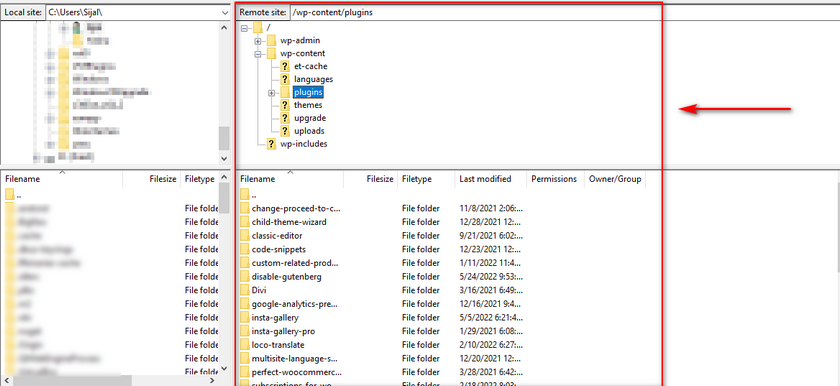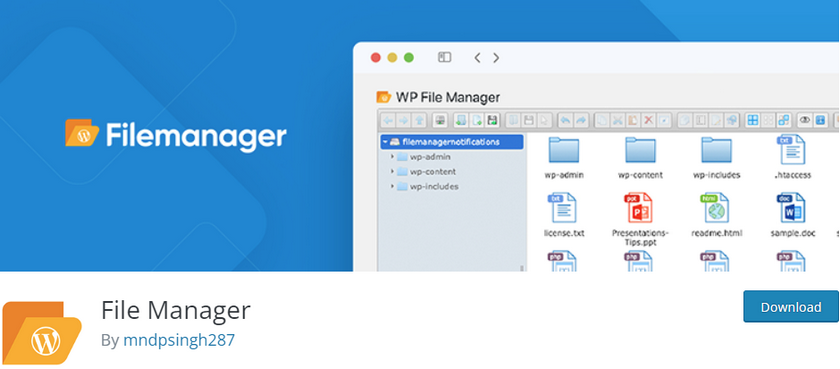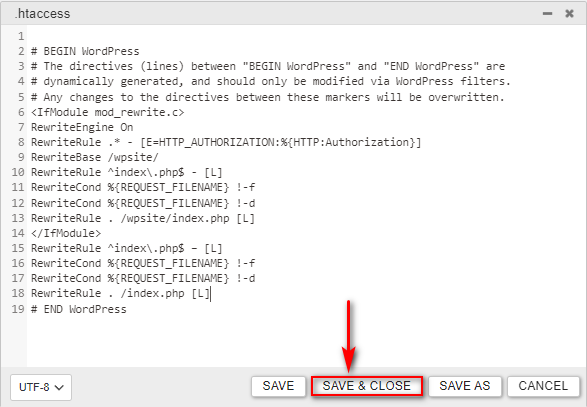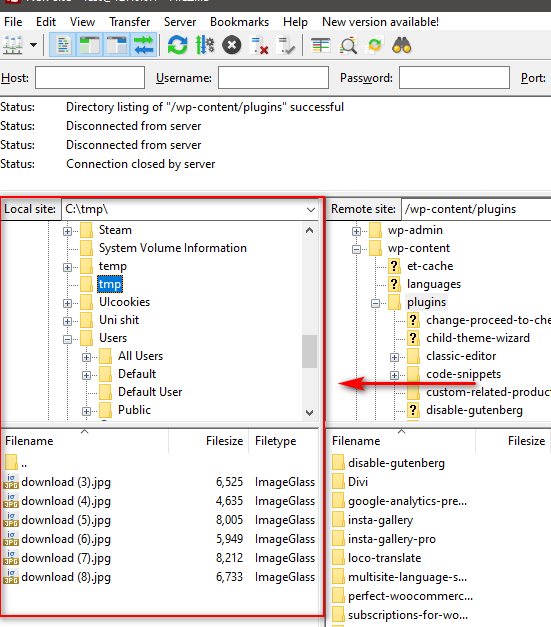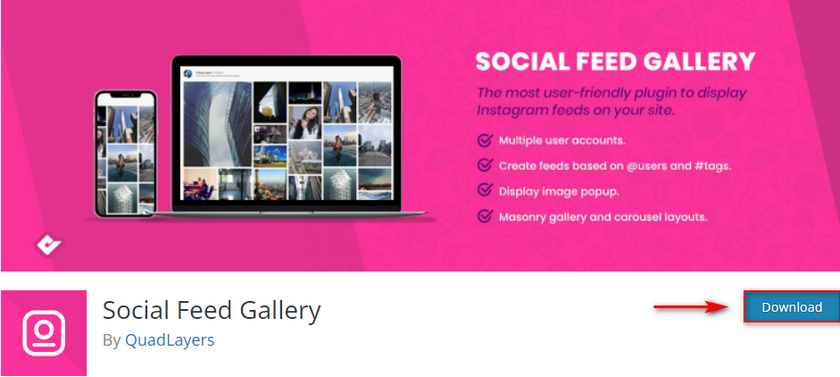Are you looking for ways to access your WordPress files manually? Maybe you have an issue with your website that can only be fixed with FTP? Then we’ve got just the right article for you. Today at QuadLayers, we’ll be taking a look at how to access the FTP of your WordPress websites using your FTP Client or manually. But first, let’s clarify what an FTP is and why it can be necessary to access your website through FTP.
What is an FTP?
First, let’s clarify what FTP is. FTP stands for File Transfer Protocol and in layman’s terms, it’s just a tool that you can use to manually access your web server and manage your WordPress files/installation. Accessing your website using FTP is a bit different from using your web browser which uses the HTTP/HTTPS protocols.
Since an FTP is based on a client-server protocol, you need an FTP client like FileZilla to access your website using FTP. After that, you need your web host’s FTP address and username/password.
Now, this sounds like a much more frustrating process than just accessing your website using your website’s WP Admin Dashboard. But there are certain things you can’t do without FTP access to your website.
Why do you need FTP access for WordPress?
There are certain cases in which you need to access FTP for WordPress. This includes manually editing specific files that can’t be accessed from the backend as well as cases where your website crashes or is inaccessible due to specific installation issues.
FTP access is commonly used to access certain core WordPress files such as .htaccess. Using the .htaccess you can easily increase the upload restrictions that are set for WordPress by default.
FTP is also great for manually accessing, adding, and removing plugin files. This way you can bulk install or remove plugins if you want, without directly accessing your website from the browser. In fact, you may need to edit these files manually if you undergo any type of issues or problems on your website as well.
Similarly, you can also bulk upload media files if you want and even custom access WordPress files like wp-config.php, functions.php, WooCommerce template files, and much more.
How to access FTP for a WordPress website Using an FTP Client?
As we mentioned above, you need an FTP client to access FTP for WordPress. Primarily, people choose to use Filezilla as the software is free and it is quite convenient to use. We’ll also be using FileZilla for our demo today. Moreover, you need to have these to access your website through FTP:
- Web host’s FTP address.
- The provided username and password for your FTP access.
- The port is used by your host for FTP.
These will be made available by your hosting company. So this might be a bit different for different users. Some hosting companies make your FTP access available to you through their dashboard while others send the details to you manually. Either way, you should be able to access this information if you go through your website’s support service.
Setting up your FTP Site credentials:
Next, You’ll be using these to access your website using Filezilla. If you haven’t installed FileZilla, now would be a good time to do so. Go ahead and open FileZilla and then click on File > Site Manager. Alternatively, you can also use the shortcut key CTRL + S after opening FileZilla for the same effect.
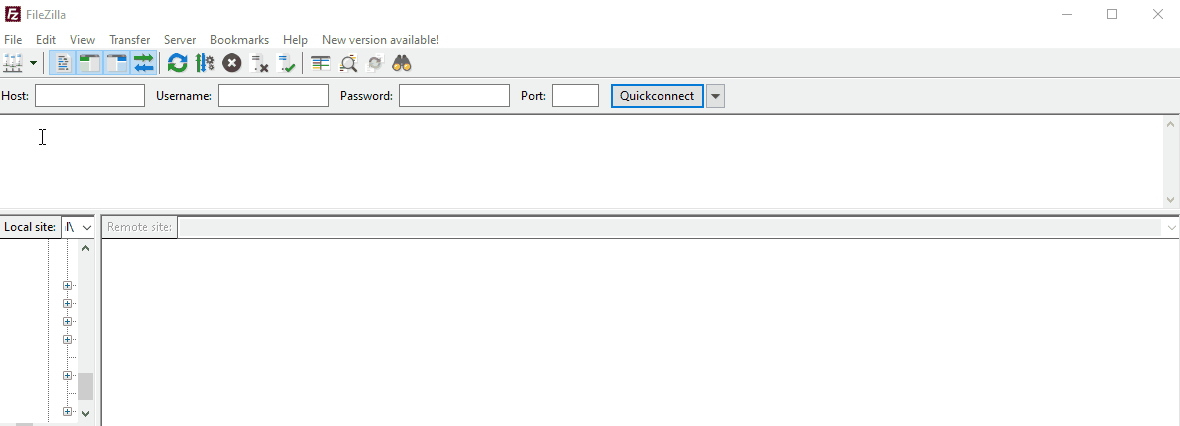
You will be presented with a dialogue box here through which you can add and edit the site information. Since we will be adding a new website to the FT client, click on New Site and you’ll be requested to fill in a prompt. Use the General tab of the new site window and type in the host address, port as well as user, and password.
Of course, the logon type, as well as your credentials, might differ according to your hosting provider’s services. But generally, you will be given a simple user and password to access your FTP.
Once you fill in this detail, click on Connect and the status window of FileZilla will show that you are connected to the server. This means that the FTP client was able to retrieve your website’s directory listing.
Now, on the remote site window, you will be shown all the folders and files on your website.
As a demo, we’ll show you how to access your .htaccess file using FTP. Select by clicking on the root/home of your website’s directory and click on the .htacccess file on the bottom window. Right-click on it and click on View/Edit. You might be given a prompt to choose your editor but you can just click on the default editor and then click on Ok.
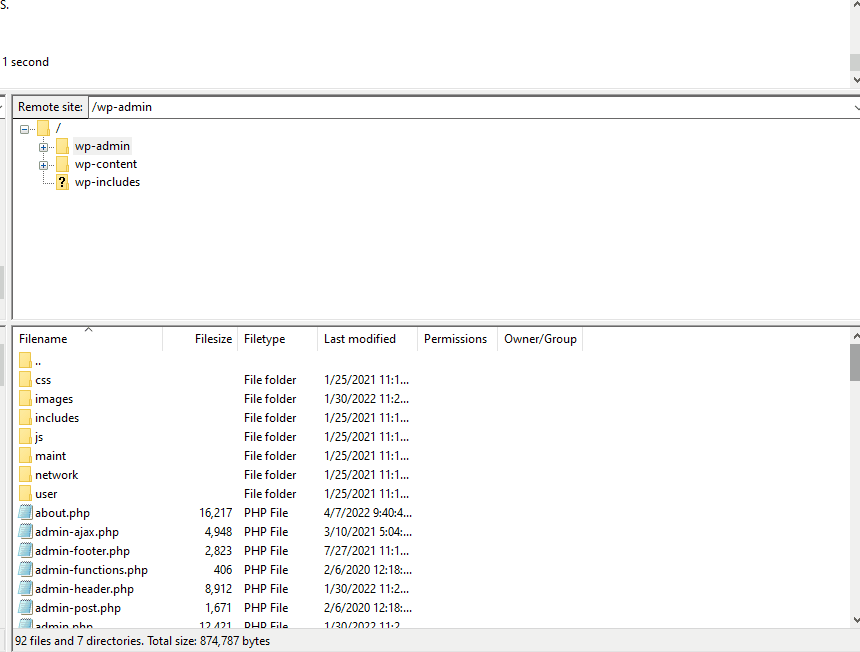
Now, the .htaccess file will be shown to you and you can easily edit it if you’d like. For example, you can follow these instructions to change the upload limits on your website.
How to access FTP for a WordPress website Using a WordPress Plugin
Now, if you’d rather not go through this entire process to access your WordPress files you can instead use a WordPress plugin to do so as well. Plugins help in increasing the functionality of your website and it’s the same case here as well. The FTP plugins for WordPress come equipped with all the features you may need to access your FTP and edit the files in them.
For this demonstration, we will be using the plugin File Manager. It lets you edit, delete, and upload/download files from your WordPress installation as well as access your files using Code editors. These plugins are much easier to use and all you need to do is install the plugin and access your files from your WP-Admin page.
So, let’s start by Installing the File Manager plugin. Go ahead and open your WP Admin Dashboard and click on Plugins > Add New.
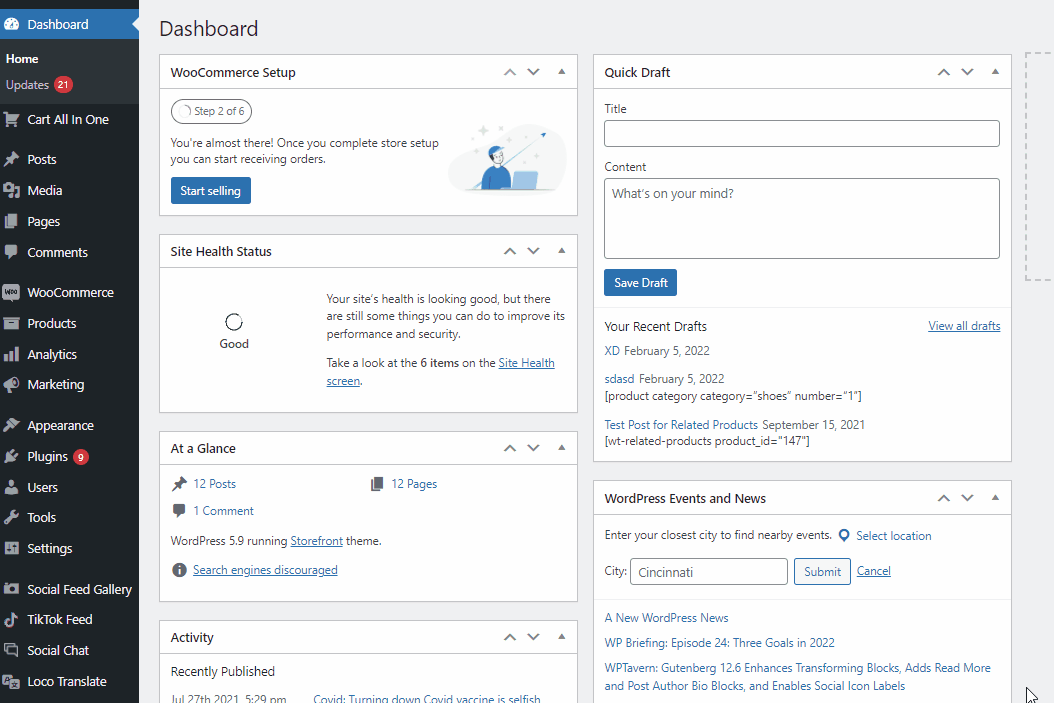
Then, use the search bar on the top right to search ‘File Manager.’ Click on Install Now on the File Manager plugin’s tab and then click on Activate once the button switches to it. But if you want to use a premium plugin that is not included in the official WordPress plugin repository, you’ll have to install the plugin manually to your website.
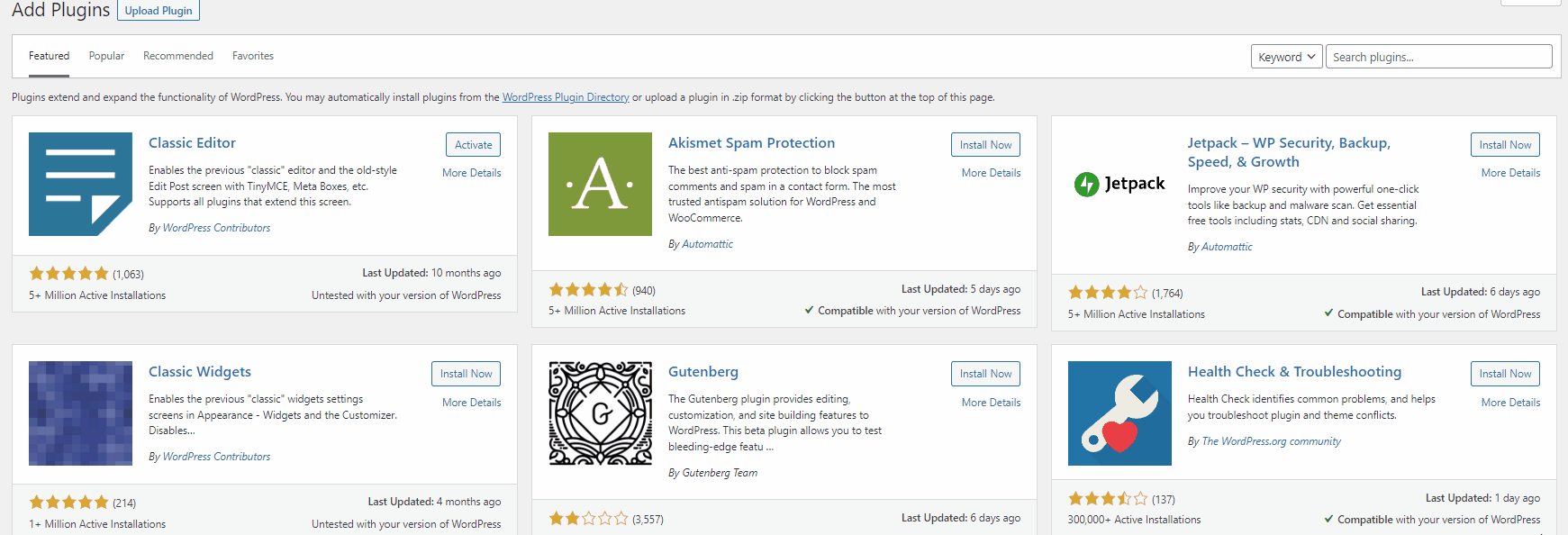
Now, you should see WP File Manager on your Wp Admin Dashboard sidebar. Click on it and select the WP File Manager option on your dashboard menu. You should see all your WP Files.
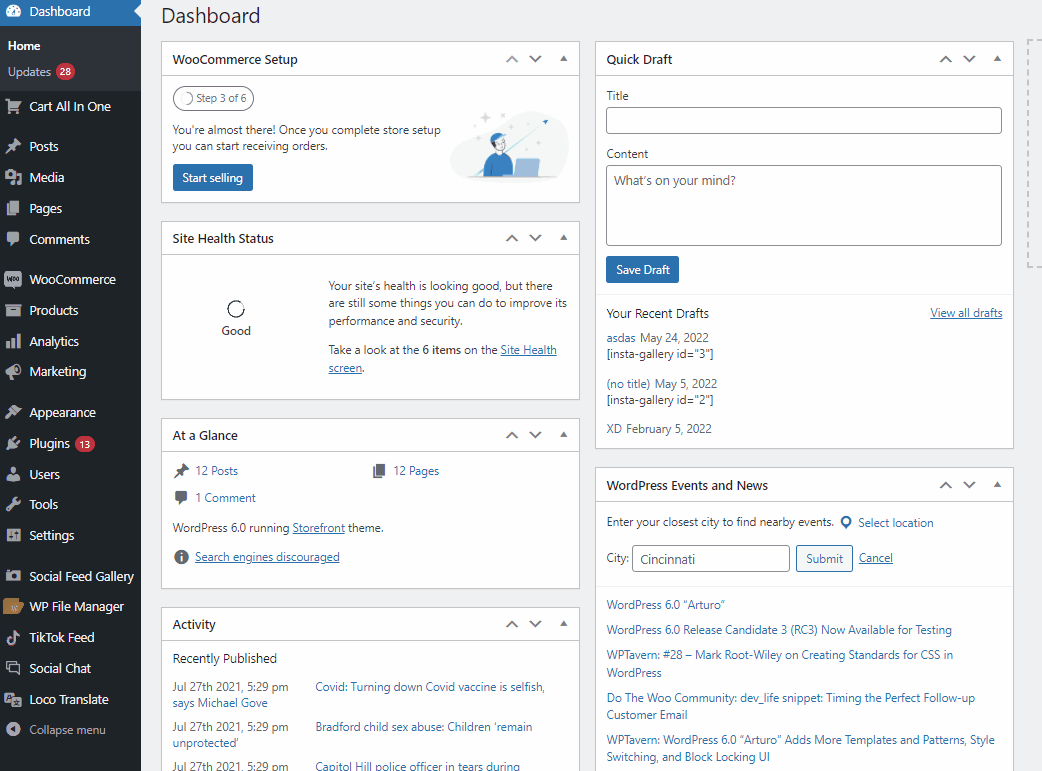
To open any of the files and edit them, you can simply right-click them and click on Code Editor.
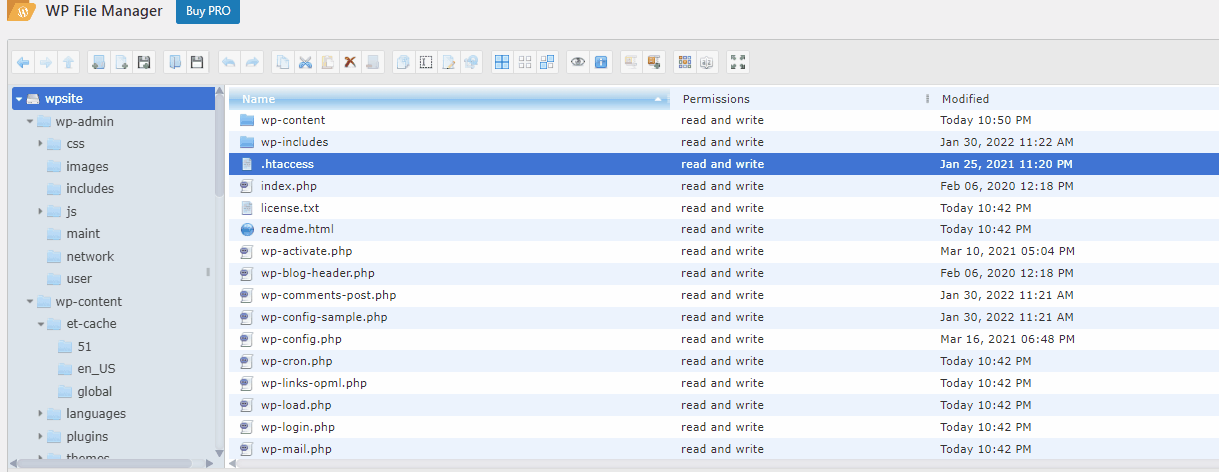
Once you’re done editing, click on Save or Save and Close and you should be done.
How to manage files with an FTP client (Bulk Upload/Delete files)
Regardless of whether you use a plugin or an FTP client to access FTP for WordPress, there are tons of things you can do with FTP access. Let’s look at some of the basic things that you should learn. For starters, let’s take a look at how you can bulk upload files to your website using FTP.
Open FileZilla and connect to your website using FTP. Next, we suggest saving all the media files you’d like to upload to a single directory. Open this folder in your local site window in FileZilla.
Now, use the remote site window in FileZilla to open the wp-content/uploads folder. This is the media folder of your WordPress website.
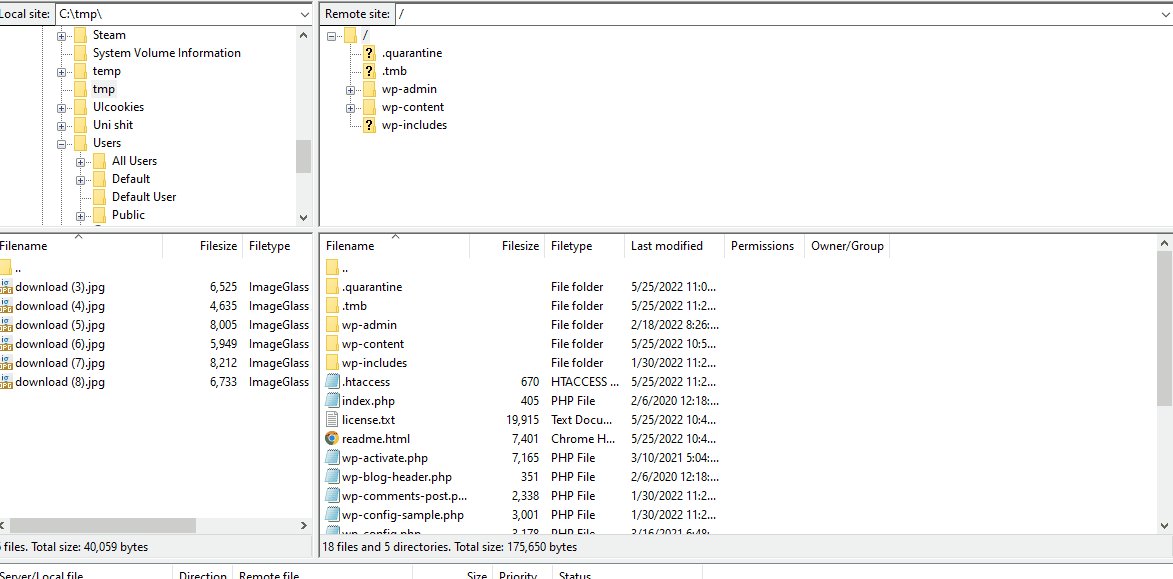
You should see media files arranged in different folders for each year (eg. 2019, 2020). WordPress does this by default and you should have subfolders for each month. Go ahead and choose the folder for the current year as well as the Subfolder for the current month.
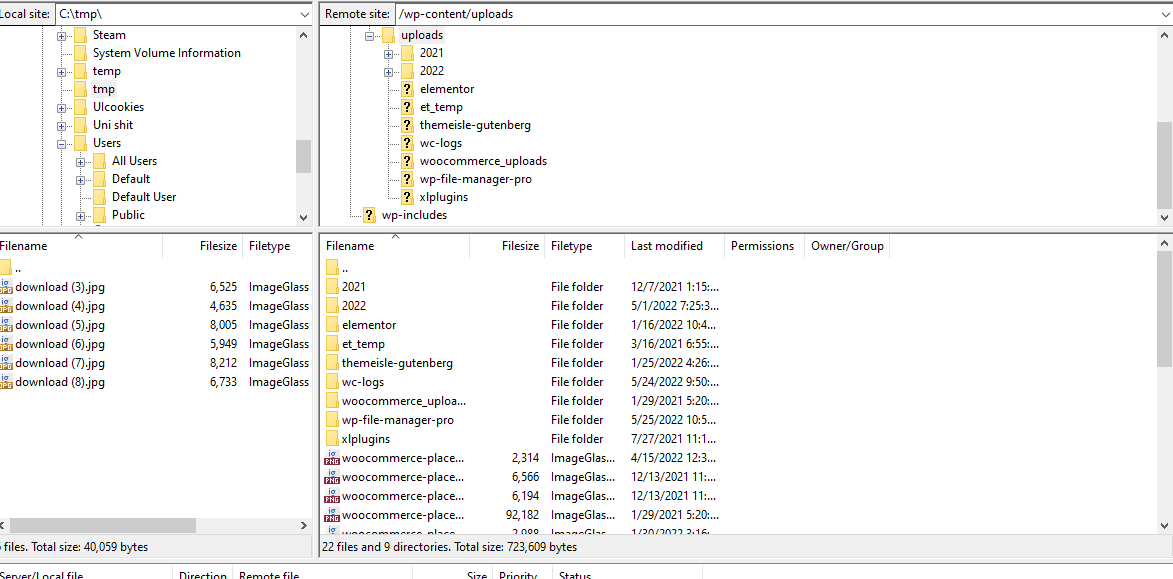
If you don’t have the right folder, you can create one as well. To create a folder, simply right-click on the remote site window and click on Create Directory. Then enter the name for the folder in the directory path.
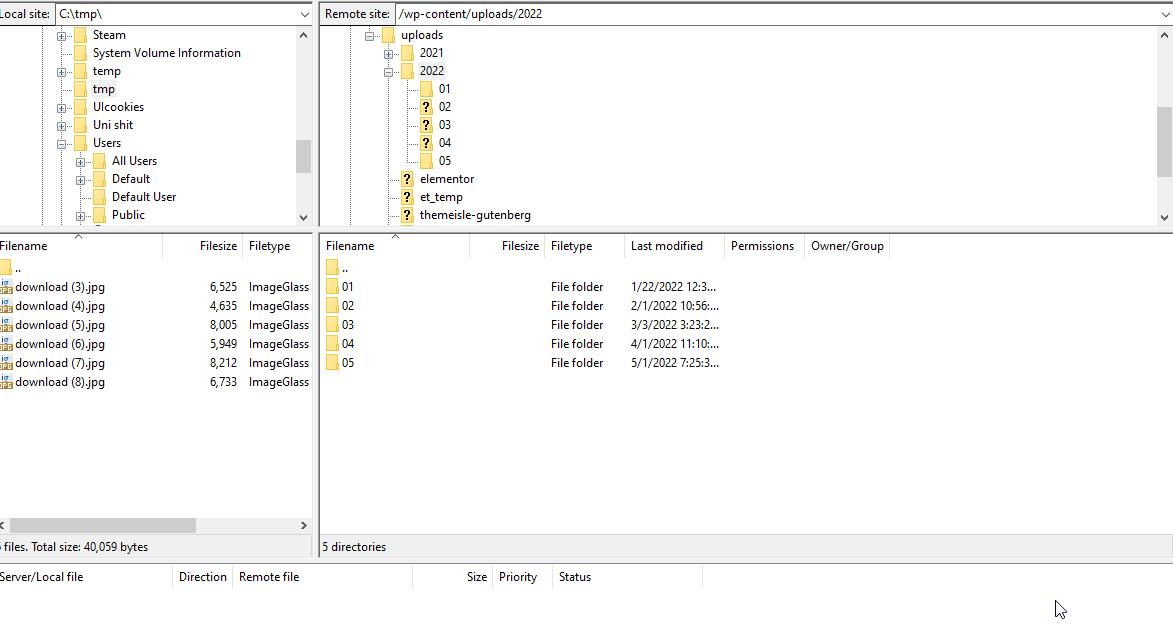
Once you’re inside the folder, drag and select all the files you’d like to upload on the local site navigation window. Then, right-click the files and click on Upload. This will bulk upload all the files to your selected remote directory.
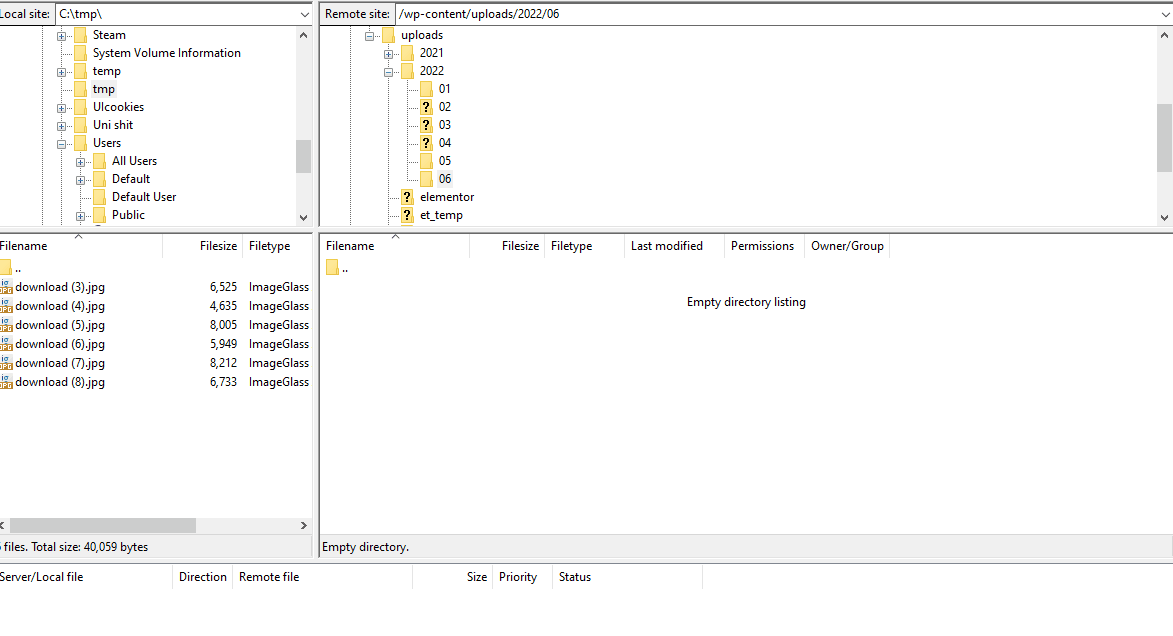
Similarly, if you want to bulk delete files, you can simply drag click or ctrl-click on multiple files on the remote site navigation and right-click > Delete for that result. The selected files will be deleted promptly.
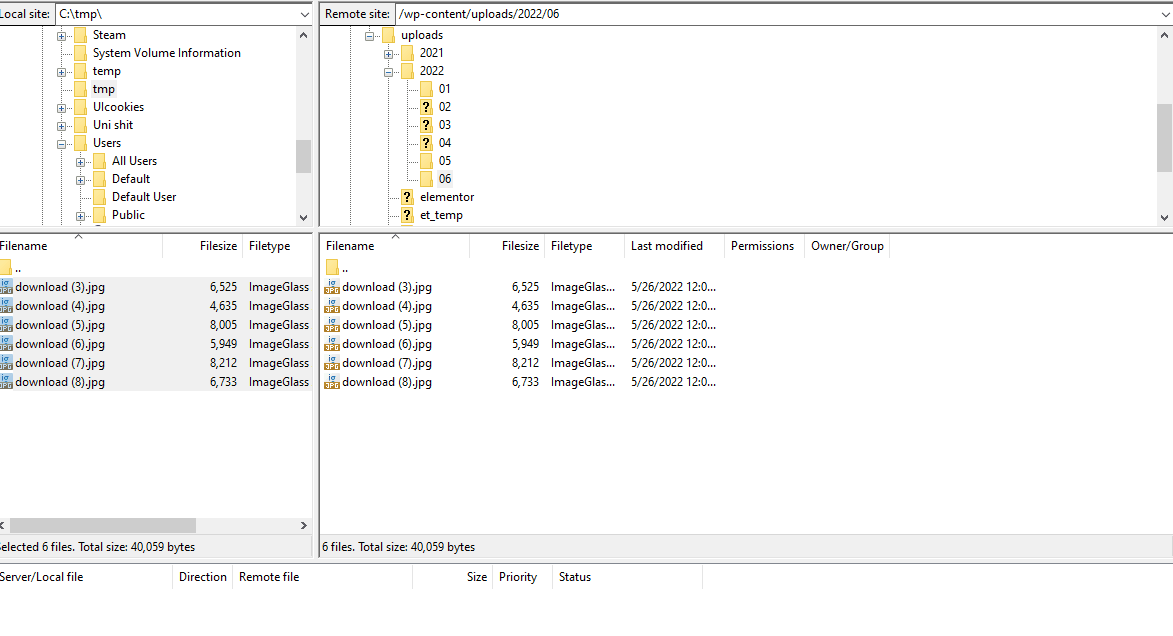
Bonus: Install a WordPress Plugin using FTP
We have just shown you how to access your FTP and edit the files on them using a plugin and an FTP client. But with FTP access, you can also manually install or remove a WordPress plugin from your website. To do so, first, you’ll need to download your plugin’s zip file and extract it. For our demo, we’ll be using the Social Feed Gallery plugin.
Click on Download on the plugin’s page to download the zip.
Next, extract this zip and open the extracted folder to find your plugin’s folder. Use FileZilla’s local site explorer on the left to browse to this extracted folder.
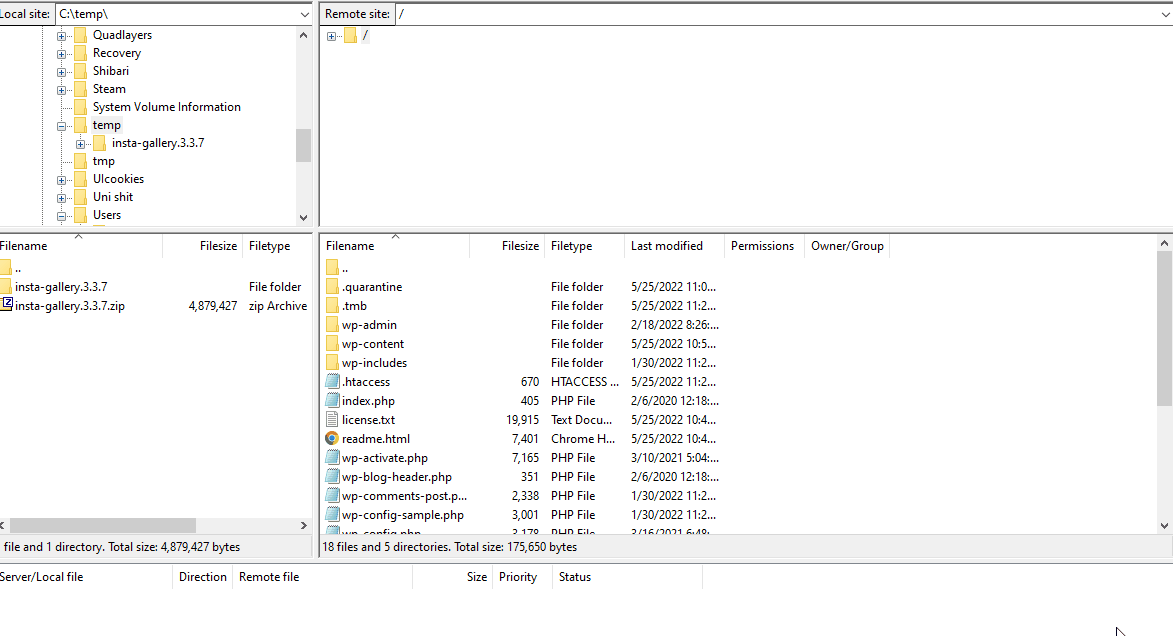
Now, use FileZilla to open the wp-admin/plugins folder on your remote site.
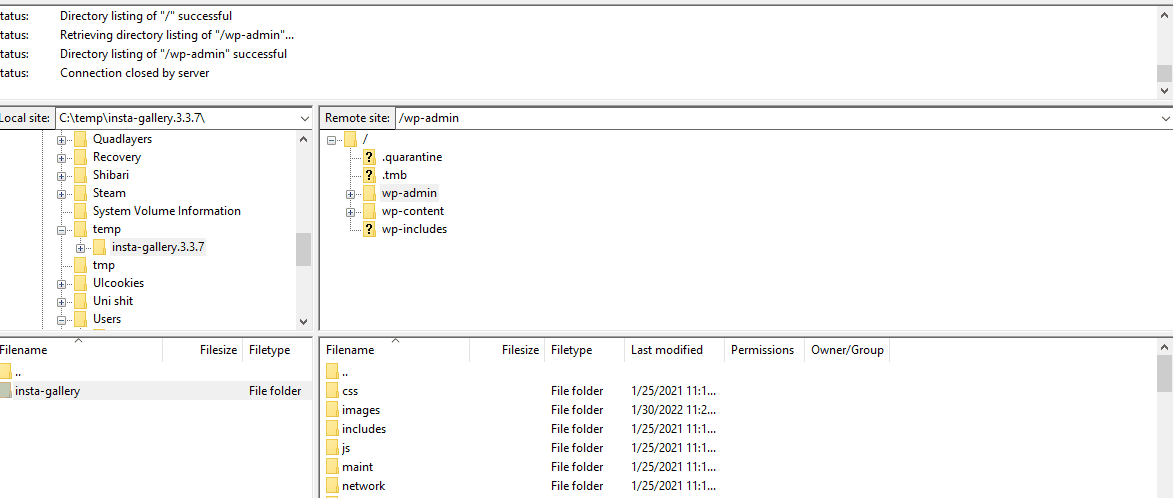
After this, you can simply drag the plugin folder directly to your remote site and this will commence the transfer.
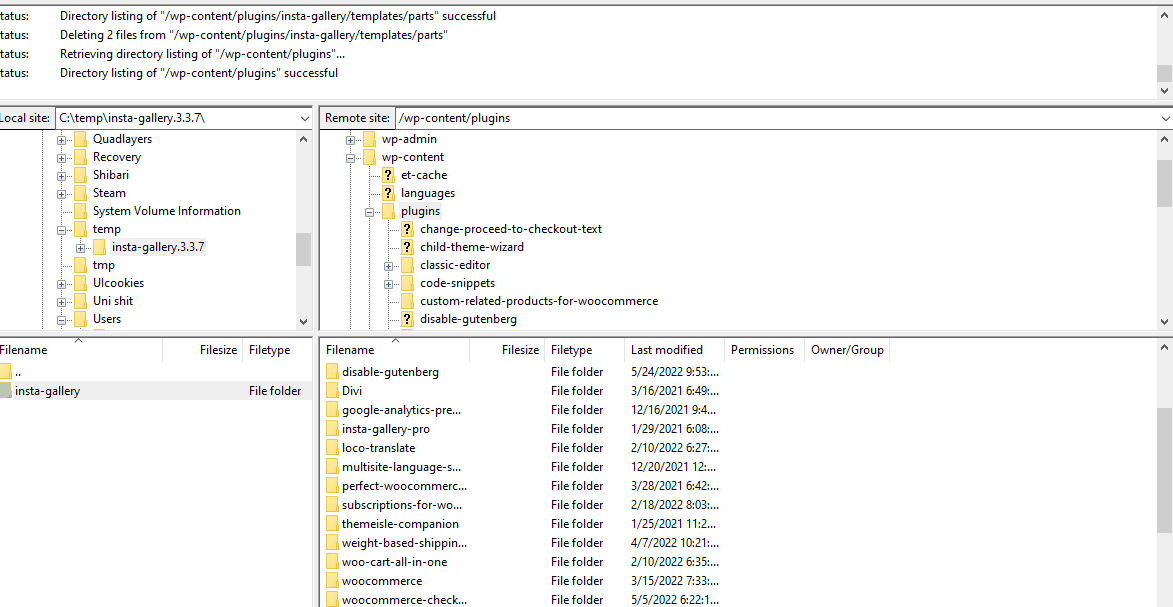
You can also right-click on the folder you’d like to copy and click on Upload to transfer the file to your currently selected folder.
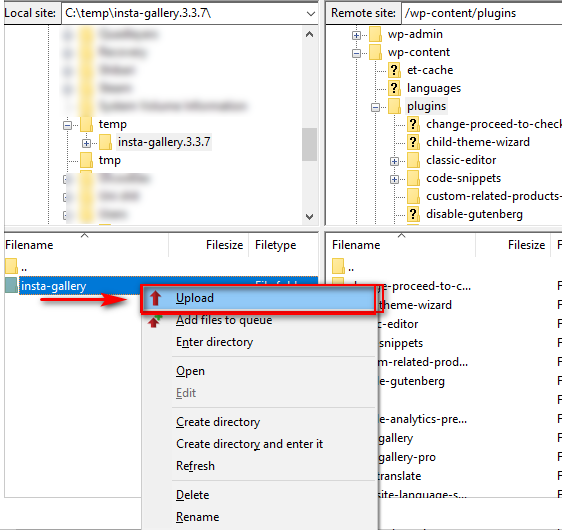
If you’d like to delete any of your plugins, you can also right-click on the files on your remote site and then click on Delete to do so.
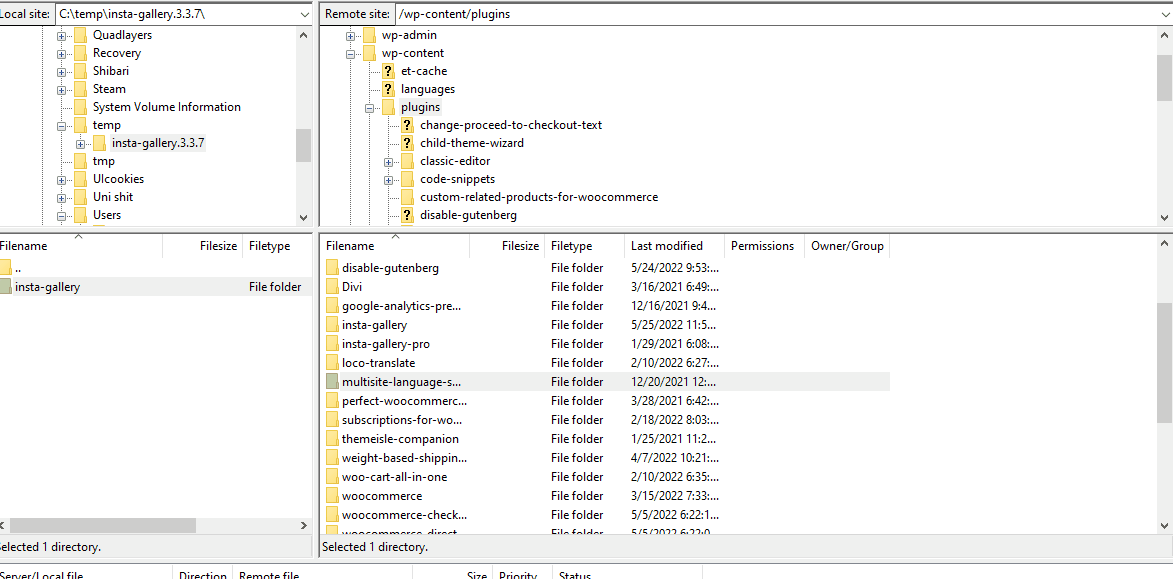
Alternatively, if you’d like to learn how to access and remove plugins besides using FTP, you can use our guide here for that.
Conclusion:
And that ends our guide on How to Access FTP for WordPress. Since the guide covered a lot of different things, let’s summarize all the points we covered today:
- How to access FTP for WordPress using FileZilla
- How to access FTP using plugins
- Uploading/Delete files using FTP
- Uploading and removing plugins in your WordPress installation using FTP.
FTP is a very convenient protocol that can be used to easily manage your WordPress website with manual access to your website. Essentially, you can access your website files as if they were on your computer all along using FTP which can be quite convenient at times. So, we highly recommend having FTP access to your website. However, if you have a hard time setting up your FTP client, let us know in the comments and we’ll get right on top of it.
In addition, we have also provided you with a bonus section to install a plugin manually using the FTP with this article. It can be very useful for you if you want to install a plugin to your website when if you have issues loading your WordPress dashboard.
Furthermore, if you’d like to learn different ways to customize and manage your WordPress installation, why not check out some of our other articles: