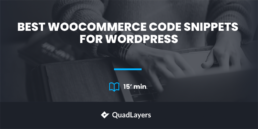Do you want to know the best WooCommerce code snippets for WordPress? If you plan to tweak your online store and add more features, keep reading this article. This guide will show you a set of code snippets you should know.
But first, let’s see what a code snippet is and why we need to use one.
What Is a Code Snippet?
A code snippet is a small section of code that performs a specific task or function on a website or a program. It’s often used to customize the website/tool and enhance the features.
You can write code snippets in any programming language, ranging in complexity from a simple one-liner to a multi-line function or algorithm. Plus you can also find them online in code libraries, forums, and programming blogs, and they are often shared and modified by developers to fit their specific needs.
Using code snippets can save time and effort. But it’s essential to understand how the code works and ensure that it’s secure and doesn’t cause any vulnerabilities. On top of that, when using code snippets from external sources, checking their licensing and attribution requirements are essential to avoid copyright infringement.
Why Add WooCommerce Code Snippets to WordPress?
If you use WooCommerce code snippets for WordPress, it will benefit both the owner and the developers.
For instance, you can use WooCommerce code snippets to add new functionality or change existing features of an online store. This can help improve the user experience and increase sales.
For example, you can use a code snippet to add a custom product sorting option or to change the checkout process to suit the needs of a particular business better.
Also, using WooCommerce code snippets for WordPress can be more efficient than installing and configuring a separate plugin because it allows for more targeted modifications and avoids potential conflicts with other plugins or themes.
Moreover, WooCommerce code snippets can help improve an online store’s security and performance. By adding custom code to the functions.php file or a separate plugin file, developers can ensure that the code is optimized for the website’s specific needs.
Finally, code snippets can provide a more cost-effective solution than hiring a developer. Even though some customization may require more complex development work, you can achieve many modifications using simple code snippets found online.
However, poorly written code can cause errors and security vulnerabilities. So, we recommend testing and understanding the code in a staging environment before adding it to a website.
Also, keep a backup of the website’s files and database to secure your hard work.
How to Add WooCommerce Code Snippets to WordPress
You can add WooCommerce code snippets to WordPress in a few simple steps:
- Open the functions.php file: The functions.php file is where you can find most WordPress code snippets. It’s usually in the theme folder; you can access it through the WordPress dashboard or an FTP client.
- Add the code snippet: Copy and paste the desired snippet into the functions.php file. Make sure to add it in the appropriate location, such as at the end of the file, after any existing code.
- Save the changes: Once you add the code snippet, save the changes to the functions.php file. This will activate the code you just entered.
- Test the functionality: After adding the code snippet, test the new functionality to ensure it works as intended.
However, if you don’t want to add the code snippet to the parent theme’s functions.php file, you can create a custom child theme. This way, the theme updates won’t cause any problems.
Best WooCommerce Code Snippets for WordPress
Now that we have learned why and how to add WooCommerce code snippets for WordPress. Next, let’s move to the best WooCommerce code snippets selected for your general needs.
In a nutshell, the codes we are going to share will help you to:
- Adding a custom product tab
- Add WooCommerce support to a theme
- Add a custom currency to WooCommerce
- Display the “My Account” link in a template
- Automatically complete orders
- Change the number of products displayed in the shop
- Disable search
- Modify add to cart button text
- Tweak the shop page title
Let’s take a deep look at each code.
1) Add a Custom Product Tab
Adding a custom product tab in WooCommerce is a great way to display extra information about your products. So, here is a code snippet that will allow you to add one:
// Add custom product tab
add_filter( 'woocommerce_product_tabs', 'add_custom_product_tab' );
function add_custom_product_tab( $tabs ) {
$tabs['custom_tab'] = array(
'title' => __( 'Custom Tab', 'woocommerce' ),
'priority' => 50,
'callback' => 'custom_product_tab_content'
);
return $tabs;
}
// Custom product tab content
function custom_product_tab_content() {
echo '<h2>Custom Product Tab</h2>';
echo '<p>Custom content goes here.</p>';
}
This code adds a new “Custom Tab” tab to the product page, with a priority of 50. Moreover, you can change the title and content of the custom product tab as per your requirements. The callback function custom_product_tab_content displays the tab’s content. You can customize the code according to your needs.
2) Declare WooCommerce Support in a Third-Party Theme
If you are using a third-party theme that does not provide WooCommerce support by default, you can add fix the problem by adding the following code snippet to your websites theme’s functions.php file:
// Add WooCommerce Support to the theme
function mytheme_add_woocommerce_support() {
add_theme_support( 'woocommerce' );
add_theme_support( 'wc-product-gallery-zoom' );
add_theme_support( 'wc-product-gallery-lightbox' );
add_theme_support( 'wc-product-gallery-slider' );
}
add_action( 'after_setup_theme', 'mytheme_add_woocommerce_support' );
Source: Medium.
3) Adding Custom Currency to WooCommerce
If you want to add a custom currency to WooCommerce, you can use the following code snippet:
// Add custom currency to WooCommerce
function add_my_currency( $currencies ) {
$currencies['ABC'] = __( 'My Currency', 'woocommerce' );
return $currencies;
}
add_filter( 'woocommerce_currencies', 'add_my_currency' );
function add_my_currency_symbol( $currency_symbols ) {
$currency_symbols['ABC'] = '$'; // Change ABC to your custom currency code and $ to your currency symbol.
return $currency_symbols;
}
add_filter( 'woocommerce_currency_symbols', 'add_my_currency_symbol' );
Here, we use two filters – woocommerce_currencies and woocommerce_currency_symbols to add our custom currency and its symbol. Firstly, you add your currency’s name and code to the list of available currencies. Secondly, you can add the currency symbol for the custom currency code.
4) Display the My Account Link in a Template File
To display my account link in a template file in WooCommerce, you can use the following code snippet:
<?php if ( is_user_logged_in() ) : ?> <a href="<?php echo esc_url( wc_get_account_endpoint_url( 'dashboard' ) ); ?>"><?php esc_html_e( 'My Account', 'woocommerce' ); ?></a> <?php else: ?> <a href="<?php echo esc_url( wc_get_page_permalink( 'myaccount' ) ); ?>"><?php esc_html_e( 'Login / Register', 'woocommerce' ); ?></a> <?php endif; ?>
This code checks if the user is logged in using the is_user_logged_in() function.
If the user is logged in, it displays a link to the dashboard using the wc_get_account_endpoint_url( ‘dashboard’ ) function. However, if the user is not logged in, it shows a link to the My Account page using the wc_get_page_permalink( ‘myaccount’ ) function.
You can add this code to any template file in your WooCommerce theme where you want to display my account link. For example, you can add it to your header.php file to display the link in your site’s header.
5) Automatically Complete Orders
If you want to complete orders in WooCommerce automatically, you can use the following code snippet:
// autocomplete orders
add_action( 'woocommerce_thankyou', 'custom_woocommerce_auto_complete_order' );
function custom_woocommerce_auto_complete_order( $order_id ) {
if ( ! $order_id ) {
return;
}
$order = wc_get_order( $order_id );
$order->update_status( 'completed' );
}
Source: StackOverflow
This code adds an action hook to the woocommerce_thankyou function, which is triggered when an order is completed. When this hook is activated, the custom_woocommerce_auto_complete_order function is executed.
The function first checks if the $order_id variable is set. If it is not set, it returns. Otherwise, it accesses the order object from the wc_get_order() function.
Finally, it uses the update_status() method to place the order status to “completed.”
Please note that automatically completing orders may not suit all products or businesses. So it’s essential to consider your specific needs before activating this code.
6) Change the Number of Products Displayed per Page
If you want to change the number of products displayed per page in WooCommerce, you can use the following code snippet:
// modify products per page count
add_filter( 'loop_shop_per_page', 'custom_loop_shop_per_page', 22 );
function custom_loop_shop_per_page( $cols ) {
$cols = 14; // Change this number to the desired number of products per page.
return $cols;
}
This code adds a filter to the loop_shop_per_page function. That controls the number of products displayed per page in WooCommerce. The custom_loop_shop_per_page function is then executed, which takes in the current number of columns as a parameter.
In the function, you can also set the $cols variable to the desired number of products per page (in this example, 14). Finally, you get the updated number of columns.
Changing the number of products displayed per page may affect the user experience and page load time. So it’s essential to consider your specific needs before changing this setting.
7) Disable Search
To disable search in WordPress, you can use the following code snippet:
// Disable search
function fb_filter_query( $query, $error = true ) {
if ( is_search() ) {
$query->is_search = false;
$query->query_vars[s] = false;
$query->query[s] = false;
// to error
if ( $error == true )
$query->is_404 = true;
}
}
add_action( 'parse_query', 'fb_filter_query' );
add_filter( 'get_search_form', create_function( '$a', "return null;" ) );
Source: StackOverflow
This code uses a custom function called custom_disable_search() to disable search functionality in WordPress. Here you add an action hook to the parse_query function, triggered when a search query is executed.
In the function, it checks if the current query is a search query (is_search()); if so, it sets the is_search property of the query object to null. It also sets the s query variable to null, effectively disables the search query.
Finally, this code snippet adds a filter to get_search_form to hide the search form from your WordPress site.
8) Change Add to the Cart Button Text
To change the “Add to Cart” button text in WooCommerce, you can use the following code snippet:
add_filter( 'woocommerce_product_single_add_to_cart_text', 'custom_add_to_cart_text' );
add_filter( 'woocommerce_product_add_to_cart_text', 'custom_add_to_cart_text' );
function custom_add_to_cart_text() {
return __( 'Buy Now', 'woocommerce' );
}
Source: Njengah
This code adds two filters to the woocommerce_product_single_add_to_cart_text and woocommerce_product_add_to_cart_text functions, which control the “Add to Cart” button text in WooCommerce. The custom_add_to_cart_text() function is then executed, which returns the updated button text.
We use the __() function to access the “Buy Now” text defined in the WooCommerce translation file. If you want to change the text to something else, replace ‘Buy Now’ with your desired text.
9) Replace the Shop Page Title in WooCommerce
To replace the shop page title in WooCommerce, you can use the following code snippet:
add_filter( 'woocommerce_page_title', 'custom_shop_page_title' );
function custom_shop_page_title( $page_title ) {
if( 'shop' == $page_title ) {
return __( 'New Shop Title', 'woocommerce' );
}
return $page_title;
}
This code will add a filter to the woocommerce_page_title function, which controls the title of the WooCommerce shop page. The custom_shop_page_title() function is then executed, which checks if the page title is “shop” and, if so, returns the updated title (“New Shop Title”).
This code snippet uses the __() function to access the translated text for the updated shop page title, defined in the WooCommerce translation file. However, if you want to change the text to something else, replace ‘New Shop Title’ with your desired text.
Conclusion
Using WooCommerce code snippets for WordPress is a powerful way to customize your online store and add new functionalities. For instance, if you’re looking to change the appearance of your store, checkout process, or add new features, code snippets can help you achieve your goals.
To add a code snippet, paste the code into your child theme’s functions.php file or create a custom plugin. But it’s important to remember that modifying the code of your website can have unintended consequences. Therefore, we always recommend creating a backup of your site before making any changes.
With the codes we provided above, you can run a fantastic WooCommerce store with many customizations. To sum up things, we have shared snippets for
- Adding a custom product tab
- Add WooCommerce support to a theme
- Add a custom currency to WooCommerce
- Display the “My Account” link in a template
- Automatically complete orders
- Change the number of products displayed in the shop
- Disable search
- Modify add to cart button text
- Tweak the shop page title
You can choose a code and work with it depending on your requirements.
We hope you have found this article useful and enjoyed reading it. If you’d di, please consider sharing this post with your friends and fellow bloggers on social media. You can also go through our blog archive to learn more WordPress/WoCommerce guides.
Do we need to add any other snippets to this guide?
Let us know in the comments below.
Similar articles you might like: