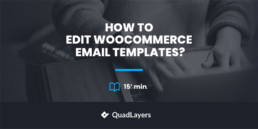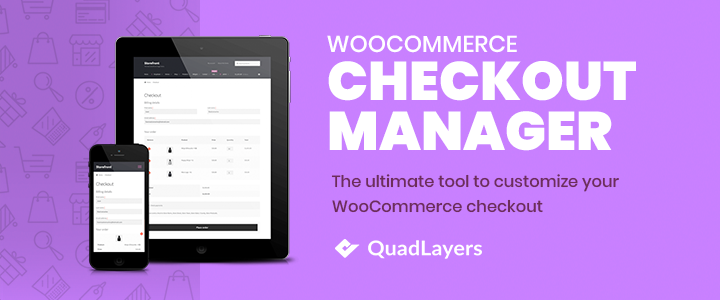How to Edit WooCommerce Email Templates
Are you looking for ways to customize your email templates? You’ve come to the right place. In this guide, we’ll show you different methods to edit your WooCommerce email templates.
Reaching out to your customers is an important part of building your online store. When you have an online business, you’ll need to send transactional emails, order updates, promotional offers, and other types of communication that reflect the type of business you’re running. That’s why it’s important to set up custom email templates that suit your store.
Why customize WooCommerce email templates?
WooCommerce emails are a crucial part of the interaction between you and your customers. Whether they’re emails to confirm orders or provide more information regarding the purchase process, you should provide your shoppers with relevant information. Regardless of the type of email you’re setting up, they should have a certain style that indicates professionalism.
Even though WooCommerce includes default emails, they’re not enough if you want to stand out from your competitors. To make sure you maintain the same design and tone in all your communications, customizing the emails you send to your shoppers is a must.
When it comes to emails, automation is a crucial element, and a lot of WooCommerce emails are automated. That’s why instead of customizing each email, you should edit your WooCommerce email templates instead.
There are different options when it comes to customizing WooCommerce email templates. In this guide, we’ll show you different ways to do it, so you can choose the one that best suits your skills and needs.
How to edit WooCommerce email templates
There are different ways to edit the email templates in WooCommerce:
- From the WooCommerce dashboard
- With plugins
Let’s have a look at each option.
1) From the WooCommerce dashboard
WooCommerce offers several options to customize your emails. You can individually change the email content, subject, and heading for each transactional email. You can also personalize your email templates by changing header images, footer text, base color, background color, and much more.
To edit WooCommerce email templates from the dashboard, go to WooCommerce> Settings > Emails.
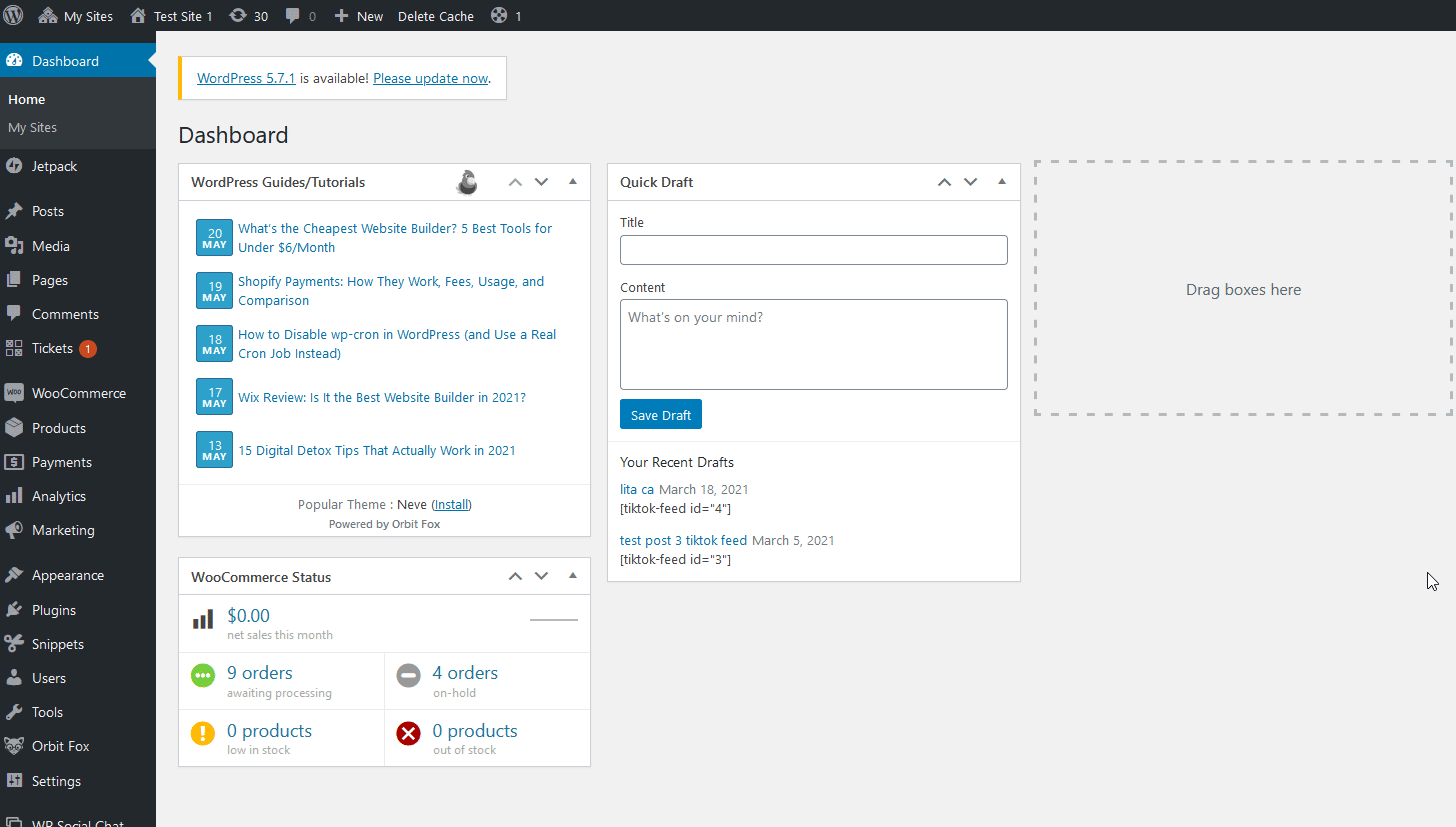
From here, you can change the Email sender options such as “From” name and address as well as customize the email template for your emails. This includes adding a header image, footer text, and colors of the background and text.
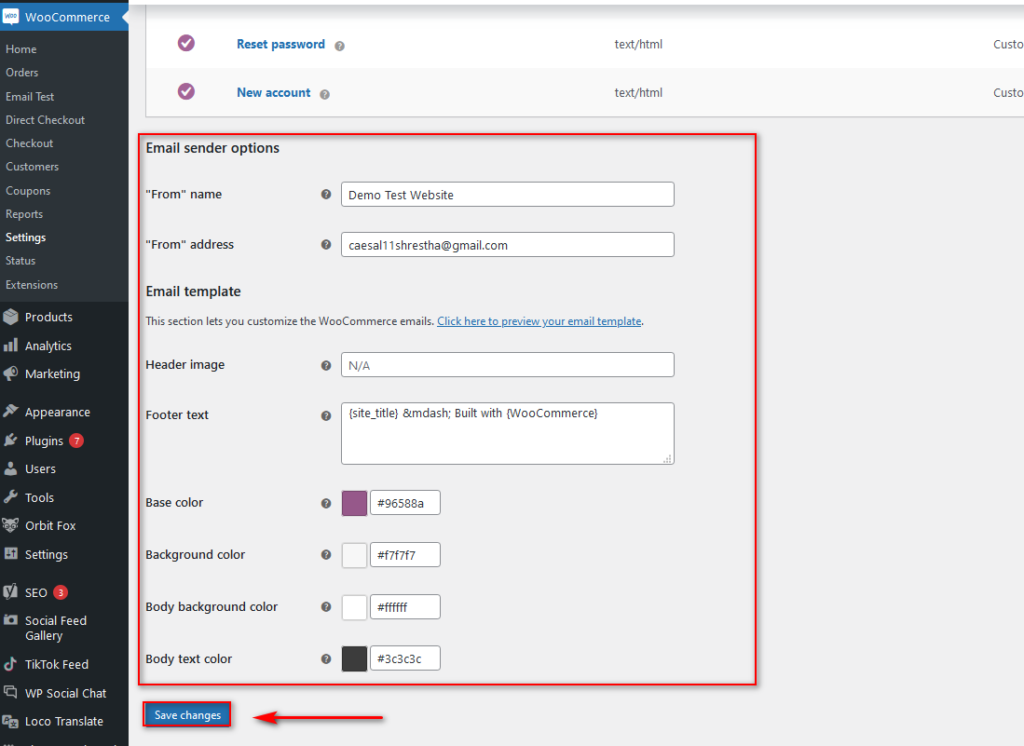
Once you’re happy with the changes, click on the Click Here to Preview Email template link to see how your email templates look.
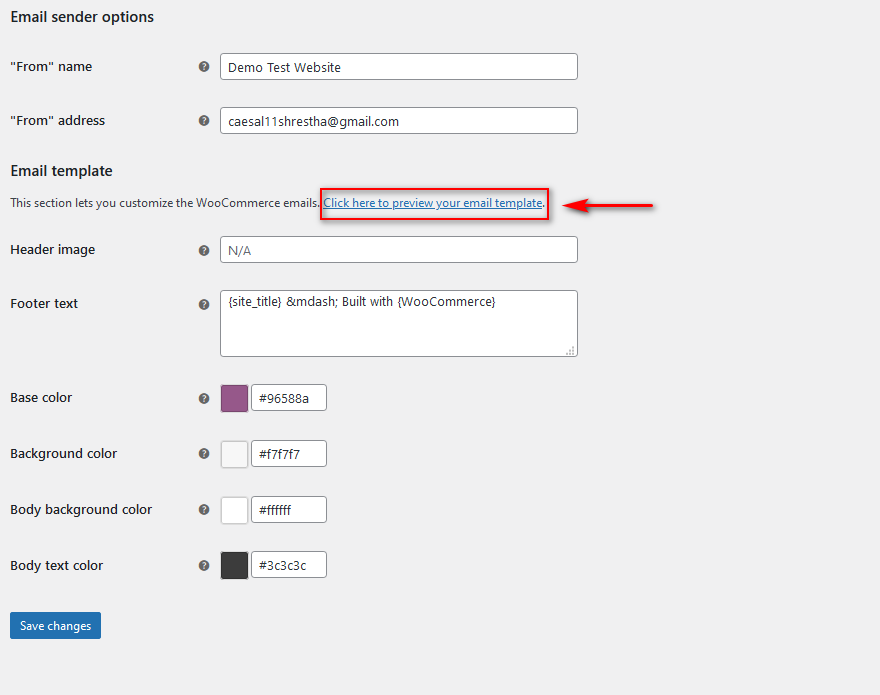
For example, this is how our email template will look with the options above:
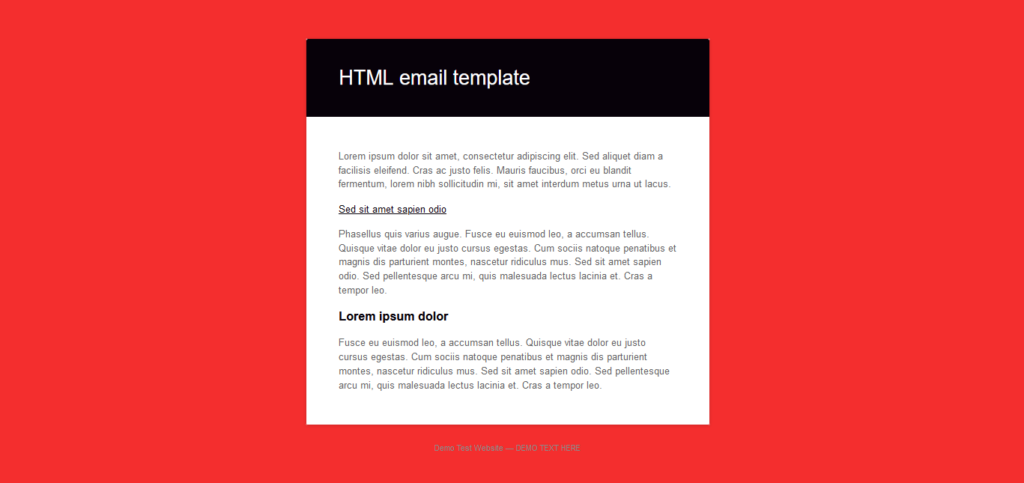
Now let’s have a look at how to customize the transactional email templates.
1.1) Edit Transactional Email Templates from the WooCommerce Dashboard
As mentioned before, instead of customizing each email, editing the templates is a more efficient solution.
To customize your email templates, click Manage next to the transactional email that you want to customize.
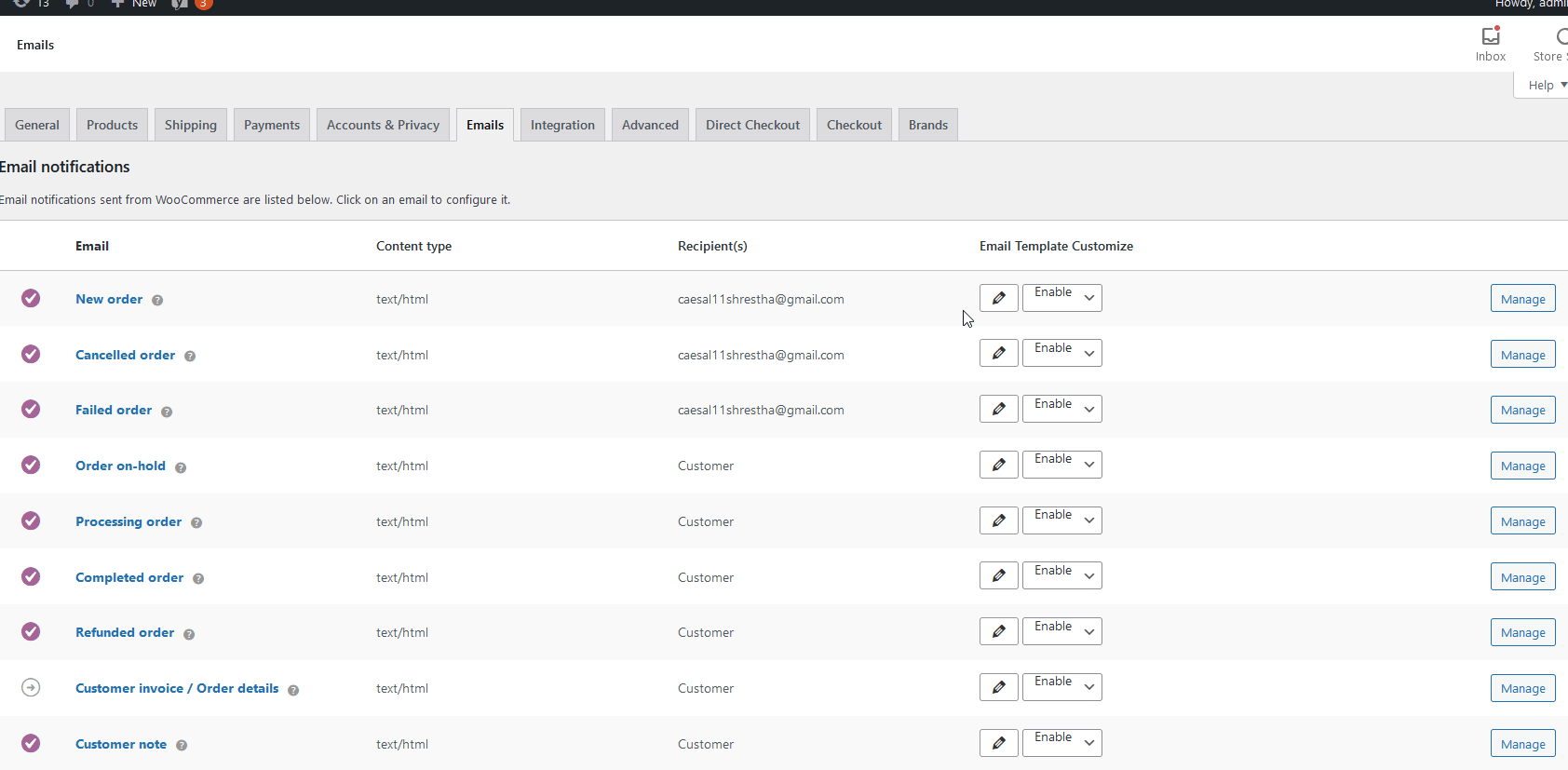
From there, you can edit items such as Subject, Email heading, Additional content, and Email type.
Hovering over the ‘?’ icon next to the fields will show you the placeholder strings that you can use for the field. This way, you can customize how the field will show up in your transactional emails.

For example, customizing the new order email like this shows our email templates like this:
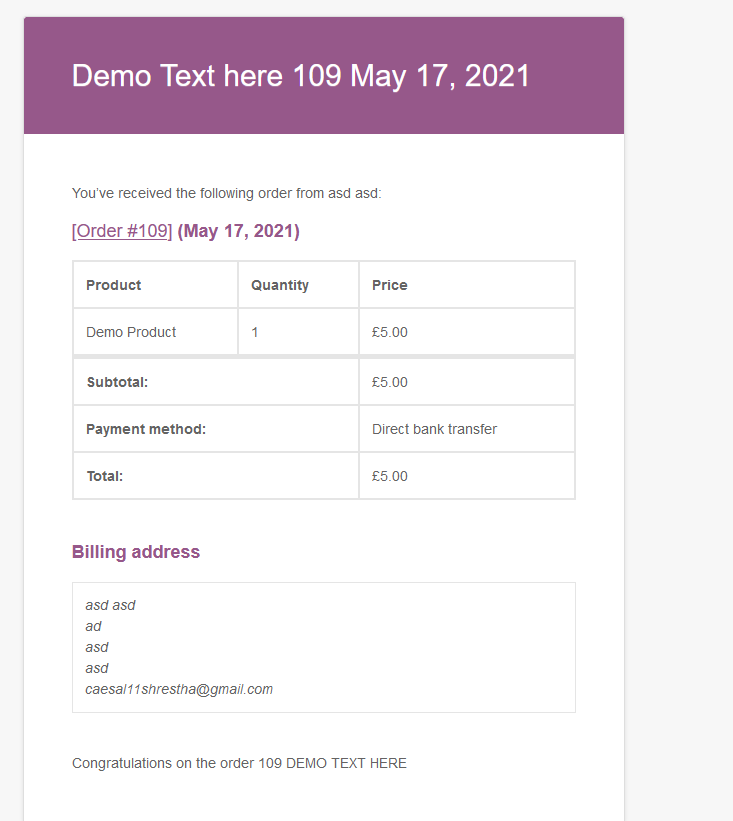
Using placeholders allows you to customize your email’s content to improve your business transactions and customer relations.
2) How to edit WooCommerce Email templates using plugins
Another option to edit WooCommerce email templates is to use dedicated plugins. There are several options out there, and not only do they simplify the process of customizing email templates, but also add more features to help you market your products better.
Let’s have a look at some of the more popular ones and how you can use them in your store.
2.1) YayMail – WooCommerce Email Customizer
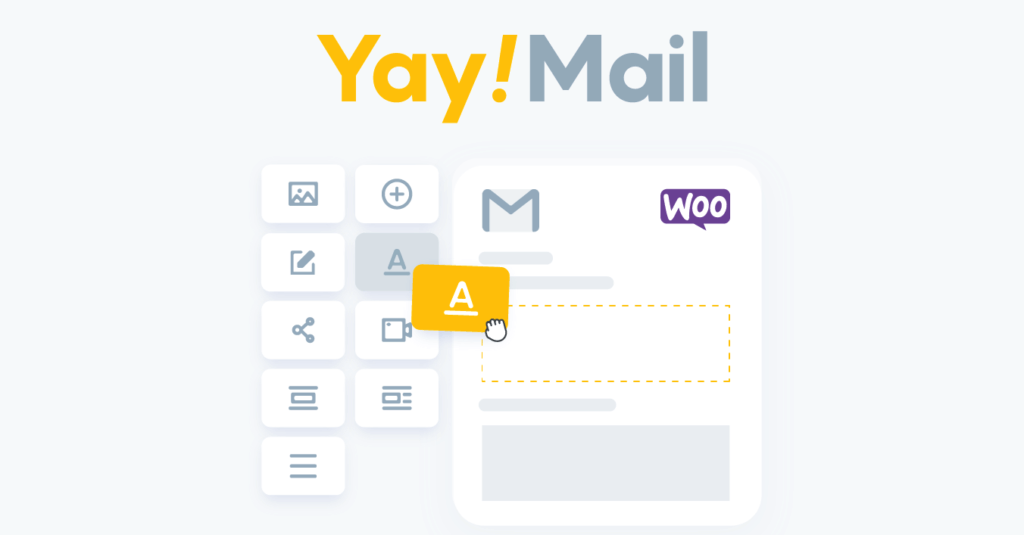
Yaymail – WooCommerce Email Customizer is one of the best email customizer plugins for WooCommerce. It helps you create awesome transactional emails with a drag-and-drop email builder. Besides, it provides compatibility with 50+ third-party WooCommerce extensions.
The YayMail plugin has a sleek and modern interface. It allows you to customize all aspects of your WooCommerce email templates, making it suitable for store owners and non-developers.
Moreover, it allows you to create highly responsive email templates from the basic ones provided by WooCommerce at its default conditions.
Additionally, if you are a beginner to WordPress or don’t know how to use the plugin, the developers have made a complete video tutorial that you can follow to customize your Woocommerce Emails so they convert better.
Key Features
- Flexible layouts: You can create new blocks, add new columns, insert images, gifs, videos, and more.
- Live preview: Preview the templates with real WooCommerce order data on different devices like desktop and mobile.
- Extra elements: It supports WooCommerce hooks, shortcodes, and many other variables.
- Undo – Redo: It comes with the ability to undo and redo 50 recent edits.
- Revision history: It stores your last 20 revisions so you can restore them anytime you want.
- WooCommerce conditional logic: You can add conditions and rules to display or hide specific content based on your customer’s order details.
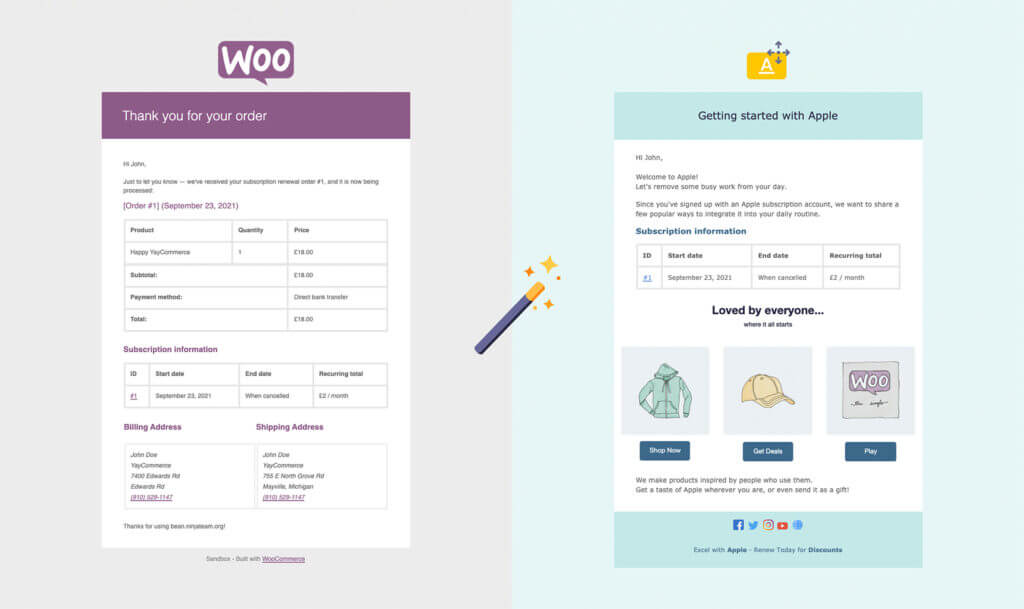
In general, it provides complete integration with many WordPress plugins:
- Shipment Tracking by WooCommerce
- Checkout Field Editor
- Order Status Manager by SkyVerge
- YITH WooCommerce Order Tracking
- Flexible Checkout Fields by WPDesk
- Custom Order Status
- WPML, Polylang, TranslatePress, and so on!
Price
YayMail has both free and paid versions. The free version has all the premium features and supports 11 core WooCommerce emails, but does not include the email templates generated by extra third-party providers like multi-vendor marketplace, subscriptions, or booking plugins.
2.2) Email Template Customizer for WooCommerce
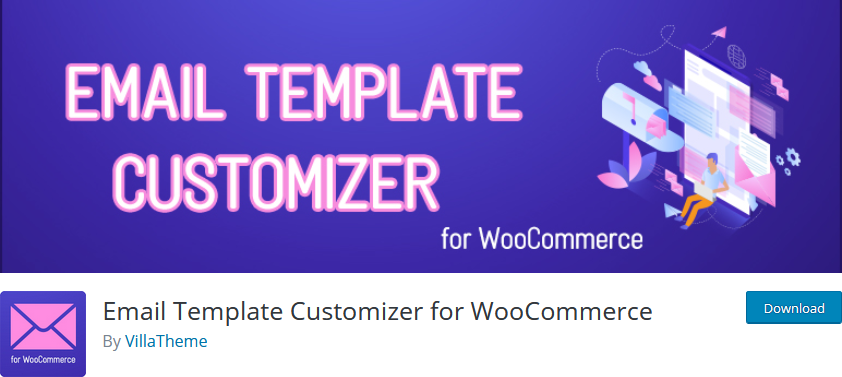
Email Template Customizer for WooCommerce is an excellent tool that allows you to edit your email templates with ease. This freemium plugin comes with a dedicated drag and drop email builder with user-friendly layouts, email content, media, and much more.
It also lets you add different WooCommerce elements as well as hooks, which provides you with a whole new range of email content to add to your transactional emails. This includes order information, customer information, dynamic content, and more.
On top of that, with Email Customizer, you can add unlimited rows to your email templates as well as media content such as banners, promotional images, and logos. You can also test your email templates and preview them from the plugin to ensure that everything looks good before sending your emails.
Key Features
- Beginner-friendly drag and drop email template customizer/builder
- Option to customize default email templates, individual transactional email templates, or create a new one
- Unlimited rows, elements, and components to add to your custom email templates
Price
Email Template Customizer is a freemium plugin. It offers a free version with basic features and a premium plan that starts at USD 30.
2.3) MailChimp
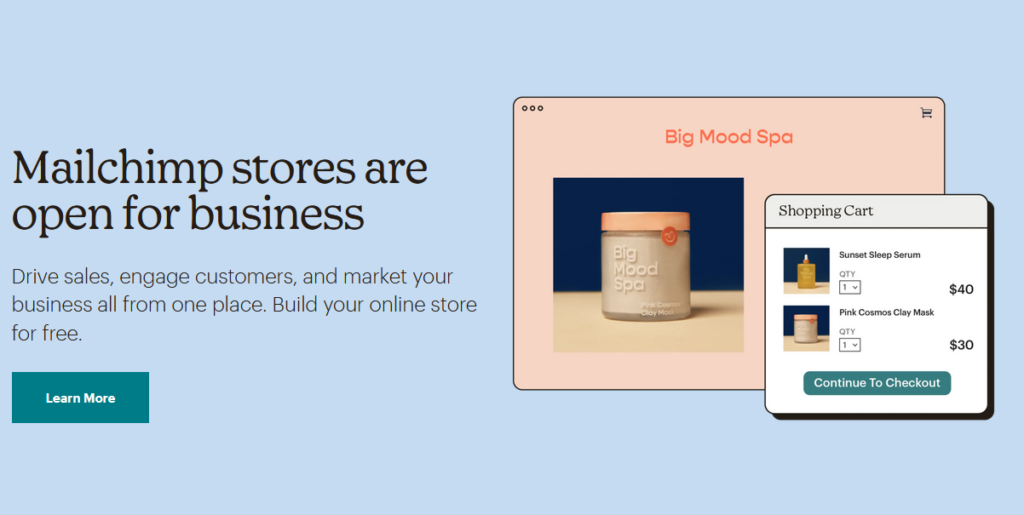
MailChimp is one of the best marketing tools for WooCommerce. It offers a lot of options to customize your WooCommerce email templates and make the most of every email you send to your shoppers.
You can create a custom email template using a dedicated email builder. This user-friendly drag and drop page builder not only provides you with an easy method to handcraft your email templates but also the possibility to customize them using code.
MailChimp also comes with tons of additional features to help you reach out to possible leads. This includes recovery cart emails, automated and promotional emails, targeted audiences, and much more.
Key features
- One of the most popular online marketing tools available for WooCommerce
- Create marketing and transactional emails to reach out to your possible leads and customers
- Use resourceful data collected from your customers, such as browsed items, and abandoned carts, and design your emails accordingly
Price
MailChimp is a freemium plugin. It has a free version with basic features and different premium plans that start at 59€ per year.
2.4) Jilt
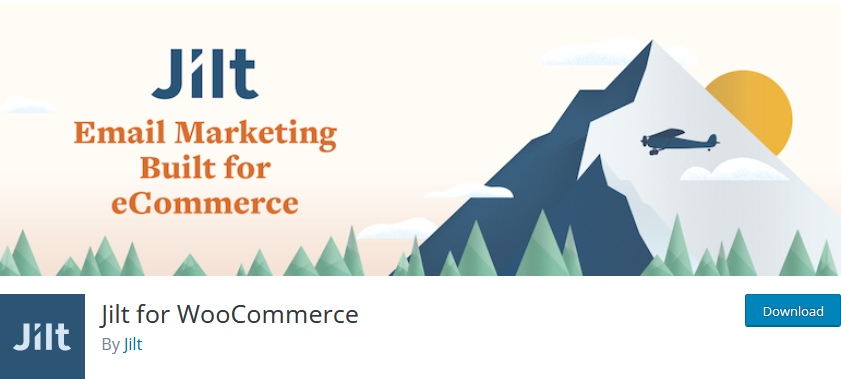
Jilt is another great WooCommerce plugin that you can use for your email needs. It’s designed to automate and optimize your email marketing and help you boost your revenue. This tool lets you create newsletter emails with personalized media elements to help you sell your products better.
Jilt also comes with the option to customize and override WooCommerce email templates. You can add custom-designed emails and send them through Jilt instead of WooCommerce. This opens a whole new avenue for custom email designs as you can use all the analytics that Jilt provides you with. Recover abandoned carts, add discount codes, set up recommendations for additional products in your transactional emails, and much more.
Key features
- Email marketing plugin that is fully compatible with WooCommerce and its email templates
- Provides options to customize and override default email templates
- Custom Email Template builder with tons of custom components and elements to use
Price
Jilt is a freemium plugin. It has a limited free version and a premium plan that starts at USD 29 per month.
2.5) MailPoet
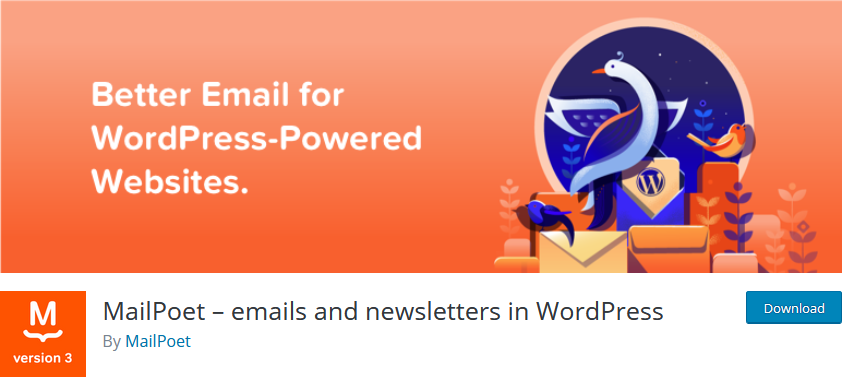
MailPoet and its email customizer allow you to edit your WooCommerce email templates and make the most of its marketing functions. MailPoet’s excellent email marketing and automation-centric design make it one of the most popular email plugins for WooCommerce. Everything from email newsletters to welcome emails and WooCommerce email templates is all available in a single platform.
The standout feature of MailPoet is its email template customizer that lets you integrate all these functions and design templates for all your business needs. Design a default email template or customize each template for each transactional email the way you want. You can also set up automation elements and add abandoned cart emails. This also includes tons of personalization options, so that your email templates can stand out from the crowd.
Key features
- Beginner-friendly email template and newsletter builder
- Tons of presets and templates that you can use for your custom email templates
- Excellent plugin if you’re just starting your WooCommerce store as it provides a free premium for websites with less than 1000 subscribers
Price
MailPoet is free for websites with less than 1000 subscribers. For bigger stores, it starts at 13€ per month.
For more tools to edit email templates on your WooCommerce store, check out our full list of the best email plugins.
Now, let’s see how we can edit email templates using the Email Template Customizer plugin.
How to edit email templates using Email Template Customizer
First, let’s install the plugin by going to Plugins > Add New on your WP Admin Dashboard. Then, use the search bar on the top right to search for Email Template Customizer for WooCommerce. Click Install and then Activate.
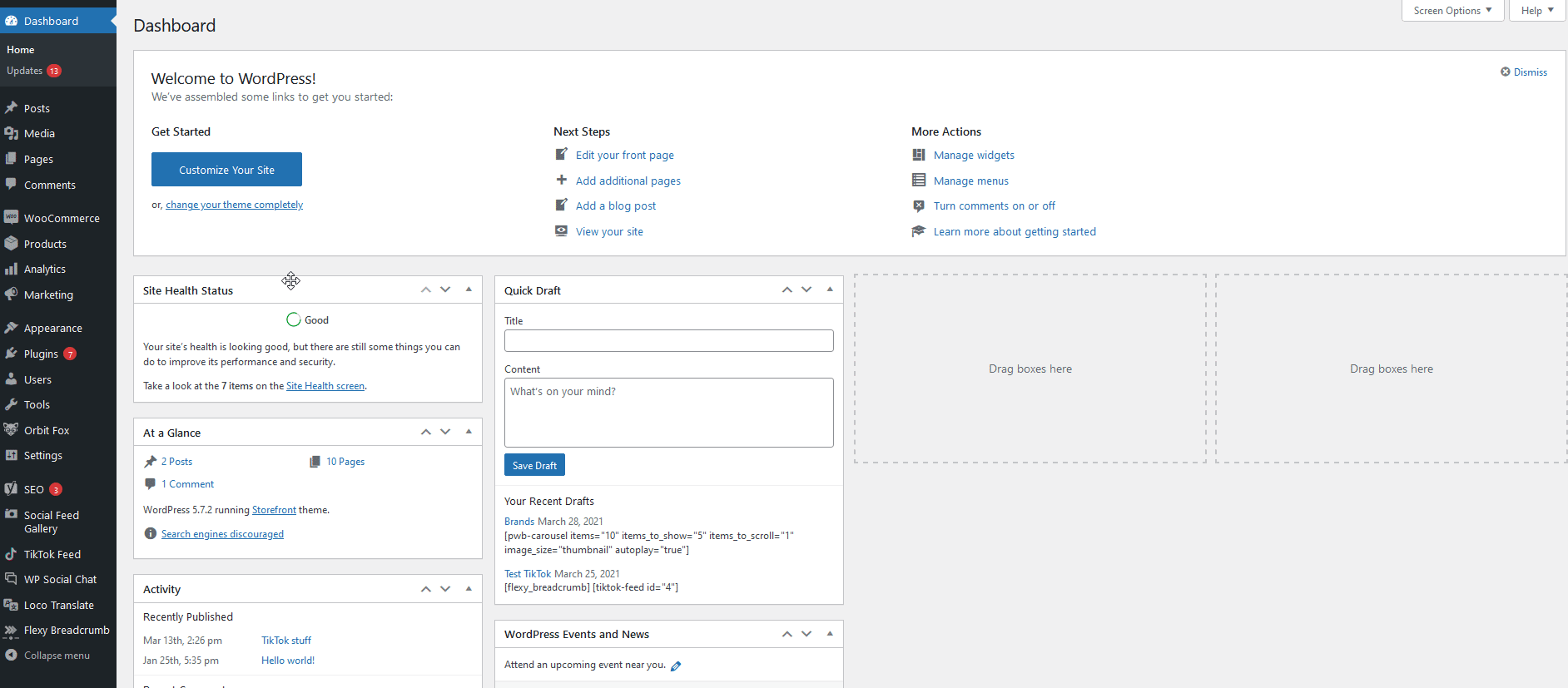
Now go to the Email Templates option on the dashboard sidebar and choose the email template you want to customize. You can choose a default template, a specific transactional email template, or even add a new template type.
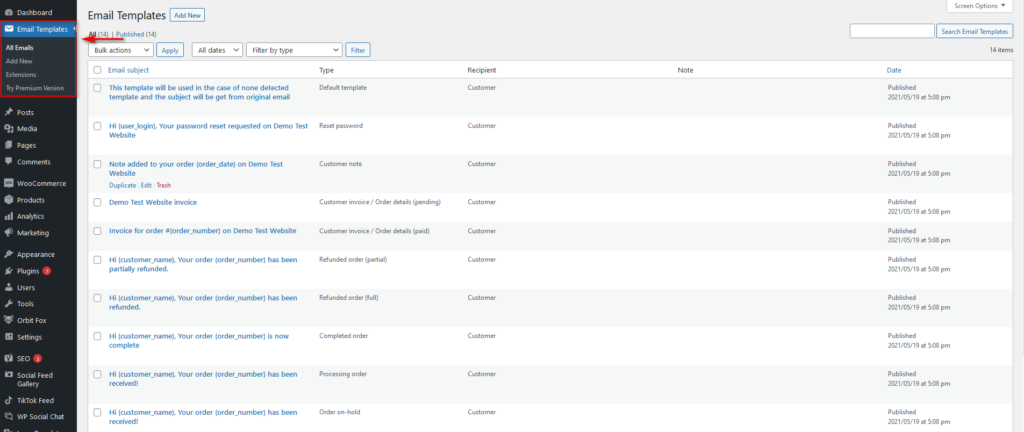
For now, let’s see how you can customize the default email template. To do this, simply click Edit under the Default Template type, and you will be taken to the Email Customizer tool.
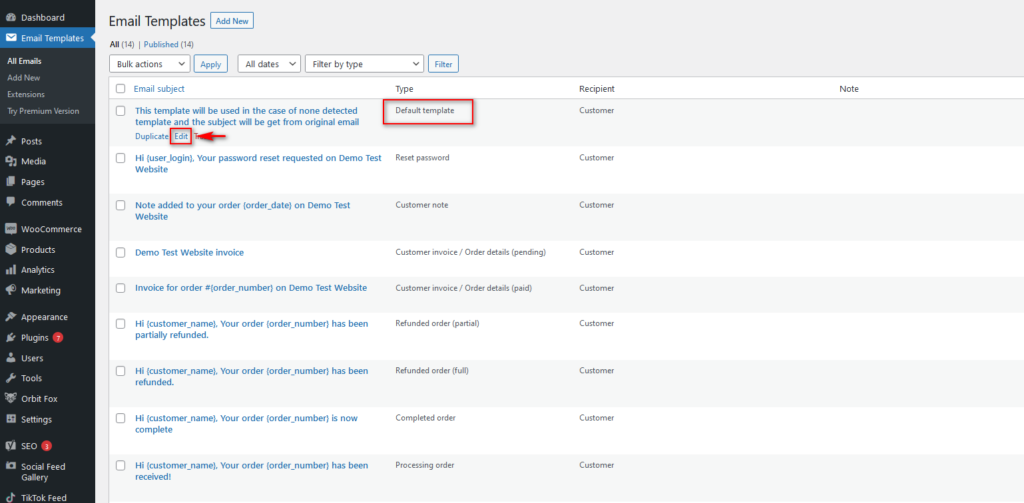
Using the Email Customizer’s Email Template builder
If you’ve previously used a drag and drop page builder like Elementor, you’ll be familiar with the interface. You can customize any of the elements or the layout of the email in the middle. You can also add new elements to the email or customize the existing content using the left sidebar.
First, let’s add a header image to the email template by adding a 1 column layout. Simply drag the layout to the middle editor and choose where to place it.
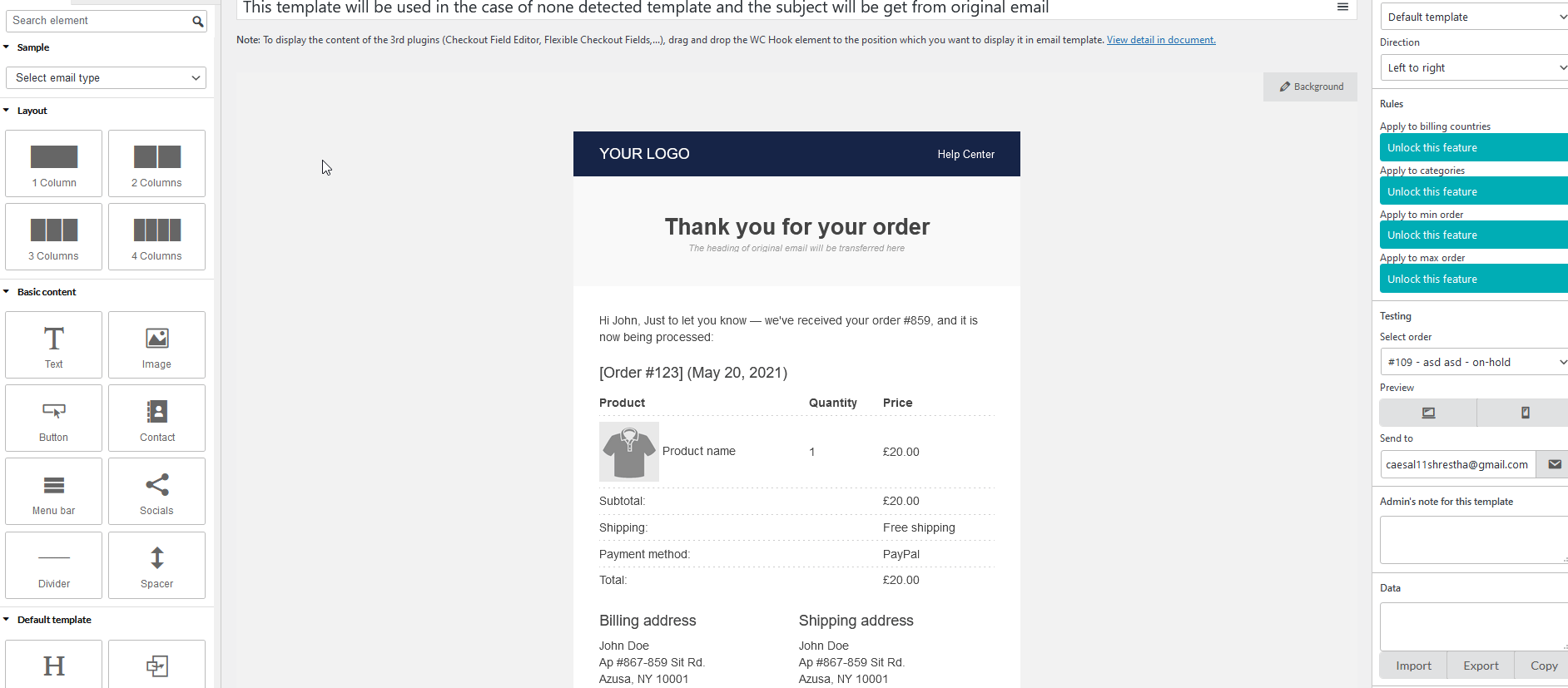
Next, let’s add an image using the Image component. Click on Components on the left sidebar and drag the image component to the column.
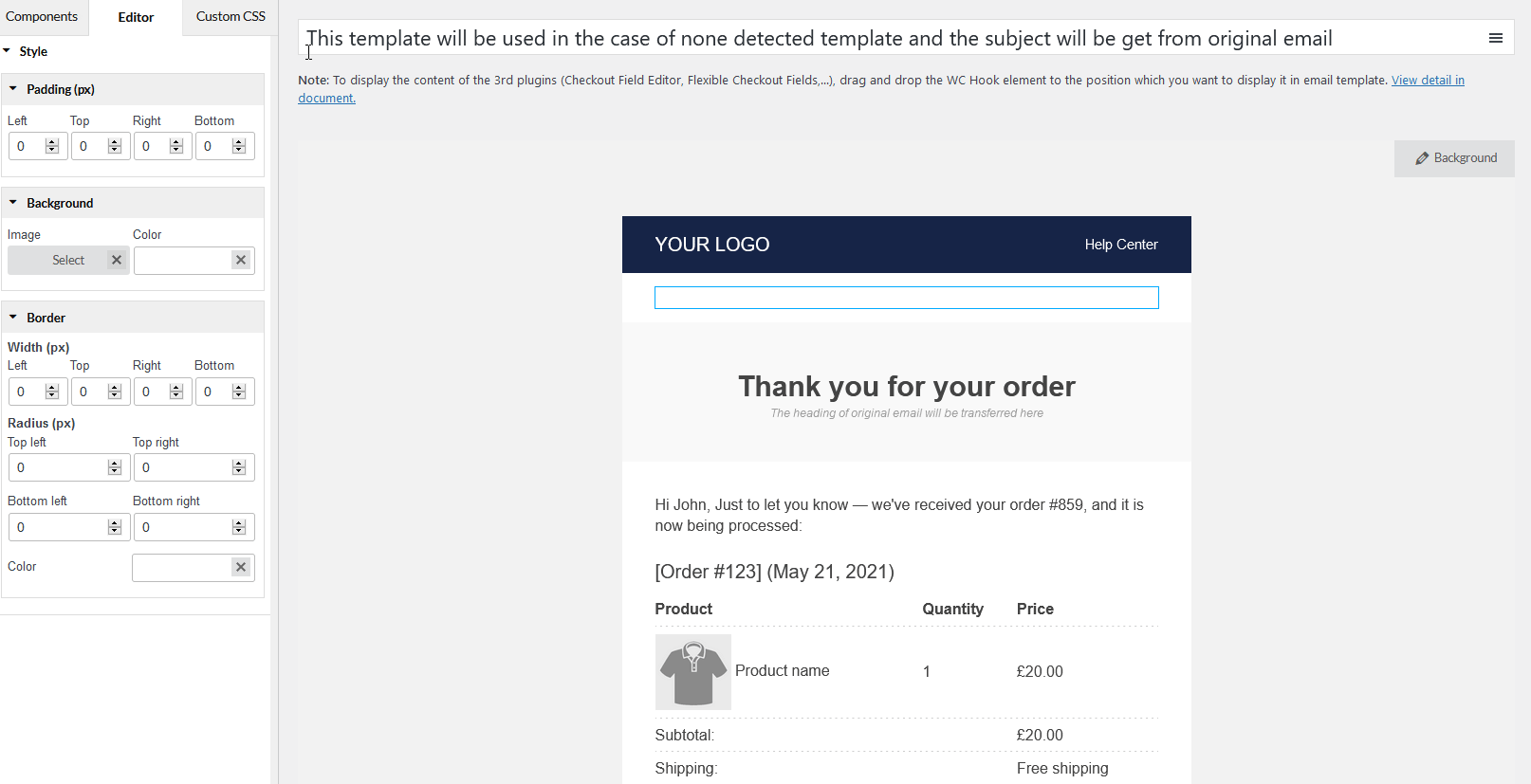
After that, select the image you want to display and you’ll see a new header image for your email templates.
But that’s not all. You can also add social media icons, logos, buttons, change how your email content is displayed and its typography, and much more.
Email Template Customizer comes with a sheer number of features to help you design the perfect email template for your store. You can learn more about the plugin and how you can set it up following this detailed documentation.
How to customize email templates with WooCommerce Checkout Manager
Apart from using email marketing tools, there’s more you can do to edit your WooCommerce email templates. For example, what if you could integrate the checkout fields to your transactional and order emails? This would help you make your emails more transparent and add more information to your emails.
To do this, we will use WooCommerce Checkout Manager. This tool provides you with plenty of customization options for your checkout page and also allows you to add custom checkout fields to your order emails. On top of that, Checkout Manager lets you include uploaded checkout form files in the order emails. This is especially important for stores in which customers need to upload file fields during the checkout process.
Checkout Manager is a freemium tool but to use this feature, you need a pro license that starts at just USD 19 (one-time payment). Apart from allowing you to add custom upload fields, Checkout Manager comes with tons of features to increase your conversion rates such as options to add/remove checkout fields, conditional fields, add extra fees, filters for checkout fields, and much more.
Add custom upload fields to your emails
Let’s have a look at how you can add custom upload fields to the checkout. Once you have installed and activated Checkout Manager Pro, in your admin dashboard, go to WooCommerce > Checkout and head to the Email tab.
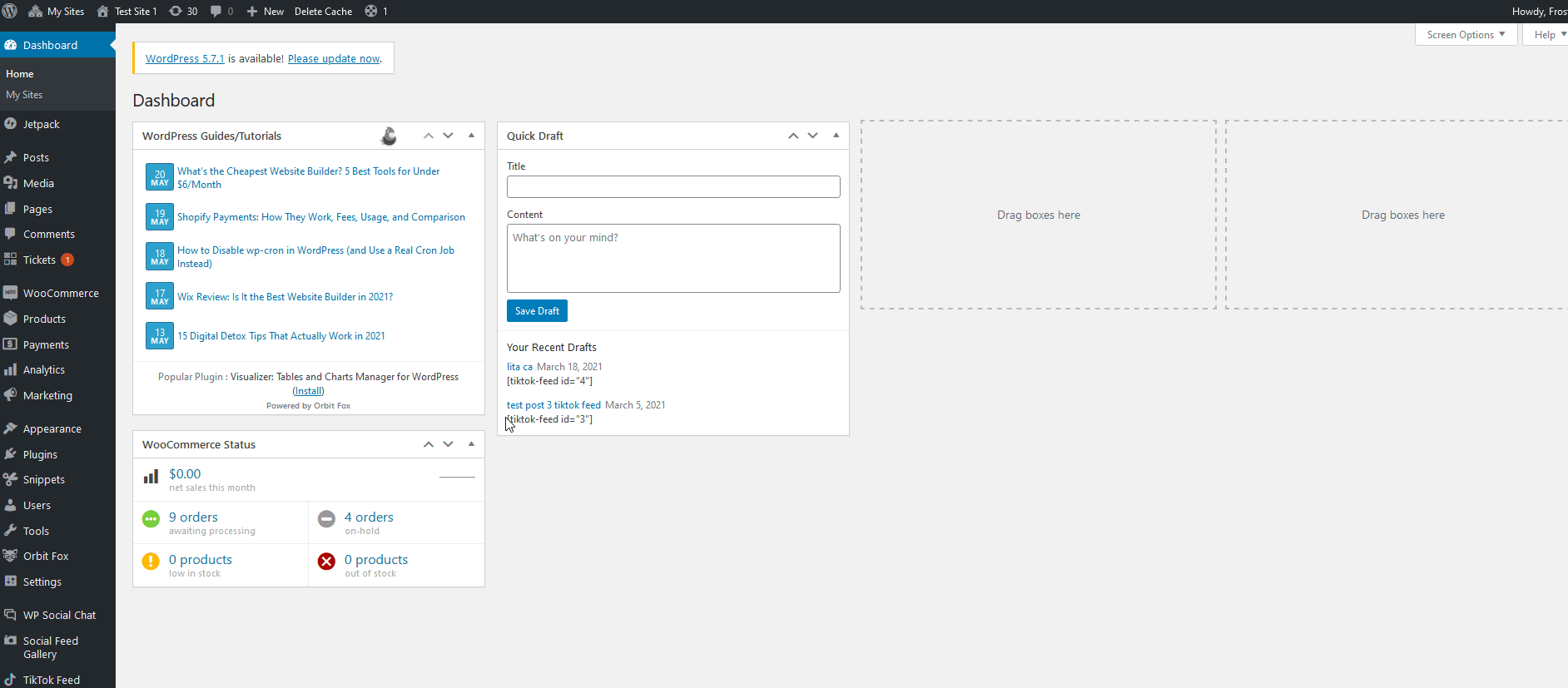
Then enable both the Add Upload Files and Add Custom fields options. You can also specify what kind of emails you want to add these options to using the Add for this order status option. Simply add all the order status types to which you need to enable custom fields and uploaded files.
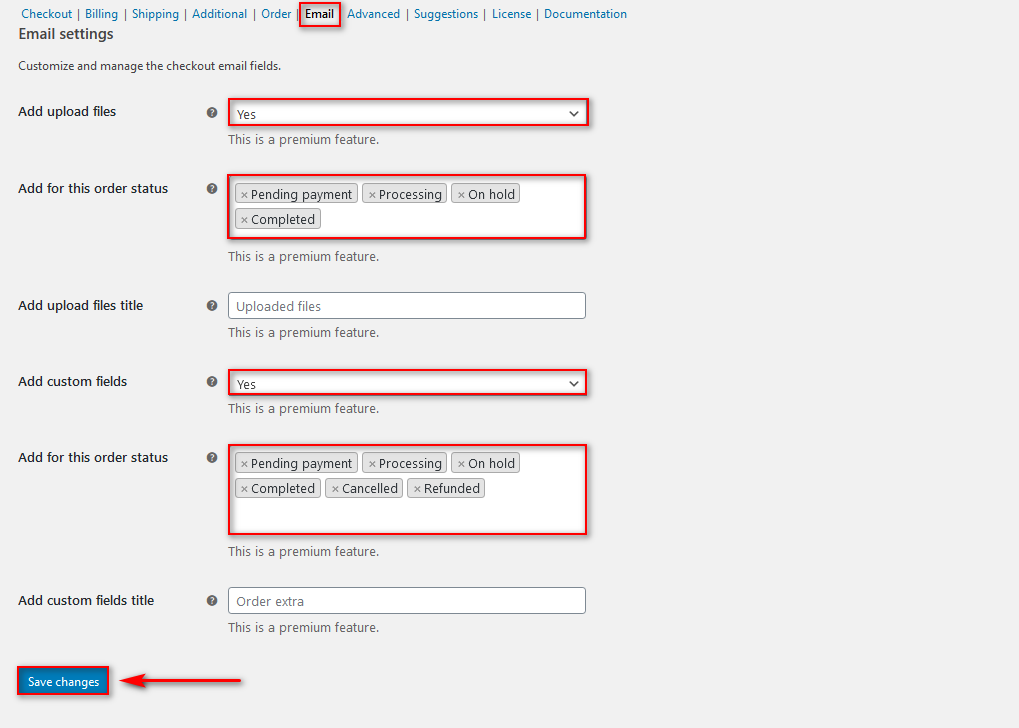
Then, click Save Changes, and you should be good to go. After that, your emails for the statuses you’ve selected will include your custom fields.
This is an excellent way to edit your email templates in WooCommerce and make them stand out from the default emails that most stores send to their shoppers.
Test your Edited WooCommerce Email Templates
Regardless of what method you use to edit WooCommerce email templates, that’s just the first step. There’s something else you should do before sending them. You should test your emails to make sure that everything works as expected and nothing has broken.
The simplest way to test your email templates is to add a test order and receive an email for it. Similarly, some plugins and WooCommerce also have a few options to preview your email templates. Even though WooCommerce comes with preview options, they’re quite basic so we highly recommend you use a dedicated plugin to test your email template changes.
In this section, we’ll show you how to test your custom email templates using the WooCommerce Email Test plugin.
First, search for the Email Test plugin by going to Plugins > Add new. Use the search bar to look for the tool, click Install, and then activate it.
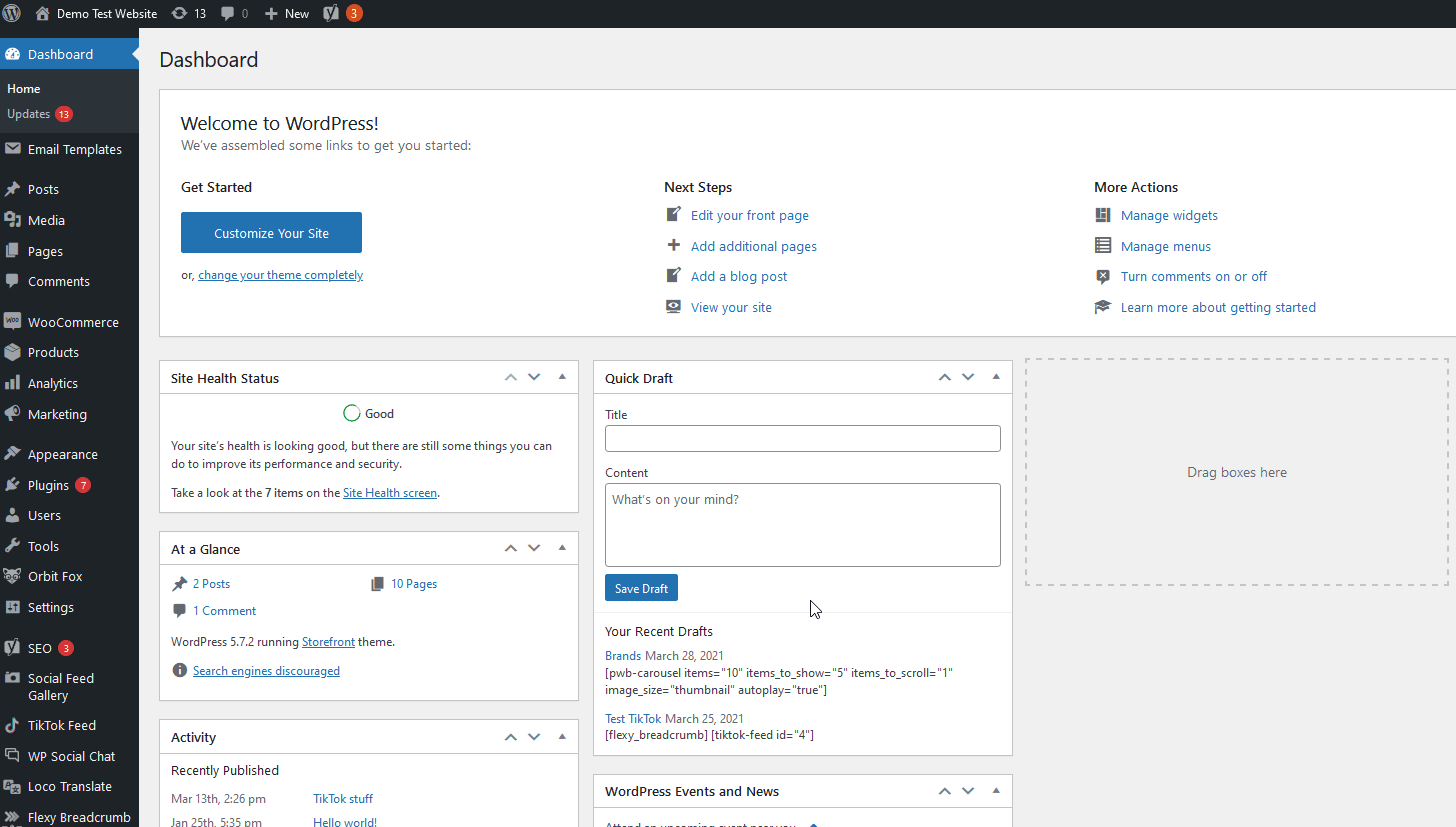
After that, navigate to WooCommerce > Email Test to open the plugin’s interface. Then, click on any of your WooCommerce orders or select the Most recent order. Click on any of the email preview buttons to see the respective email template. For example, we’ll check the New order template.
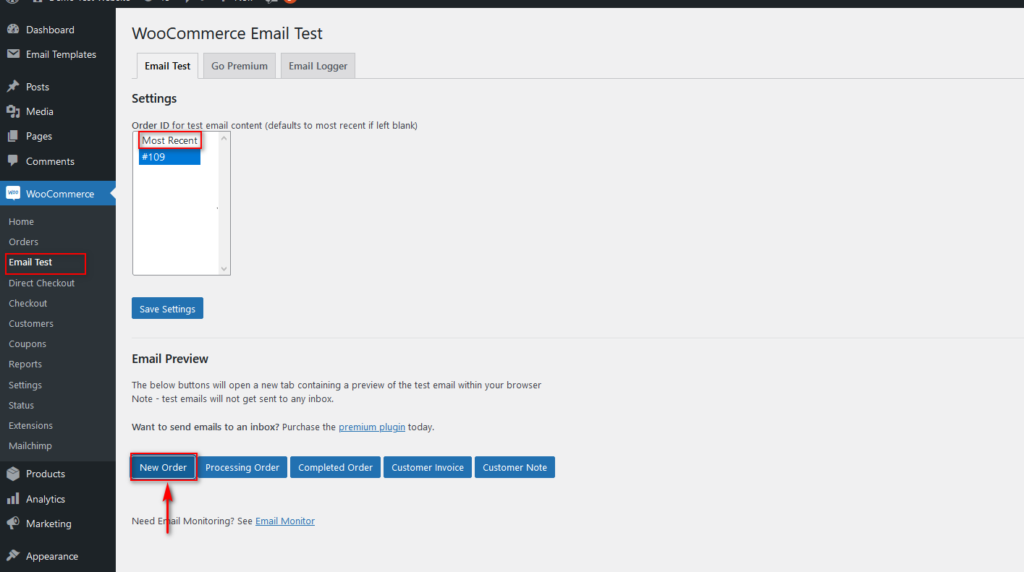
This way, you can use a dedicated plugin to ensure that your customized emails look good and there aren’t any issues.
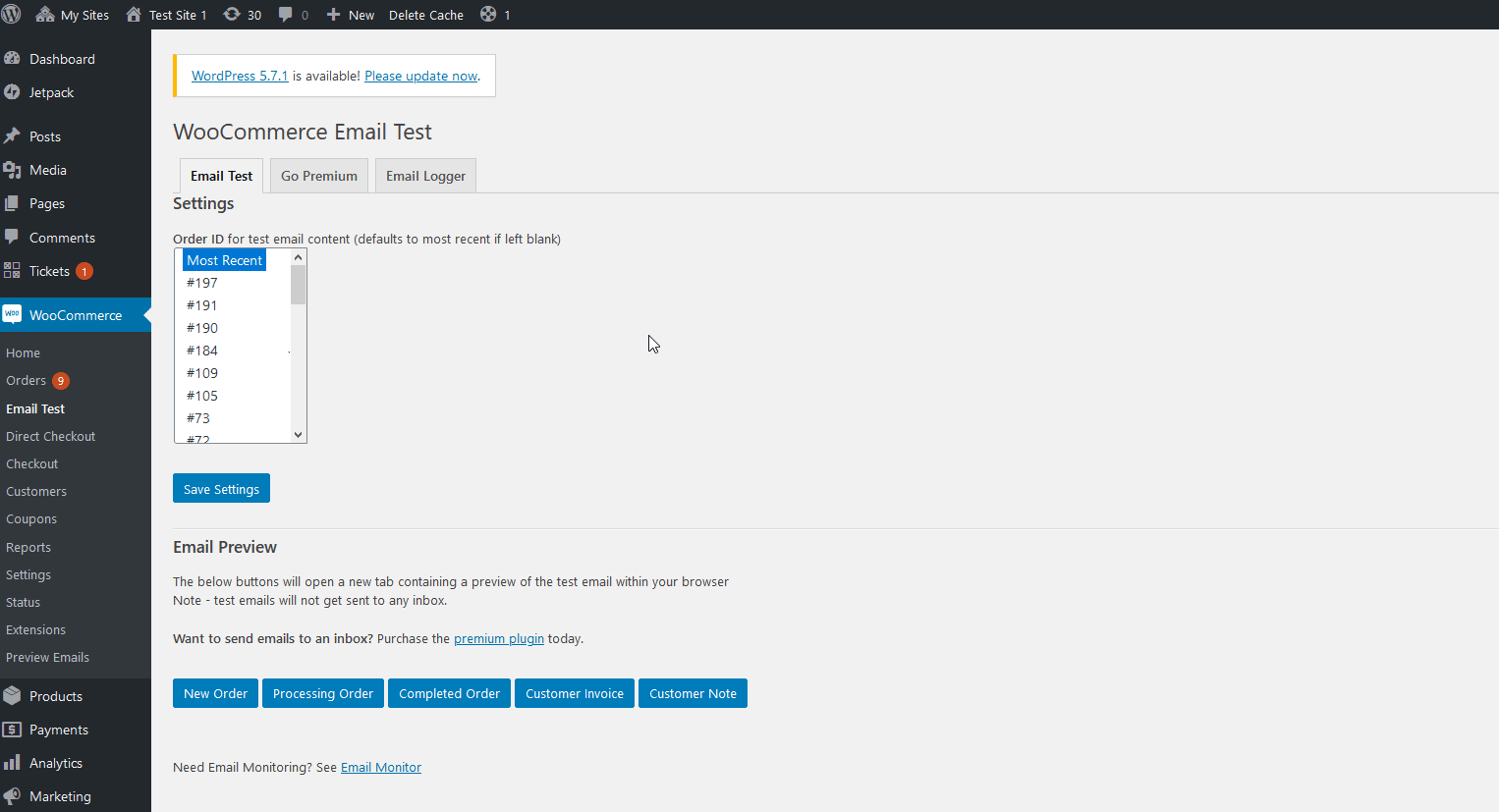
For more information about the process to test emails, check out our guide on how to test WooCommerce email templates.
Conclusion
And that concludes our guide on how to edit WooCommerce email templates. By customizing your emails you can add relevant information, stand out from your competitors and improve your customer’s experience.
While there are many ways you can edit your email templates, some of the things you can do to improve them are:
- Adding media images, infographics, newsletter, and recommendations
- Setting up custom checkout fields and custom upload files from your checkout form to your order emails
- Customizing each type of transactional email with unique templates and designs
In this guide, we’ve shown you different ways to customize your email templates from the WooCommerce dashboard and with plugins. Additionally, we’ve shown you how to use those plugins and how to add custom fields to the template emails with Checkout Manager.
As you can imagine, there are many ways that you can personalize your emails. We encourage you to take some ideas from this post and play around with the different tools to find what best works for you.
Finally, if you’re looking for other ways to customize your WooCommerce emails, check out our guide on how to add multiple email recipients in WooCommerce.