How to create and set up WooCommerce coupons
Coupons are an amazing way to increase your clientele’s loyalty, attract more users, offer benefits to your customers, and carry out sales strategies such as liquidating old inventory. But how can you create amazing WooCommerce coupons for your store? Check this out!
Basic WooCommerce coupons
How to create WooCommerce coupons
Adding coupons
To create coupons in WooCommerce you should meet 2 basic requirements:
- Install WooCommerce
- Have products in your store
First, you need to go to the WooCommerce Coupons section and click Add Coupon. Then, create a unique alphanumeric code and add a description for that coupon. Keep in mind that the description won’t be visible to customers, it’s just to help you remember more details about it. Although it’s not mandatory, we recommend setting a descriptive code.
For example, QUADFRIDAY20 would be a good code if we were running a 20% discount promotion on Friday. It’s composed of Quadlayers + Friday + 20. Most stores use this type of code style because it makes it easier to identify when you track data to analyze results. In the WooCommerce Coupons section, you’ll also see more configuration options:
- Discount type:
- Percentage discounts for selected products
- Fixed cart discount for the entire cart
- Fixed product discounts for selected products
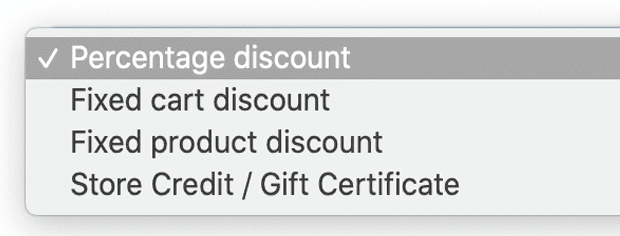
- Coupon amount: It’s a fixed value or percentage, depending on the discount type you choose. Simply enter the amount without a currency unit or a percent sign because they will be added automatically with your default currency
- Allow free shipping: This option requires Free Shipping to be enabled (remember: WooCommerce → Settings → Free Shipping → Free Shipping required)
- Coupon expiry date: Expiry occurs at 12:00 am or 00:00 on the date you choose considering your site’s time zone (Settings > General > Timezone in WordPress).
Set restrictions
After creating WooCommerce coupons, you must establish restrictions to prevent indiscriminate use and actions that may harm your store. 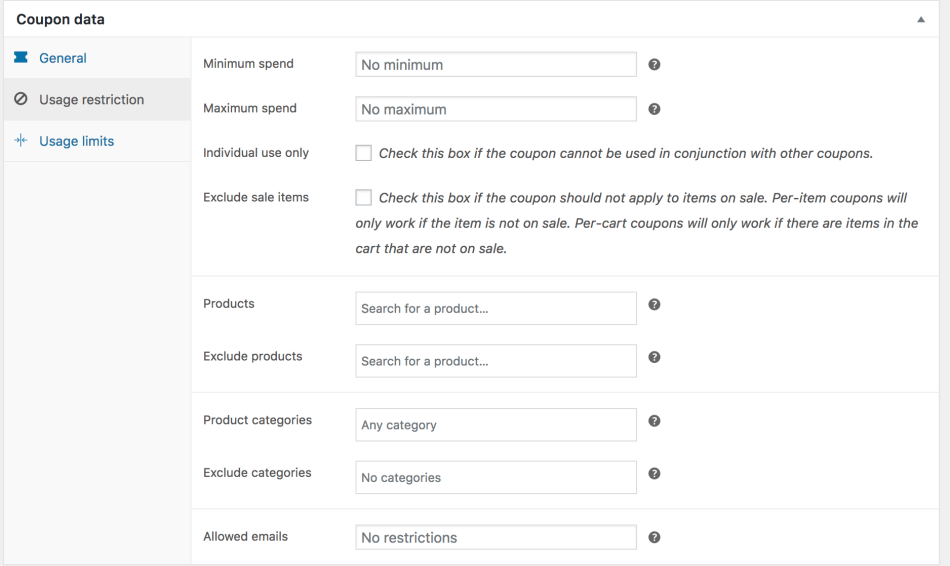 In the Restriction tab, you can:
In the Restriction tab, you can:
- Set a minimum and maximum order subtotal to apply the coupon
- Restrain the coupon usage to one per order
- Restrict the coupon code on sale items. Per-cart coupons don’t work if you add a sale item afterward
- Configure the code to apply/exclude specific products
- Limit the usage to certain categories or exclude categories
- Restrict emails, verified against the customer’s billing email. This way you could prevent a user from using the same coupon several times
Usage limits
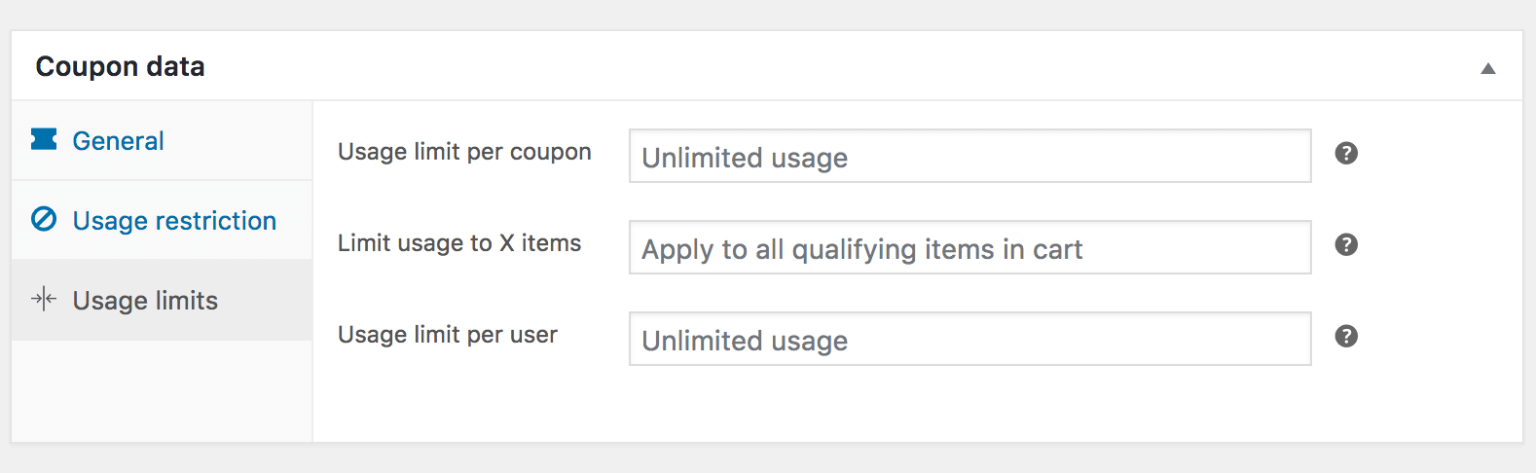 Additionally, we recommend you set usage limits. In this section you can:
Additionally, we recommend you set usage limits. In this section you can:
- Limit the usage per coupon. You can offer a specific amount of coupons as part of a promotion. For example, if you want to offer a promotion on 50 t-shirts that you have from a previous season, you can create 50 coupons.
- Limit the usage per user.
- Limit the usage to a certain number of items.
Once you configure this tab, the coupon will be deactivated either after the Usage limit or the specified Expiry date — whichever comes first.
Extend WooCommerce coupon restrictions
Right before Allowed emails in the Usage Limits section, you can set two more restrictions.
Coupon Restrictions for New and Existing Customers
It will check if the visitor is logged in. If they aren’t, it will run a verification before checkout after they enter their email address to make sure they’re able to use the coupon.
Coupon Restrictions for Use Locations
You can set restrictions based on either the shipping or billing location. You can choose the countries you’re currently selling to or list the zip codes for a more localized targeting. Another interesting option is to offer extra discounts for shipping charges in certain countries. This is a good option for certain local holidays or during currency changes in specific countries.
Advanced WooCommerce coupons
If you want to go a step further and create advanced WooCommerce coupons, you can use some tools such as Advanced Coupons. This plugin offers similar features to the previous one but it adds some useful tools such as:
Cart Conditions
It lets you set a condition for your cart that allows the coupon to work. For example, you can set it so the coupon can only be used if the customer has purchased more than a certain number of units of a specific product. You can also establish conditions depending on the time and minimum amount of the cart to be eligible for a discount.
Buy-One-Get-One (BOGO)
There are three triggers and three apply types when you set this up. With these combinations, you can set some deals.
- Specific Product: It works for straightforward deals where you use a single or a non-variable product.
- Combination of Products: It works with several products or variable products.
- Product Categories: With this option, you can choose a range of products defined by a category.
Add Products
It allows you to give the customer a gift or a discount on their purchase.
Scheduling Your Coupons
With WooCommerce you can set up an expiration date for your coupons, but with this plugin, you can schedule your discounts to start on another date and add custom messages for both the coupons’ start and expiration dates.
Role Restrictions
It lets you restrict coupons to specific WordPress roles on your website. If you have a membership website, you can restrict the coupons only to students of your e-learning courses for example.
URL Coupons
Instead of a code, you can set a URL and send the link to apply a discount to the cart automatically.
One-click Apply Notification
Here you can set a notification for your shoppers with a custom message, which can be set for informational, success, or error. For more information on how to make the most of Advanced Coupons, we recommend you have a look at this guide.
Sending the coupons
So after you’ve created and published the WooCommerce coupons, you should spread the word! To do that you can copy the code and send it through email, social media, and text messages.
Tip: Coupons are applied to the product price before the tax is calculated. To make sure taxes are then calculated correctly due to rounding, you need to split the discount across all items in the cart rather than removing an amount from the total.
From WooCommerce 3.2+, you can add or remove coupons from orders in the Edit Order screen. The orders shouldn’t be paid and you need to know the coupon code you wish to apply.
Smart WooCommerce coupons
Even though coupons are a great way to increase your sales, sometimes they aren’t enough. If you want something else for your customers, Dynamic Pricing & Discounts plugin is an excellent choice. Some of its most useful features are:
How to display coupons on Cart and My Account
This functionality is amazing! It’s an easy way to market your coupons and make your shoppers happy when they discover discounts they can use right away.
Store credit
Store credits work as a fund balance on the customer’s account. If the client doesn’t use it in full, the difference remains for the next purchases. This can be a nice treat for your most loyal customers.
Create bulk coupons
This plugin allows you to bulk generate coupons, store credit, and then send them to your customers’ email boxes. With this functionality, you can create and promote your coupons in minutes. 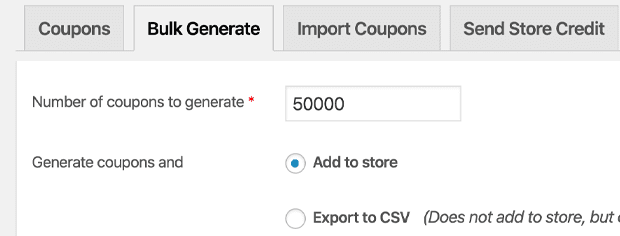
Ready to create WooCommerce coupons?
WooCommerce coupons are a great way to boost your revenue and conversions. If you use discounts smartly, you can improve the customer’s experience in your store and increase their loyalty. There are many tools that you can use to create basic, advanced, or even smart coupons to set conditions and restrictions and make the most of the deals you offer.
To take your store to the next level, we recommend you edit the WooCommerce coupon code fields. If you know how to code, you can also check out this guide to apply coupons programmatically or our tutorial to apply coupons automatically. Additionally, you can integrate your store with MailChimp or other email marketing services, and connect it with payment gateways such as PayPal or Stripe.
Are you ready to include WooCommerce coupons in your sales strategy? Please tell us your thoughts in the comments below!
