How to Import and Export WooCommerce Customers
Are you looking for a reliable way to import and export WooCommerce customers from your online store? Accessing your database and getting the information can be a hassle, so in this guide, we’ll show you how to easily import and export your customer list step-by-step.
Why import and export WooCommerce customers?
There can be many scenarios where you might need to import and export your WooCommerce customer list. A common one is where you might need to migrate your content, customers, and user base to a new website. Alternatively, you may be running two or more online stores simultaneously and might need to merge both your customer and user list.
On the other hand, if you want to build a dedicated email list for your WooCommerce customers or set up a CRM list to better respond to user queries, exporting your list of customers is a smart move.
While it’s possible to export your customer list by accessing your WooCommerce and WordPress databases, it requires coding and web development skills. That’s why using a plugin for this is an excellent and efficient solution that will make your life easier. There are several tools out there to help you import and export your WooCommerce customers. In this post, we’ll have a look at some of the best ones.
Best plugins to import and export WooCommerce customers
There are many tools to import and export customers out there but we recommend using one of these.
- WP All Import
- Import and Export Users and Customers
- Import Export WordPress Users and WooCommerce Customers
- WooCommerce Customer/Order/Coupon Export
Let’s have a look at each of these tools.
1) WP All Import
Looking for a top plugin to import and export your WooCommerce customers? Check out WP All Import. This powerful tool lets you import and export WooCommerce customers, orders, products, and other types of data. It has a user-friendly drag & drop interface and comes with plenty of features and integrations.
WP All Import allows you to use any XML, CSV, or Excel file and easily edit the columns, rearrange them as well as combine fields and customize the export file. Another great feature is the possibility to schedule exports, so you can automatically send other departments daily, weekly or monthly reports.
This plugin is compatible with any type of custom plugins and theme fields and is optimized for developers, allowing you to include your custom code and add more functionalities. Finally, WP All Import is compatible with Zapier making the process of automating tasks and connecting your site with more than 2000 apps and services super easy.
Main Features
- Import and export customers, orders, and other types of data
- Customize the file editing columns, rearranging them and combining fields
- Compatible with custom plugins and theme files
- Supports XML, CSV, and Excel files
- Drag & drop interface
- Integrates with Zapier
2) Import and Export Users and Customers
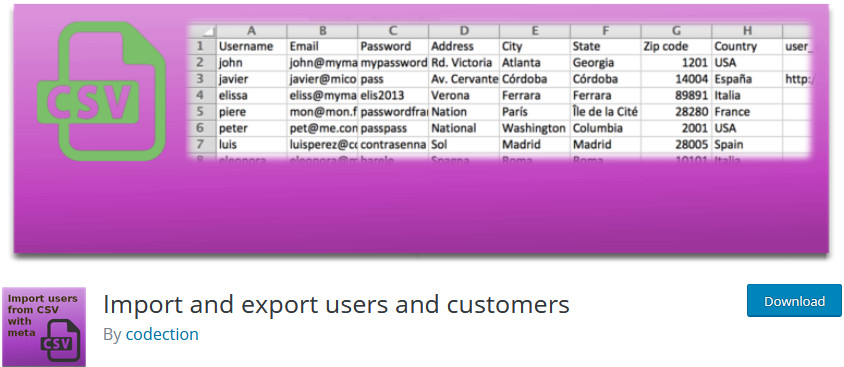
This free plugin is an extremely user-friendly option to import and export WooCommerce and WordPress users using CSV files. You can easily export all your customer and user data as well as meta-data to a CSV file and then import the CSV file on any WordPress website to migrate all your data in no time. Additionally, it has intuitive features such as updating users and customers, assigning roles while importing, and more.
Key features
- Easy to use and beginner-friendly
- Great tool for both exporting and exporting users
- Assign roles while importing
- Compatible with additional WooCommerce extensions such as WooCommerce Subscriptions, Memberships, BuddyPress, and more
3) Import Export WordPress Users and WooCommerce Customers
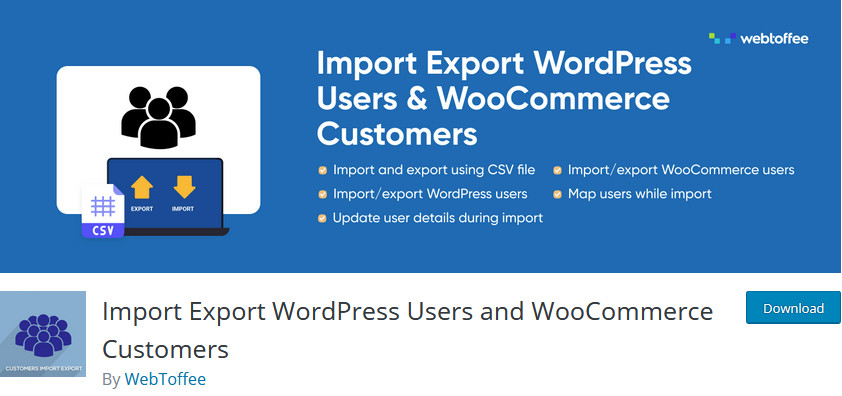
Import Export WordPress Users and WooCommerce Customers by WebToffee is another great free tool that allows you to quickly migrate customer data from one site to another. You can export and import customers with specific export filters or batch export/import and set up different customer data as well as change values automatically. The plugin also lets you modify specific customer fields in bulk based on evaluation fields, so you can make the necessary changes to your users’ data while importing/exporting.
Key features
- Easily export and import customers using CSV files and enable options such as batch export/import
- Intuitive options to allow export filtering, as well as bulk, modified imported customer data using evaluation fields
- Options to change user passwords or even retain them if needed
4) WooCommerce Customer / Order / Coupon Export
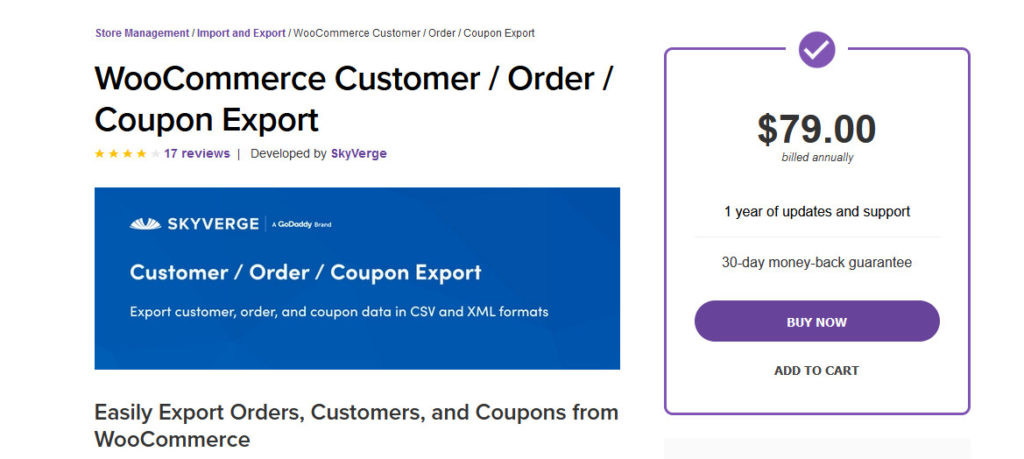
WooCommerce Customer/Order/Coupon Export is a premium plugin that gives you all the necessary tools to manage customers and import/export them. This tool lets you easily export individual orders, customer data, and much more. You can even enable automated customer export so that you can automatically migrate customer data between all of your websites at any time. Additionally, you can migrate user data via HTTP, FTP, and email. This tool has tons of features and covers all the needs you can have when it comes to migrating WooCommerce customer, order, and coupon data.
Key features
- Easily export customer data, coupons, and order data using CSV files
- It lets you create automated exports so that your website automatically exports and import customer data on a schedule
- It runs the export asynchronously in the background, so you can easily export/import thousands of customer data
These are some of the best plugins to import and export customers in WooCommerce. In the following section, we’ll have a look at how to use them.
Import and Export Customers with WP All Import
Let’s see how to import and export customers using WP All Import. This is a premium tool that allows you to import and export all types of data such as customers, orders, products, and more, and use XML, CSV, or Excel files.
Let’s have a look at the whole process to make the most of this tool.
Plugin configuration
First, you need to install and activate the plugin on your site. For this, you will need to get one of their Packages (from 149 USD one-time payment) or Standalone plans (from 99 USD one-time payment). Simply download the files and upload them to your site. If you aren’t sure how to do this, check out our guide on how to install plugins manually.
Once that’s done, let’s see how to export customers.
Export WooCommerce Customers with AP All Import
After installing the plugin, go to All Export > New Export on the left-hand side.
Then, you will see the data exporting wizard. From the dropdown, you have to select what you want to export. You’ll see that there are plenty of options. In this case, we’ll choose WooCommerce customers.
After that, you can apply filters and rules to the export by using the Filtering Options. If you simply want to export all your customers, you can skip this step.
If you are ready to complete the process, press Migrate Customers.
Alternatively, you can customize your export file by clicking Customize Export File. This allows you to change the data, alignment, add, remove or reorder fields, and more using the customization tool. You simply have to drag and drop the fields you want, making the process super easy.
Additionally, you can choose the type of file you want to export and select between CSV, XLS, and XLSX formats.
When you are ready to move forward, click Continue. On the next page, press Confirm & Run Export to download the file.
The process may take some time depending on the number of customers and data you have in your database. Once the process is complete, you will be able to download the file.
Now let’s see how to use WP All Import to import customers in WooCommerce.
Import WooCommerce Customers with AP All Import
WP All Import also allows you to import WooCommerce customers. Let’s see how you can import the file you just exported.
First, make sure that you have the export file handy. Then, on your WordPress dashboard, go to All Import > New Import.
Choose the Upload a File option.
Then, choose what you want to import. Use the drop-down, select WooCommerce customers and press Continue.
After that, WP All Import will detect every user in the specified file and show you a summary. If you’re happy with it, simply press, Confirm & run Import to complete the process.
After the process is complete, you will see all the new customers in the WooCommerce Customers section.
WP All Import Pricing
As mentioned above, WP All Import is a premium plugin that offers two different pricing models: Packages and Standalone.
The Package models give you access to more integrations, while the Standalone plans have limited features.
Their Package plans are:
- WooCommerce Import Package – 149 USD
- Import Pro Package – 249 USD
- Import + Export Pro Package – 299 USD
On the other hand, their Standalone packages are:
- Export Standalone – 99 USD
- Import Standalone – 99 USD
- Import + Export Standalone – 169 USD
All these plans are a one-time payment and offer a 90-day moneyback guarantee, so if you are not satisfied with your purchase, you can ask for a complete refund.
Using Import and Export WooCommerce Customers plugin
Now, let’s see how to import and export customers using the Import and Export Users and Customers plugin. This tool is completely free and gets the job done very well, so let’s see how to install it and use it.
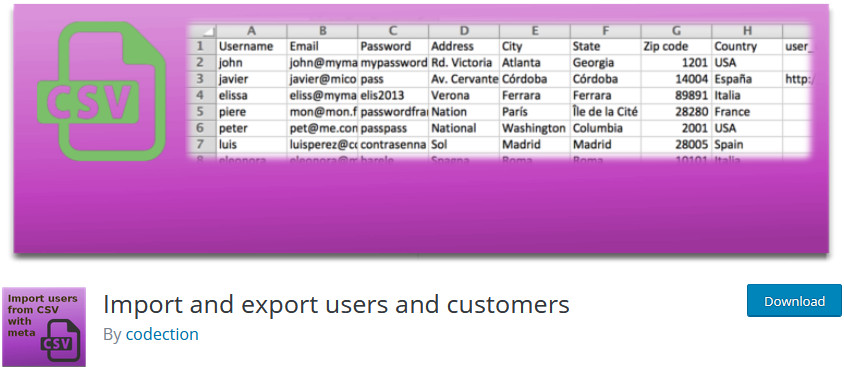
Installing the plugin
First, open your WordPress Admin Dashboard, and go to Plugins > Add New. Then, use the search bar on the top right to search for Import and export users and customers and click Install on the plugin card. Once the button switches to Activate, click on it and you should be good to go.
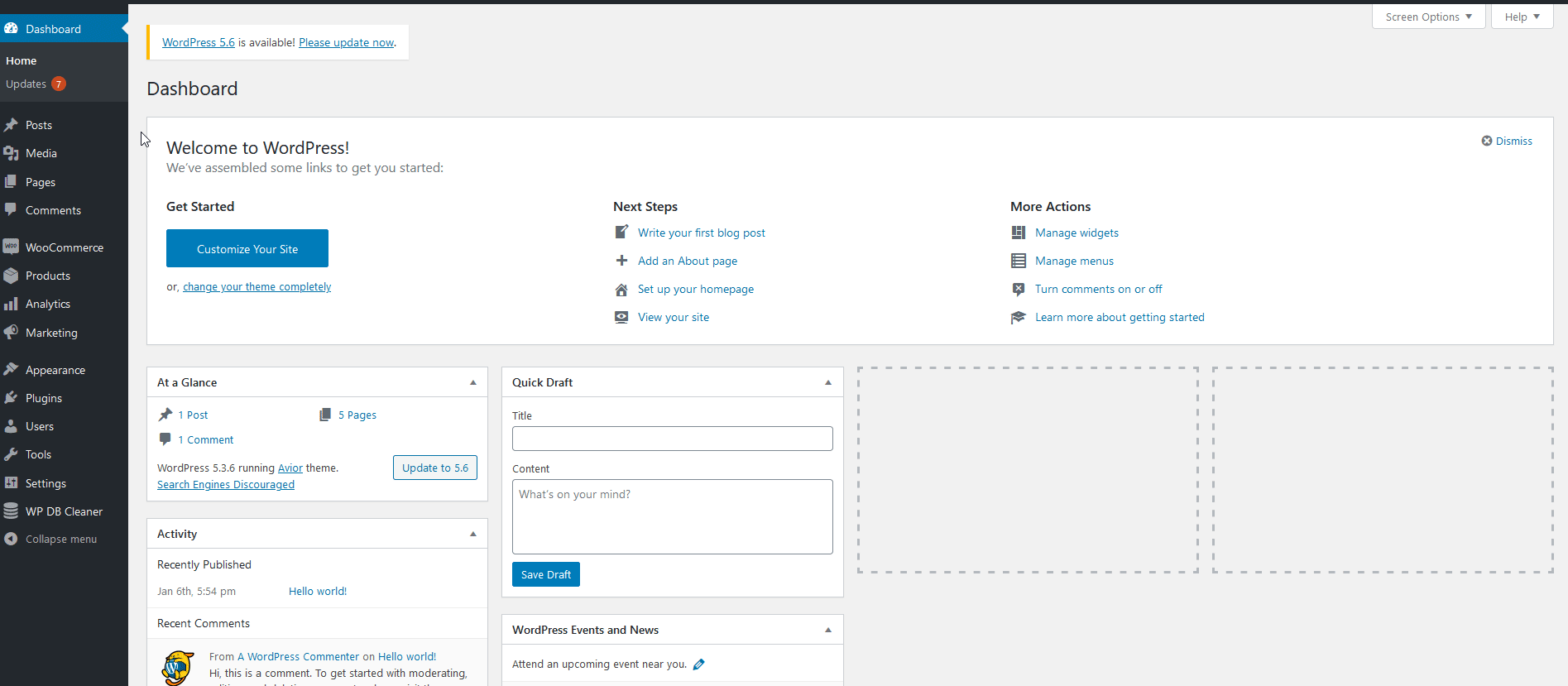
Exporting WooCommerce customers
Now that you’ve installed the plugin let’s see how to use it. First, let’s check how you can export your WooCommerce customer list to a CSV file. Click on Tools > Import and Export users and customers. This will take you to the plugin’s interface page. Now, go to the Export tab to move to the export tool where you can choose what type of user list you want to export. Since we’re exporting our list of WooCommerce customers, we will set our role option to Customers.

After that, set the user-created date, so the plugin only exports customers who were created between your defined date. If you want to export your entire customer list, leave this option empty.
Additional Export options
Moreover, you can enable or disable some preference options to make the process of exporting and importing your list.
- Delimiter: This indicates what character is used to differentiate between each user on your CSV file. Leave this to a comma unless you want to change your CSV format.
- Convert Timestamp data to date format: This option lets you convert your timestamp data and date-time format to a specified date-time format. However, you might face some issues using this option, so we recommend leaving it disabled. If you choose to enable this option, you can use the datetime format to define a specific format for the date and time data.
- Order fields alphabetically: It orders all your CSV columns alphabetically to better organize your customer’s list.
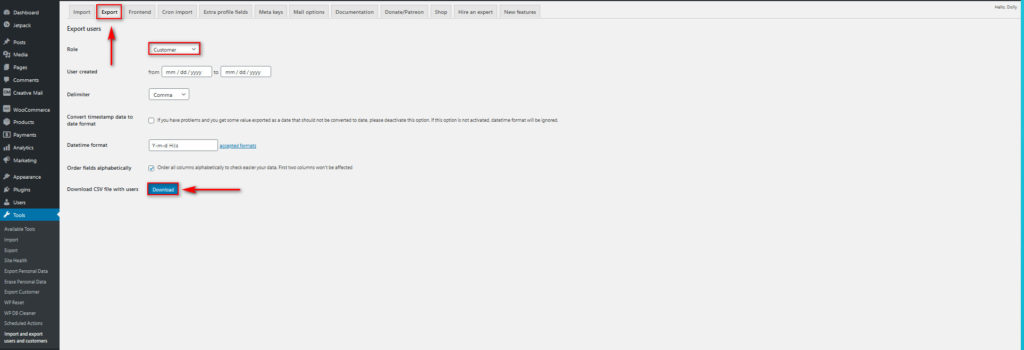
Once you set up your options properly, click Download to export your customer’s CSV file. This will start the download of a CSV file, which you’ll need to use to then import your customers.
Importing WooCommerce Customers
Now, if you want to import your CSV file to a different store, you need to first install the plugin on that WordPress website as well. Then, go to Tools > Import and Export users and customers > Import tab.
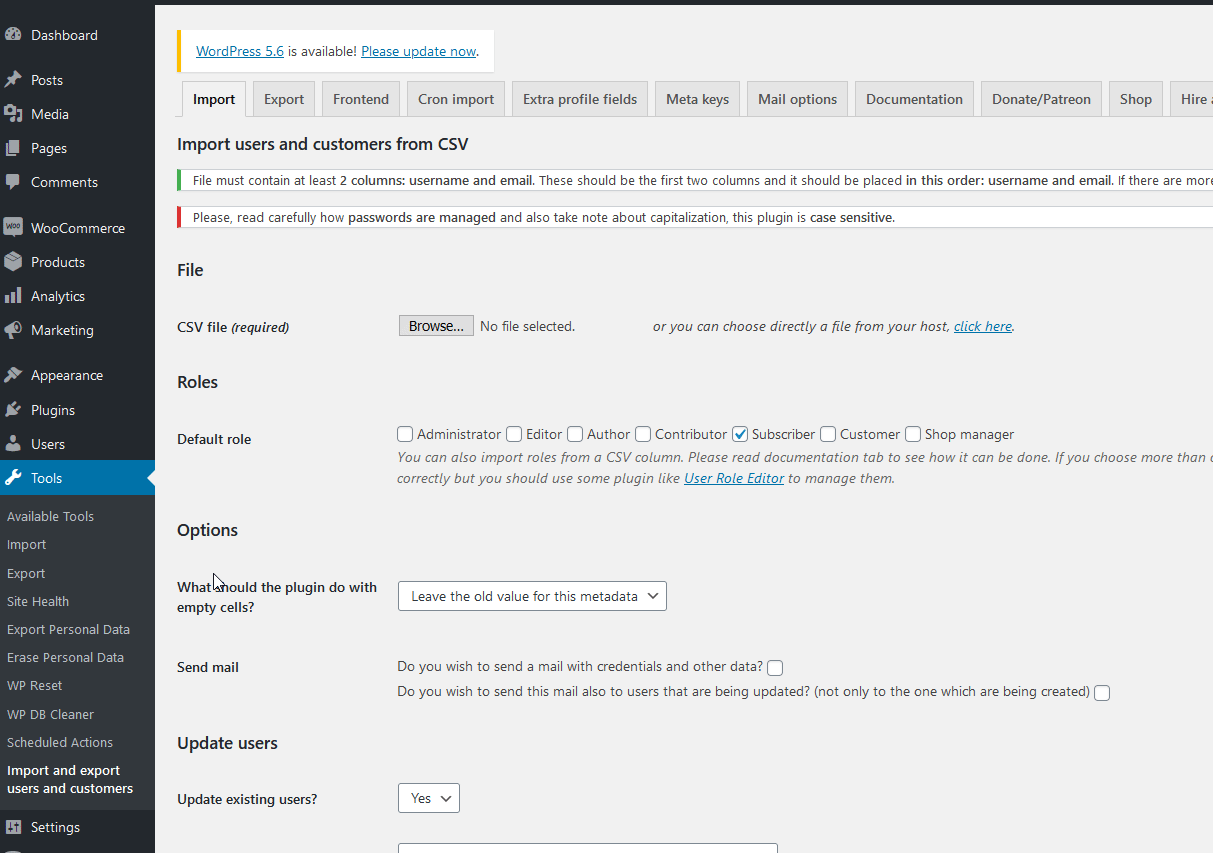
Here, you can choose which CSV file you want to use to import your customer list. Simply click Browse, look for the CSV file that you’ve previously exported, and open it.
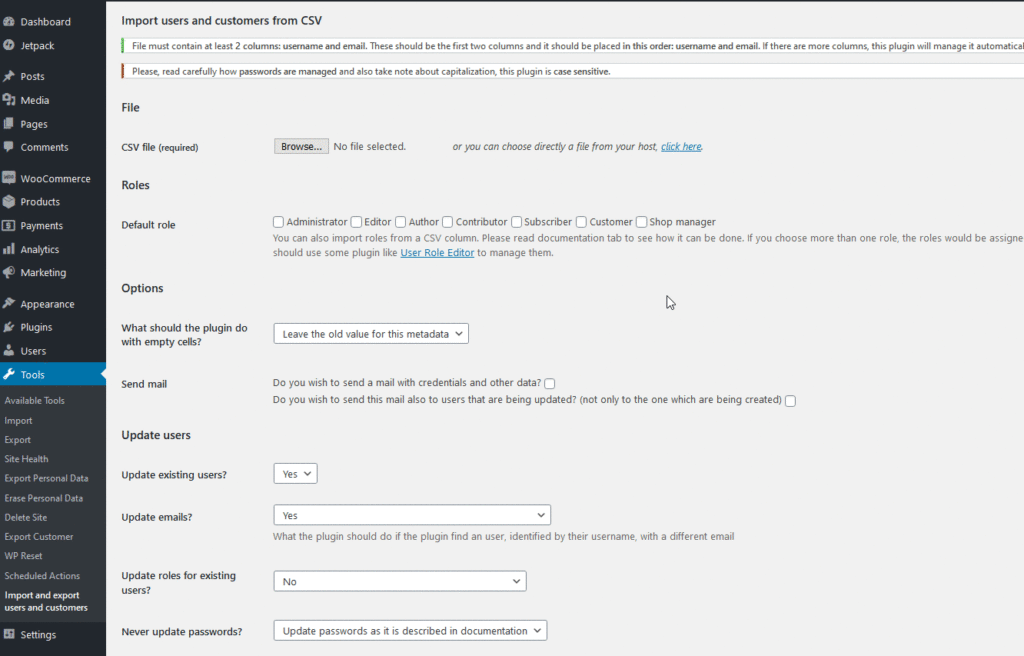
After that, you can configure the settings so your imported customers are set with the right roles and permissions.
Additional Import Options
These are the settings that you can customize before you start the process:
- Default role: It sets the default role and adds more roles to your imported users and customers. Select Customer to ensure that your customer’s roles are set up as customers.
- Send Mail: You can enable this option to send an automated email to all your customers regarding their newly made accounts and customer data on your new site. The plugin also lets you send an email with the new credentials and passwords. Additionally, you can send emails to update users whose customer accounts may be updated during the process.
- Update users: The plugin also lets you update customers and users already present in your store before the importing process begins. This way, the plugin checks for users and emails to match. You can enable multiple update options, including updating roles based on the CSV, updating emails for users with the same usernames but different emails, or creating new user accounts and updating passwords.
- Users not present in CSV: If the plugin finds users on your WordPress website that don’t match any users in the CSV file, you can choose to delete them or change their roles.
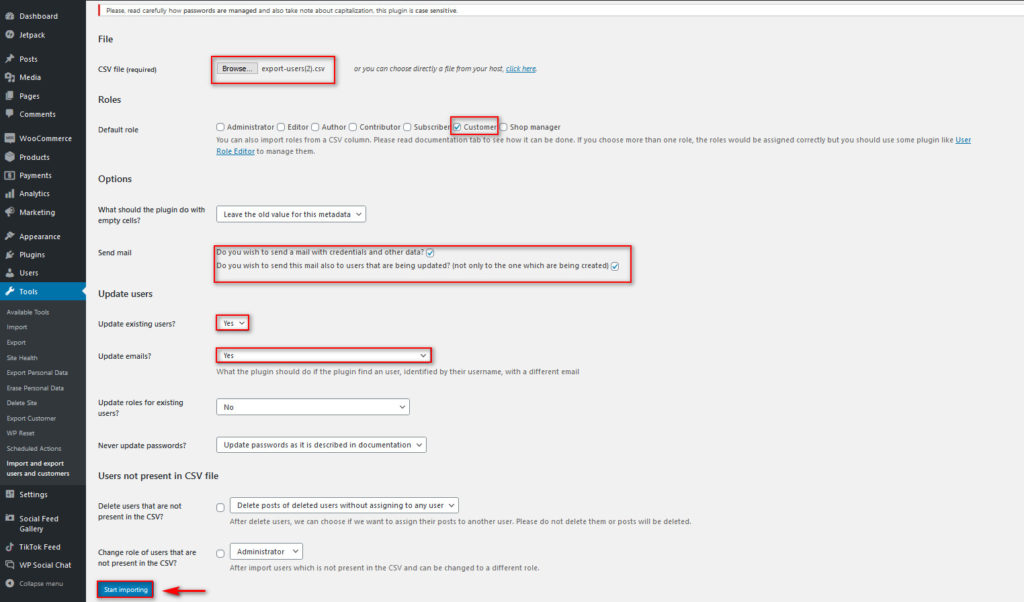
Once you’ve set up all the options to fit your needs, click the Start importing button. This will take you to the importing process page, which shows you all the users that are imported as well as any errors that may come up.
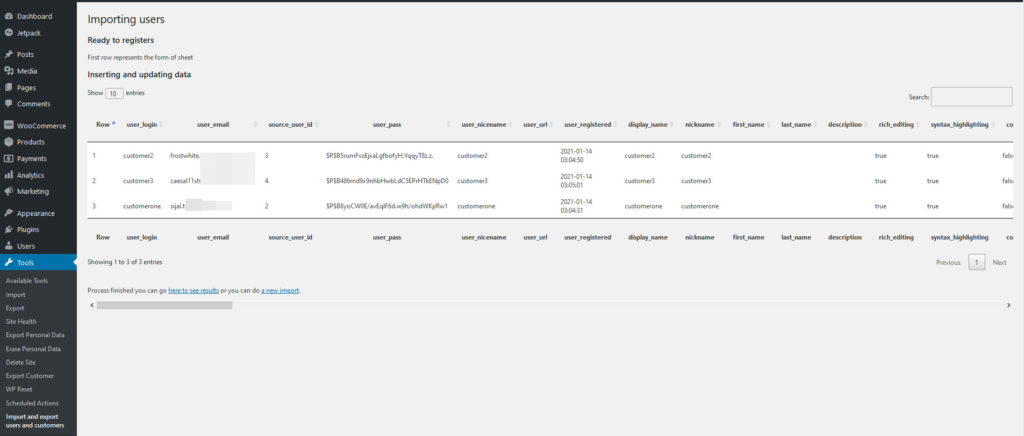
Additional tips to consider
Import and Export Users and Customers’ simple interface and flexible options make importing and exporting your customers quite easy. But that’s not all. You can follow these tips to make the process even smoother:
- Setup your mail options properly: This plugin has a dedicated Mail tab that lets you customize how you send emails when you import users. You can find this option under Imports and Export Users and Customers > Mail Options. Additionally, you can customize the email template design, add additional notes, and change how your users receive their new credentials.
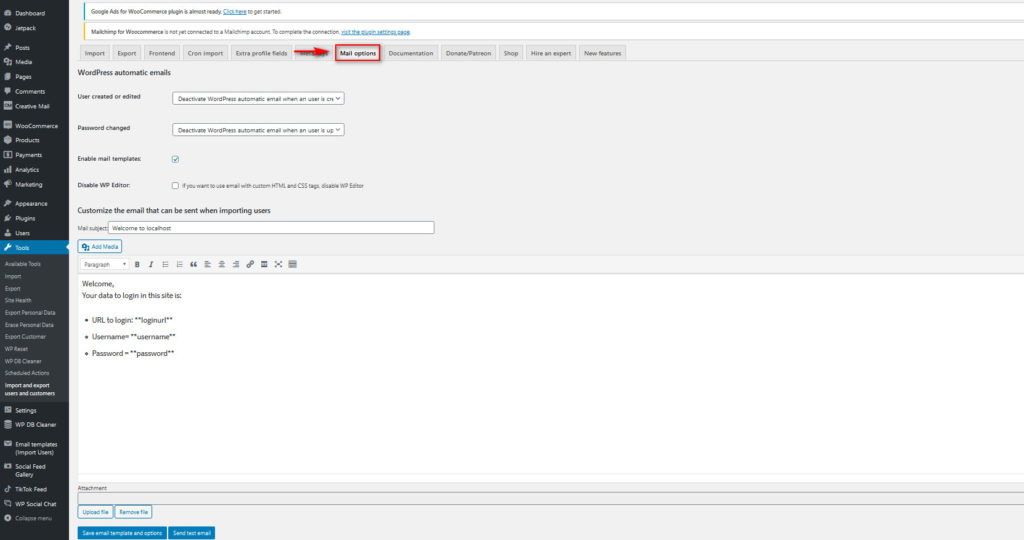
- You can also upload files and add additional links to your emails. From this tab, you can test emails and set up templates to make sure that all your communications are efficient.
- Choose the correct roles when exporting: When exporting your CSV file, make sure that you select the correct roles. This ensures that you don’t export users with Administrators or Contributors roles, which can cause issues during the import process.
- Set up your import options properly: We’ve specified this above, but you should make sure that you set up your import options correctly. Set up the correct roles you want your imported customers to have and enable the option to send emails to them. Moreover, you can also update current customers based on their roles.
The plugin has many other options. For more information about all that this tool can do, check out the documentation tab. Additionally, if you’re not familiar with this type of tool, we highly recommend you have a look at the documentation tab before starting with the process.
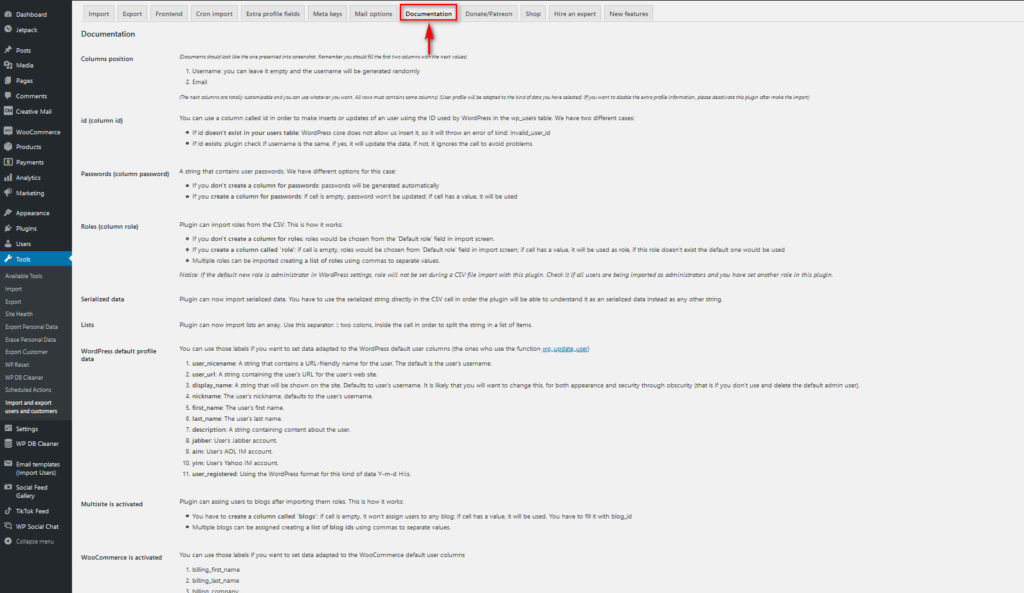
Conclusion
In summary, learning how to import and export your list of WooCommerce customers can save you a lot of time and help you easily migrate your database to a new store or website. Even though, you can do this by manually accessing your database, using a plugin is a much easier option. This way, you’ll ensure that the migration process is smooth and error-free to avoid losing any data.
In this guide, we’ve learned how to export and import your customer list using two different plugins. The process is quite simple and requires minimal set up so it’s an excellent option even for beginners.
We hope that this guide was useful and easy to follow. If you have any issues, let us know in the comments section below.
Finally, you can learn more about how to make the most of your customers by following our guide on how to integrate WordPress with Hubspot.
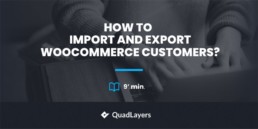
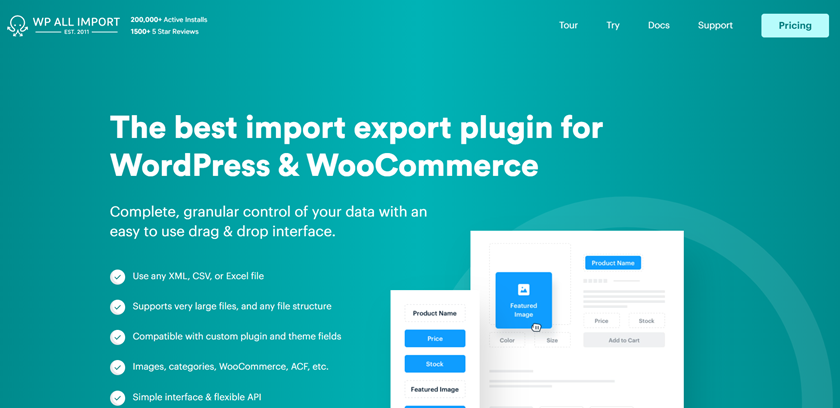
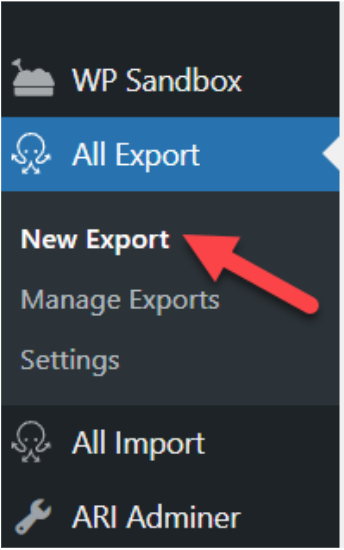
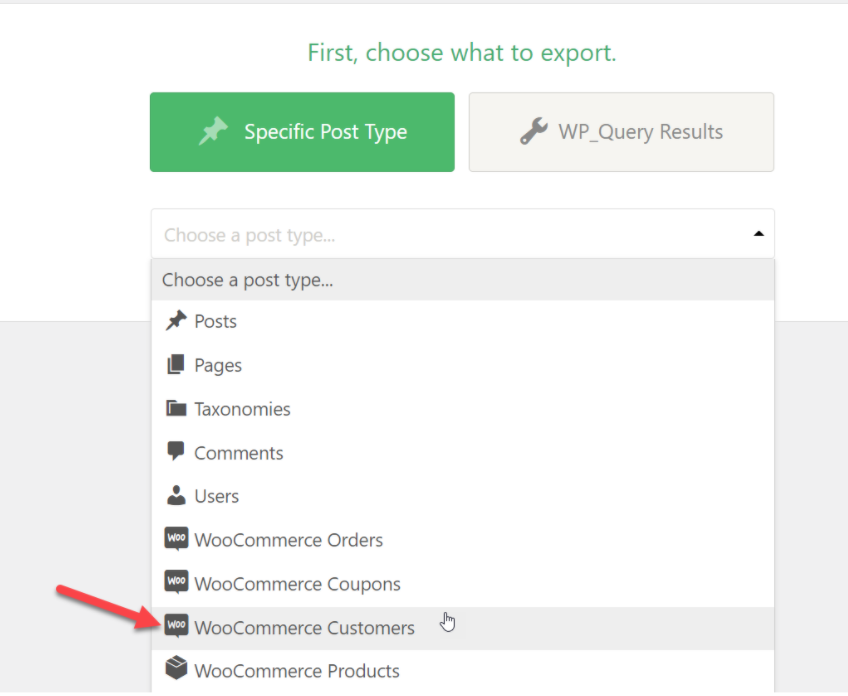
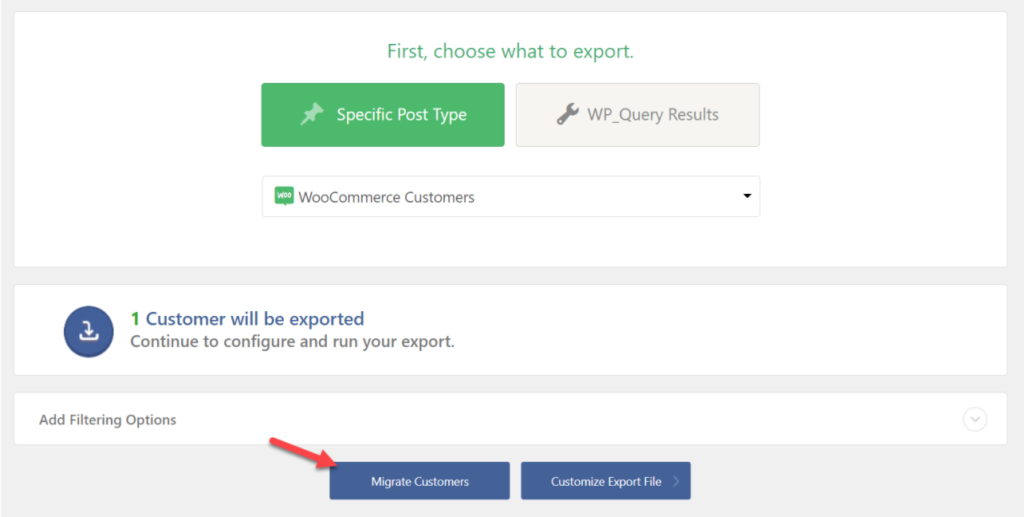
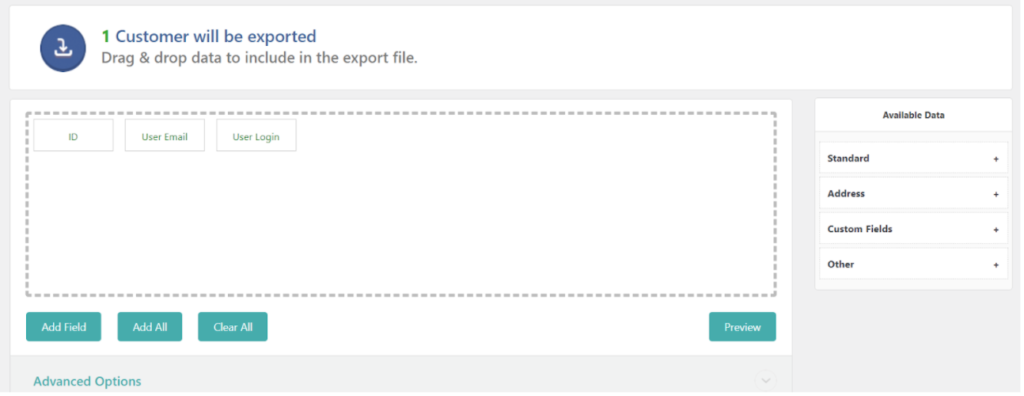
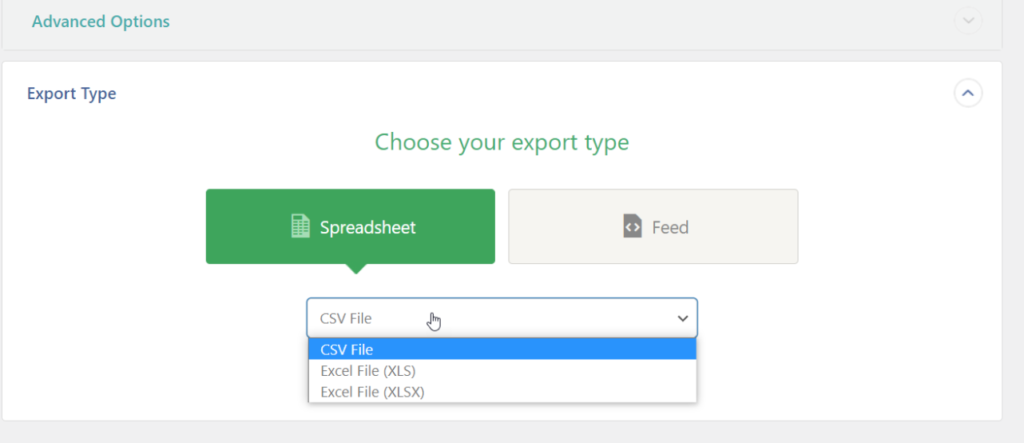
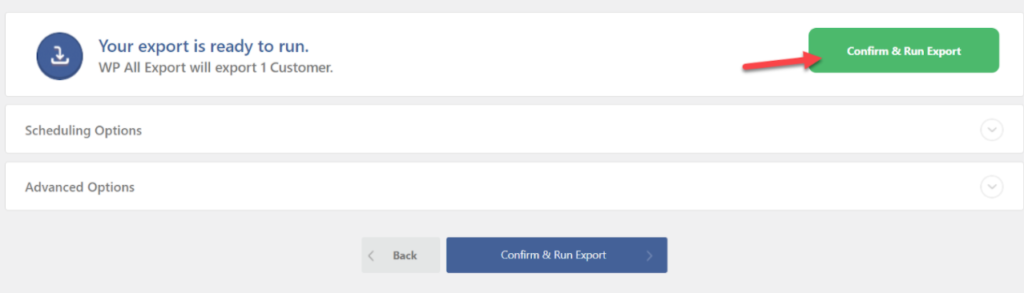
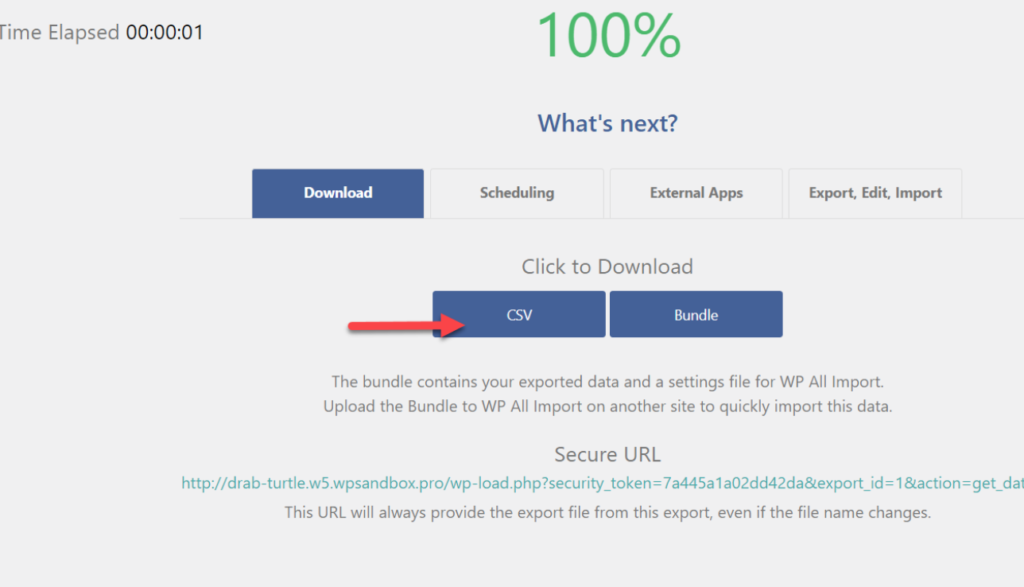

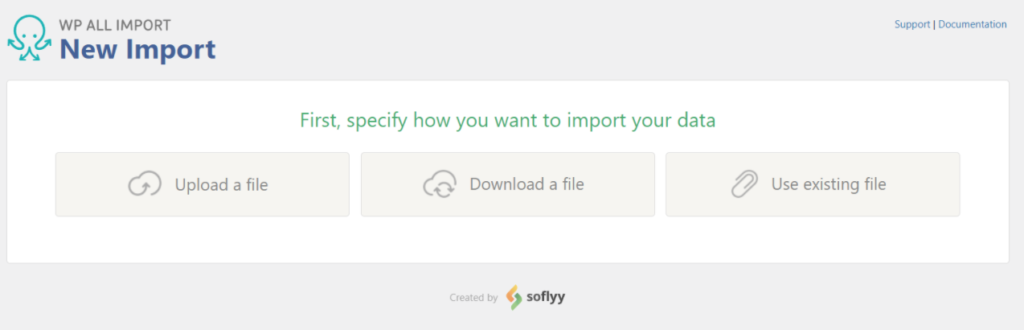
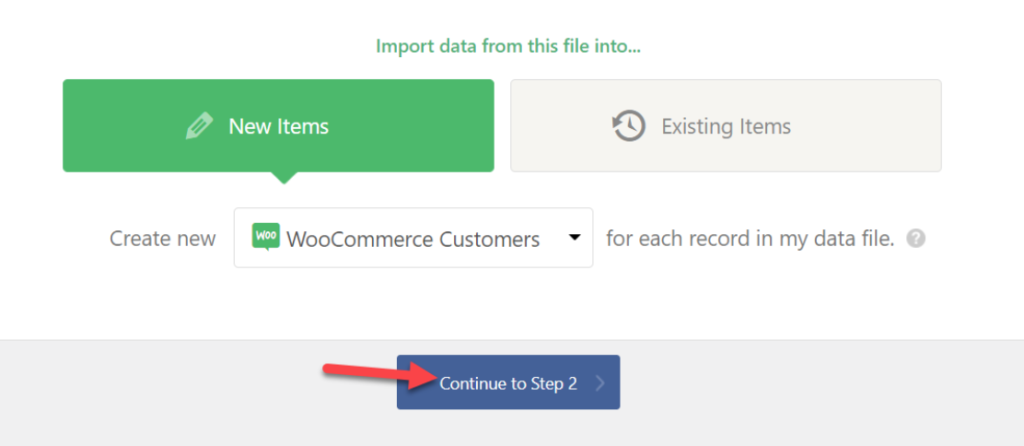
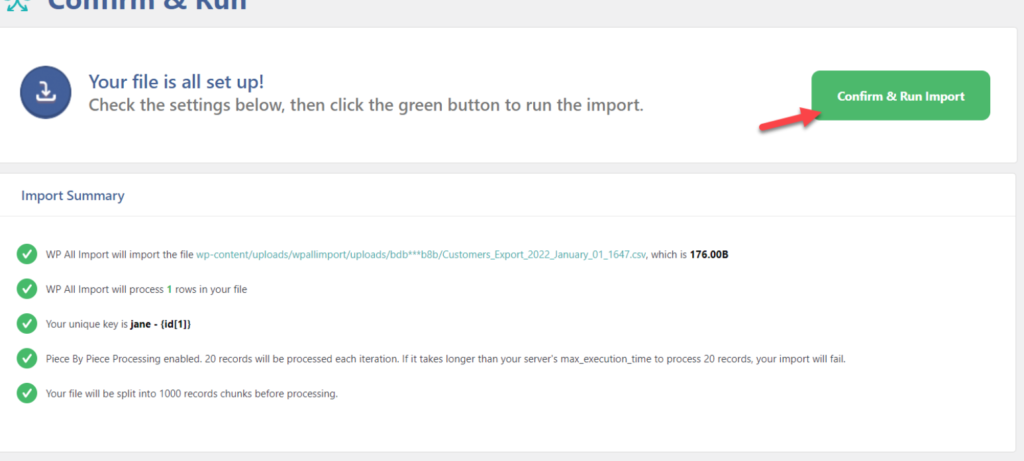
Thanks! This was actually very helpful!
You’re welcome