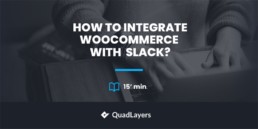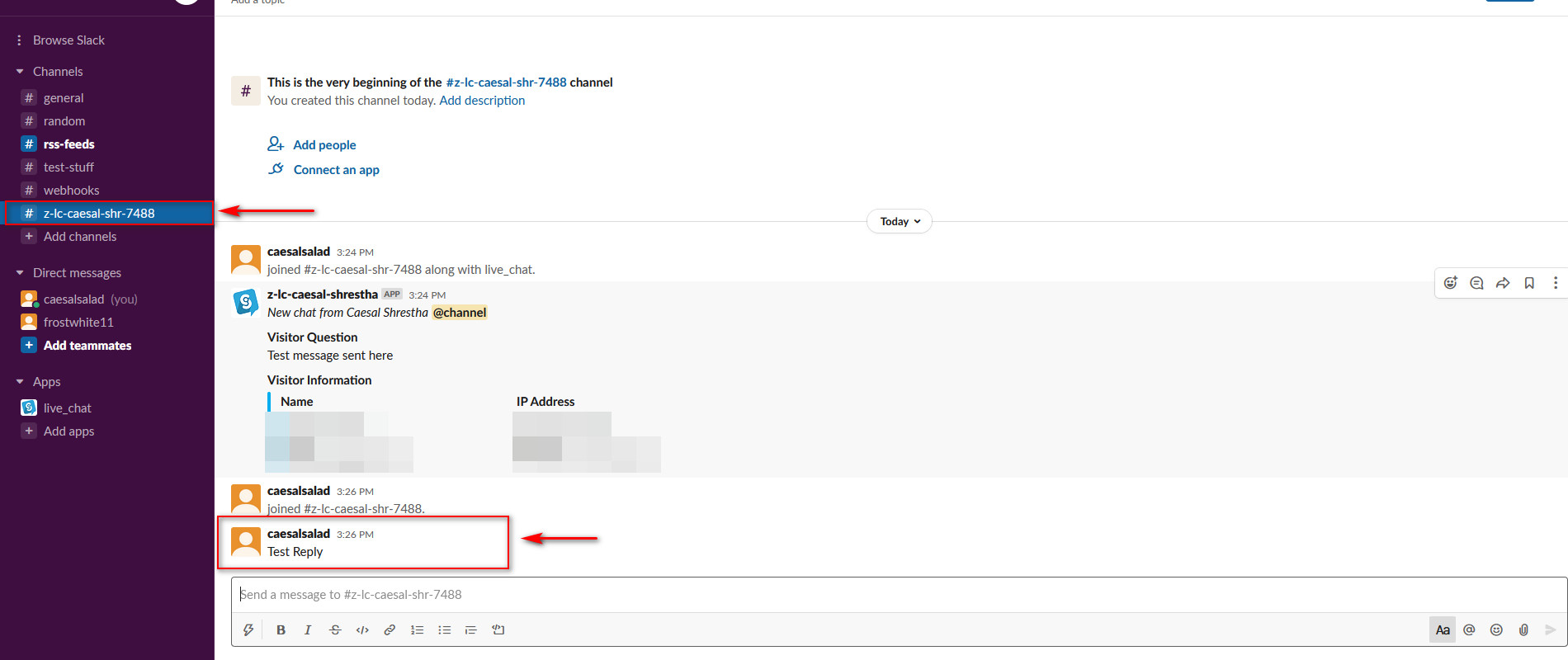How to integrate WooCommerce with Slack to receive notifications
If you’re looking for the best ways to integrate your workplace Slack group and your eCommerce website, then you’ve come to the right place. Here at QuadLayers, we’ve compiled the list of every possible means to integrate Slack with your WooCommerce and WordPress websites so you can improve your workplace productivity. From sending new order notifications to setting up chat services with Slack on your website, this guide will help you take your store to the next level!
Why integrate WooCommerce with Slack?
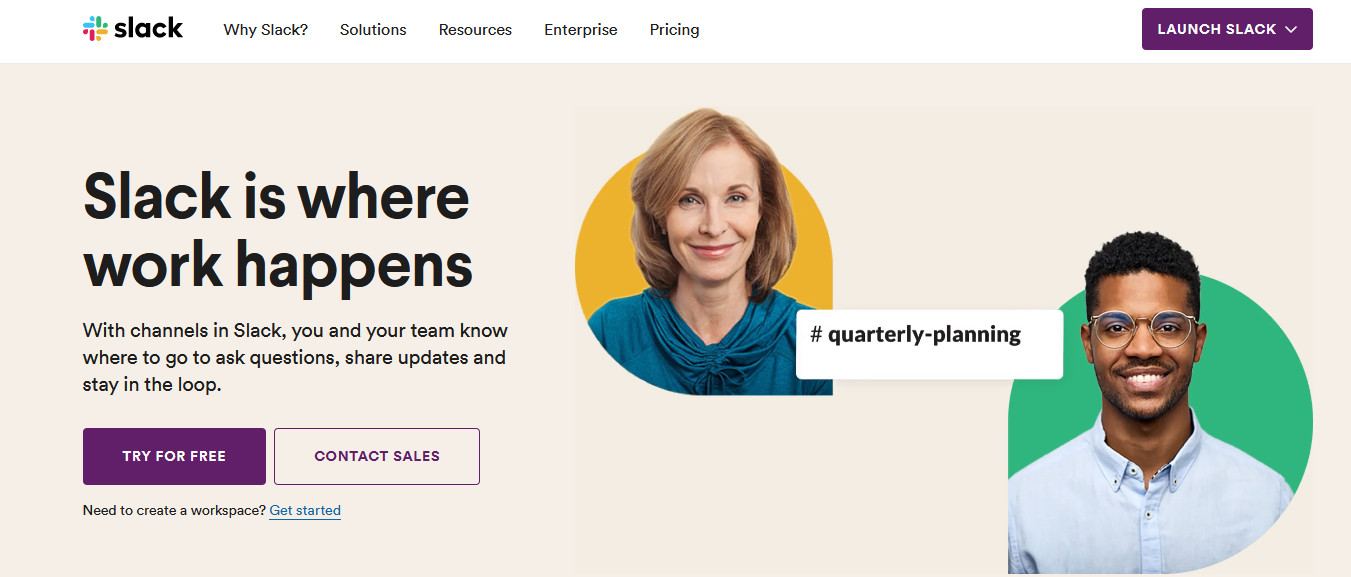
Integrating your WordPress website and your WooCommerce store with Slack opens up a lot of avenues for better opportunities. For one, you can set up your site to automatically send messages to your Slack workspace for various events and triggers. For example, you can set your Slack integration to send you a notification on your Slack channels every time a customer places a new WooCommerce order. This way, you can easily document all your orders in a single place, and your team can respond to them quickly.
You can also set up a Slack feed for all your WordPress websites and blogs and get notified of various triggers. Whenever a new post gets published or whenever someone drops a comment, you can set it up so you can be informed directly on your website.
Additionally, you can also set up RSS feeds, and Customer Live Chat straight to your Slack workspace. This way, your team can review the feeds or the live chat anytime to improve customer service.
The idea of connecting WooCommerce with Slack is to provide an easier means of integrating your team’s actions and your website. By doing this, you can make it even more convenient for your team members and your site admins to respond to user interactions and queries. This is especially difficult considering how hard it is to provide an easy means for your team to work in the current state of distanced collaboration. Integrating your online workspace and your website/business can only provide the best of benefits to your business.
So now that we’ve seen the benefits, let’s have a look at some of the ways you can integrate Slack with your WooCommerce store.
How to integrate WooCommerce with Slack?
There are multiple ways to integrate your WordPress and WooCommerce services with Slack.
- Using RSS feeds
- With dedicated Slack notifications plugins
- Using a Slack Chat plugin
Most of these require you to install a dedicated Slack notification plugin but you can also use RSS feeds. So let’s go ahead and take a look at how you can enable all these services!
1. Integrate WooCommerce with Slack using RSS feeds
The first method is to set up Slack notifications using your RSS feeds. With RSS feeds, you can connect your store with Slack and notify your team about your website and business updates. This helps you keep your workflows running smoothly, and your entire workgroup can get notifications about any updates regarding your WooCommerce store.
To connect WooCommerce with Slack using RSS feeds, first, you need to add the RSS feeds app onto your Slack workspace. So go ahead and open this webpage to access the RSS feeds Slack app.
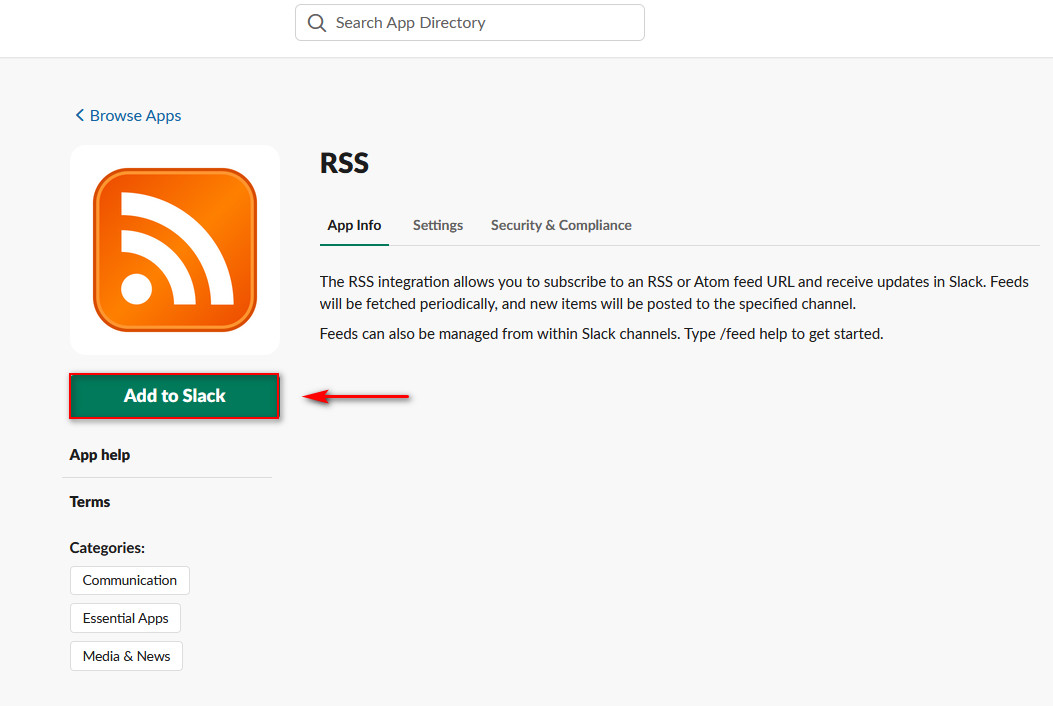
Click on the Add to Slack button, and the app will take you to another page to confirm the integration. Click Add RSS integration and then you will have to set up your Slack configurations for RSS feeds.
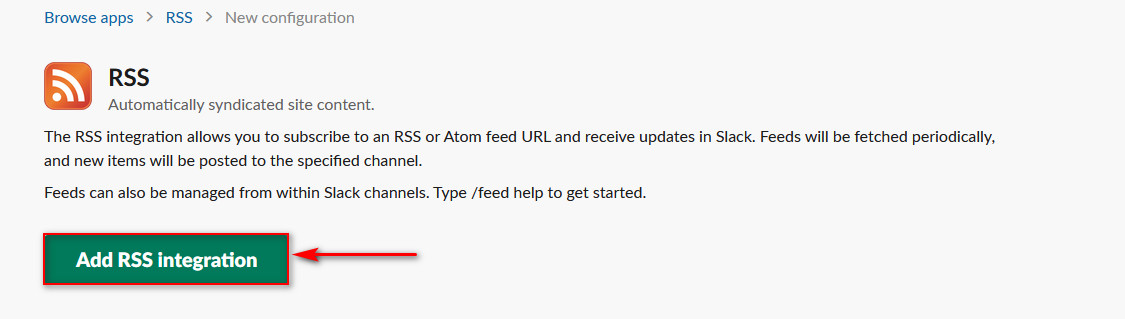
Here, you can add a Feed URL to use for your notifications. You can also add Authentication details to access the RSS feed URL. For now, we’ll be simply using BBC’s news RSS feeds for testing purposes and we’ll post them to our #rss-feeds Slack channel.
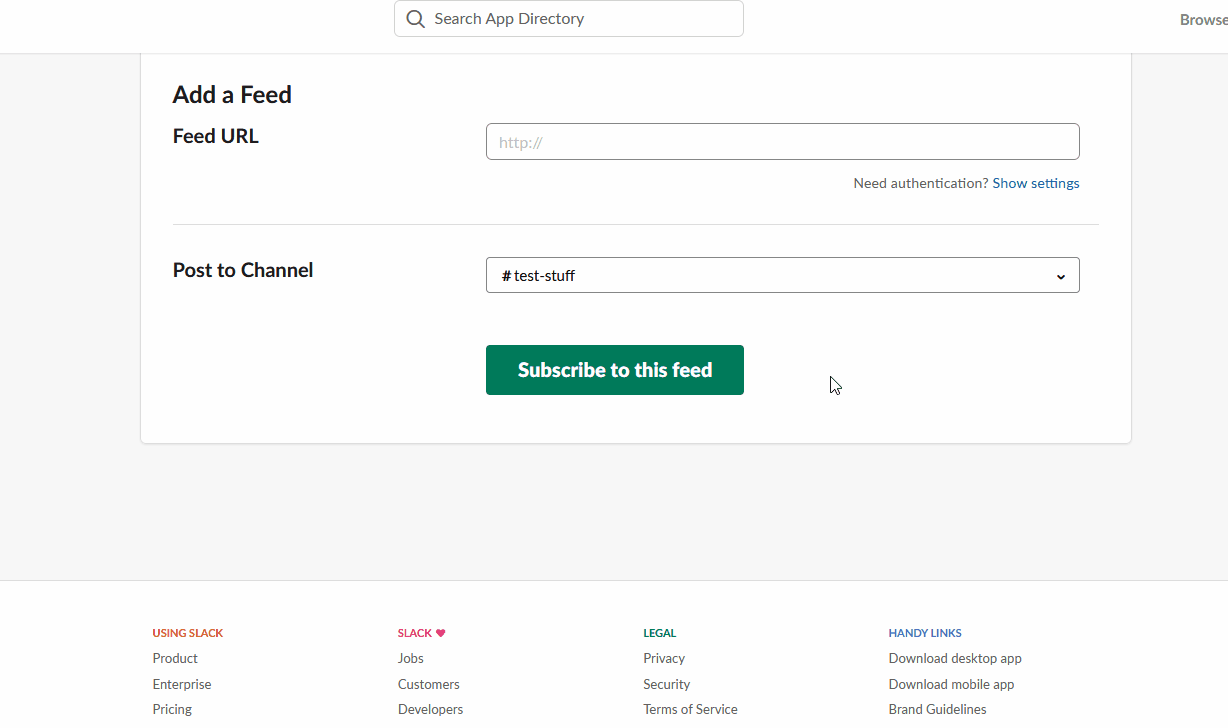
Additionally, you can choose to send the RSS feeds to any of your Slack channels. As a general rule, we recommend creating a specific channel to centralize all these notifications. Simply click on the drop-down and choose the channel where you want to post the RSS feed notifications.
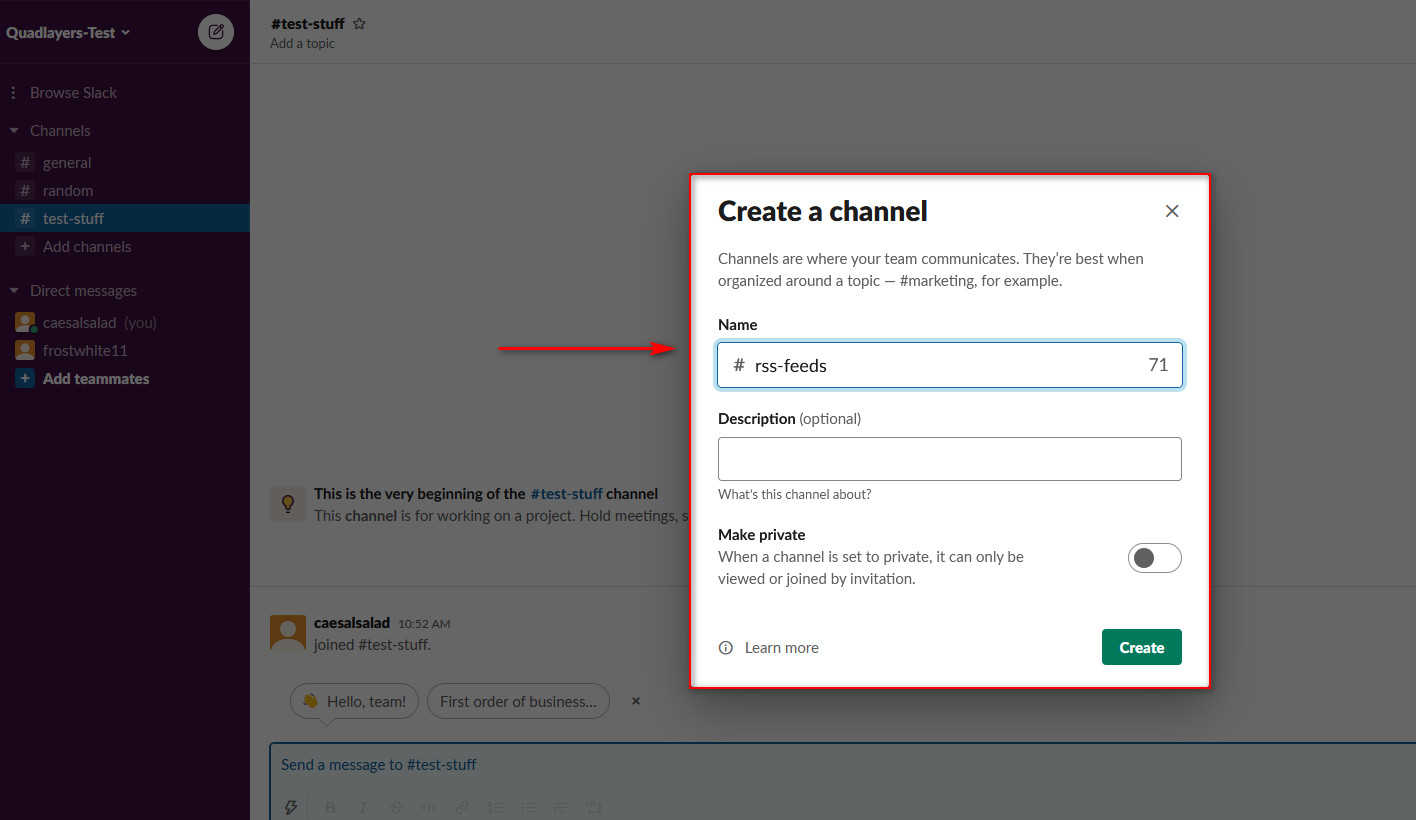
Then, click Subscribe to this feed, and your RSS feed chat should be ready to go. Now you should receive notifications from the URL you chose in Slack.
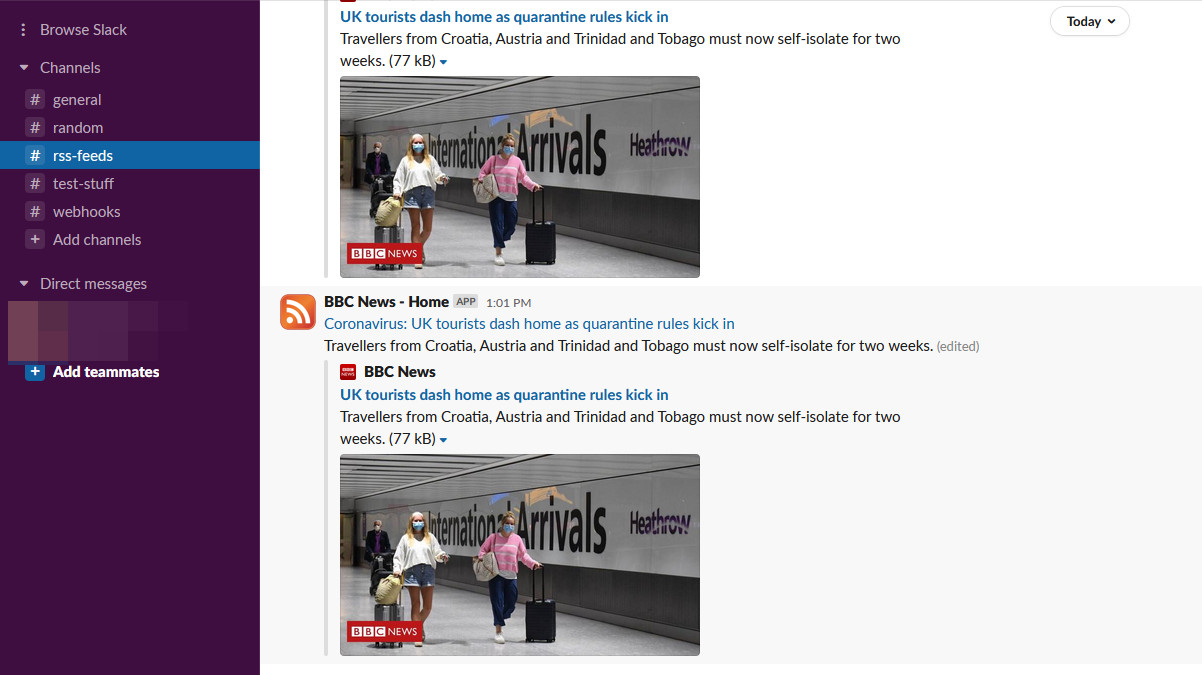
It’s worth noting that you can integrate multiple RSS feeds with Slack. Simply go to the RSS feeds app and follow the same steps to add more URLs.
2. Integrate WooCommerce with Slack using dedicated WordPress plugins
You can integrate WooCommerce with Slack using a wide range of dedicated plugins to provide site notifications for your WordPress website. These plugins are very simple to set up and there are several that you can check out for your various needs. For example, you can use the WP Down Slack alert plugin – that sends slack notification when any of your websites go down – or the Slack live chat plugin.
For this guide, however, we’ll be using the Slack notifications plugin by dorzki.
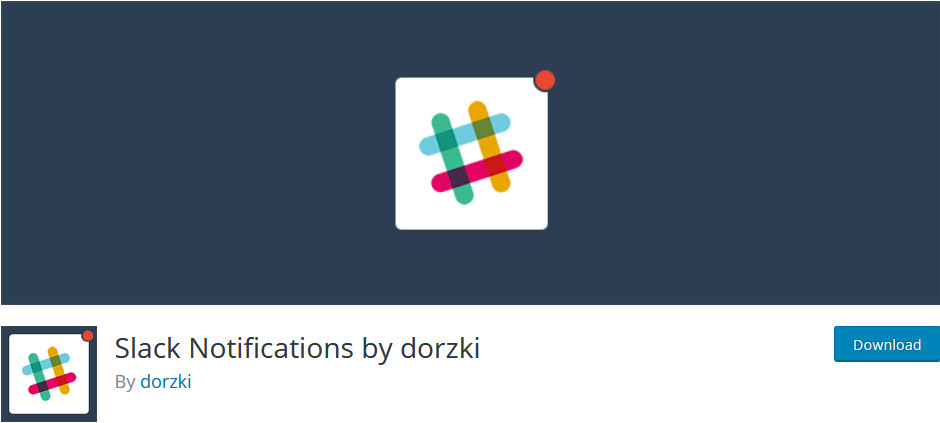
The great thing about this free plugin is that it allows you to send Slack notifications for a wide number of WordPress actions and events. From WordPress and plugin update notifications to login and user registration logins. You can also set up a WooCommerce integration, so you get a Slack notification for every new WooCommerce order. If you’re looking for an easy means of connecting WooCommerce with Slack, we’d highly recommend starting with this tool.
So let’s go ahead and see how you can set up and use this plugin.
How to Install the Slack Notifications plugin
To install the Slack Notifications plugin, open your WordPress Admin Dashboard and go to Plugins > Add New. Then, use the search bar on the top right and search for Slack Notifications by dorzki. Click the Install button next to the plugin, and then press Activate. Now the plugin should be installed and activated.
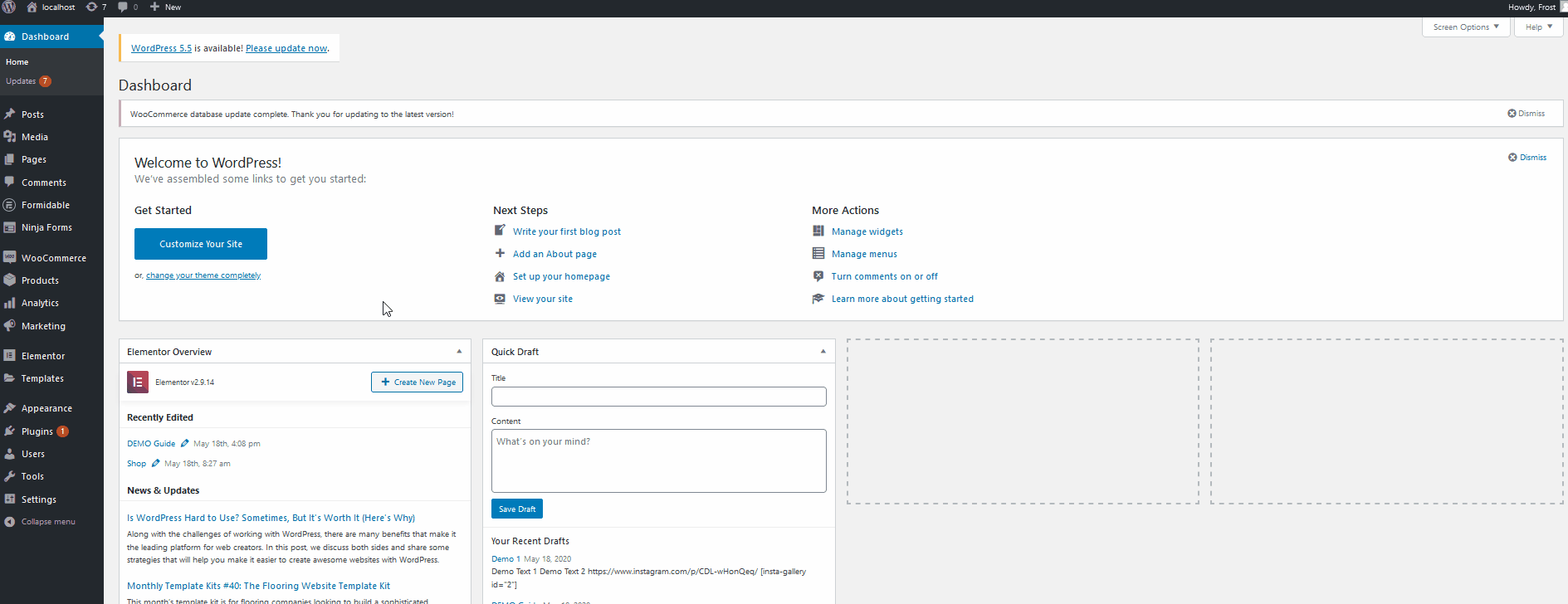
Setting up Slack for WebHooks and APIs
Before you start with this process, you need to set up your Slack workspace for Webhooks. This way, your Slack workspace can accept webhooks for different APIs and tools to automatically post messages from external sources. First, click on this link to install the app for WebHooks.
Click Add to Slack, and then you’ll have to set up the configurations for the app.
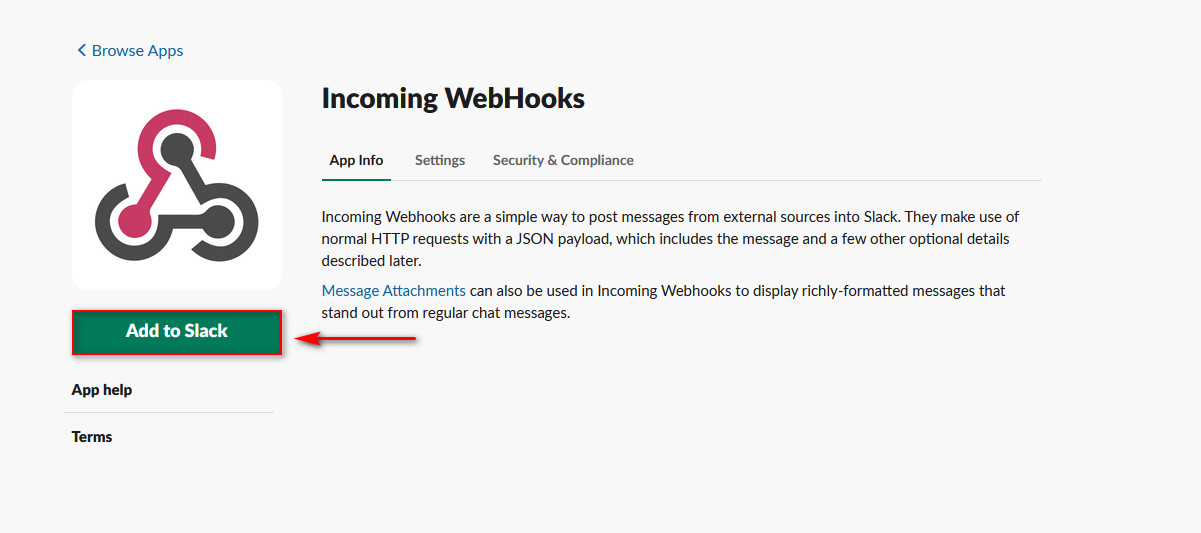
After that, you will be able to choose the Channel that will be integrated with your webhooks and then click on the Add Incoming WebHooks integration button.
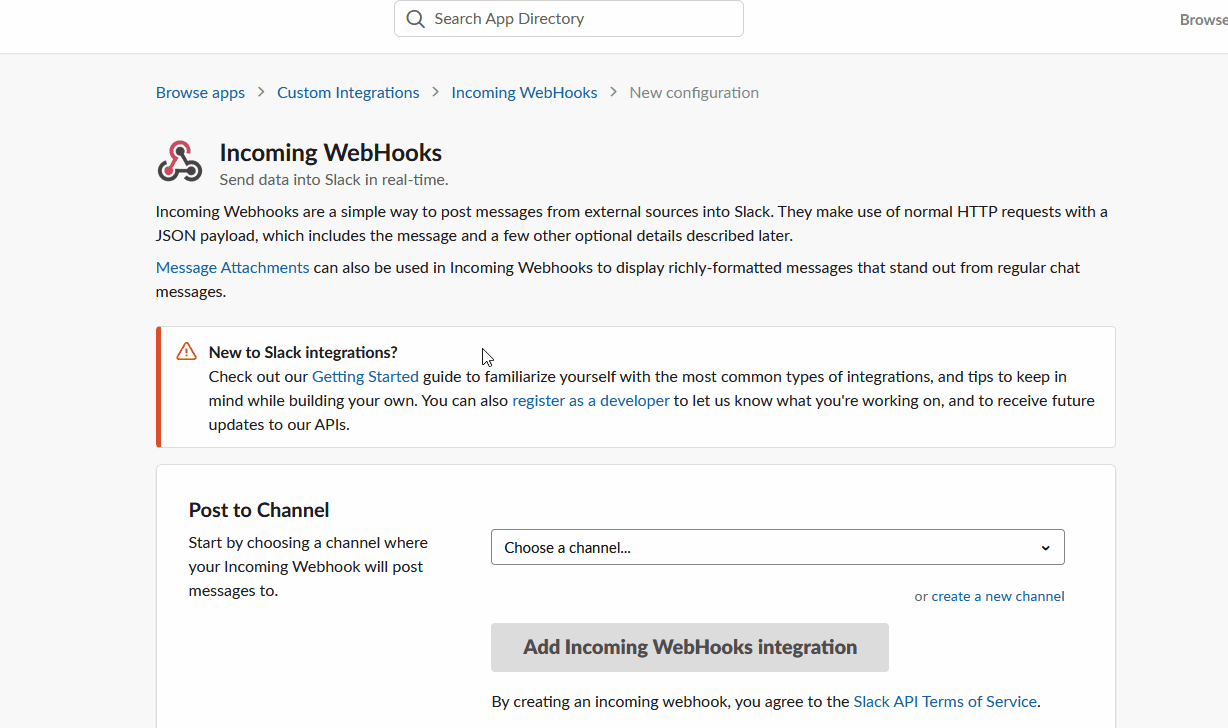
Then, you will see your webhook URL. Remember to copy it and save it somewhere handy as it will be extremely important for the next steps.
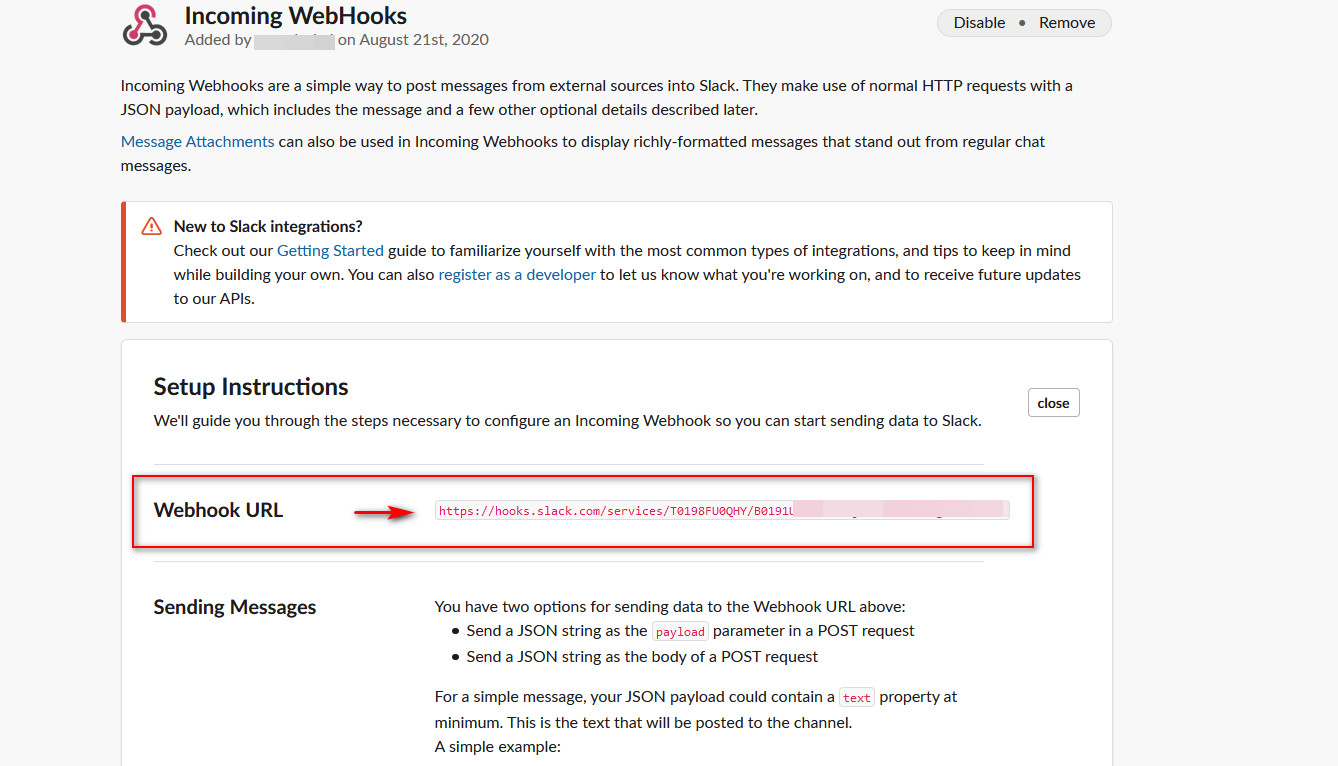
Set up the webhook URL in the WordPress admin
Once you’ve got your Webhook URL, you need to connect WordPress with Slack. Open your WordPress Admin Dashboard and click Slack Notifications on your sidebar.
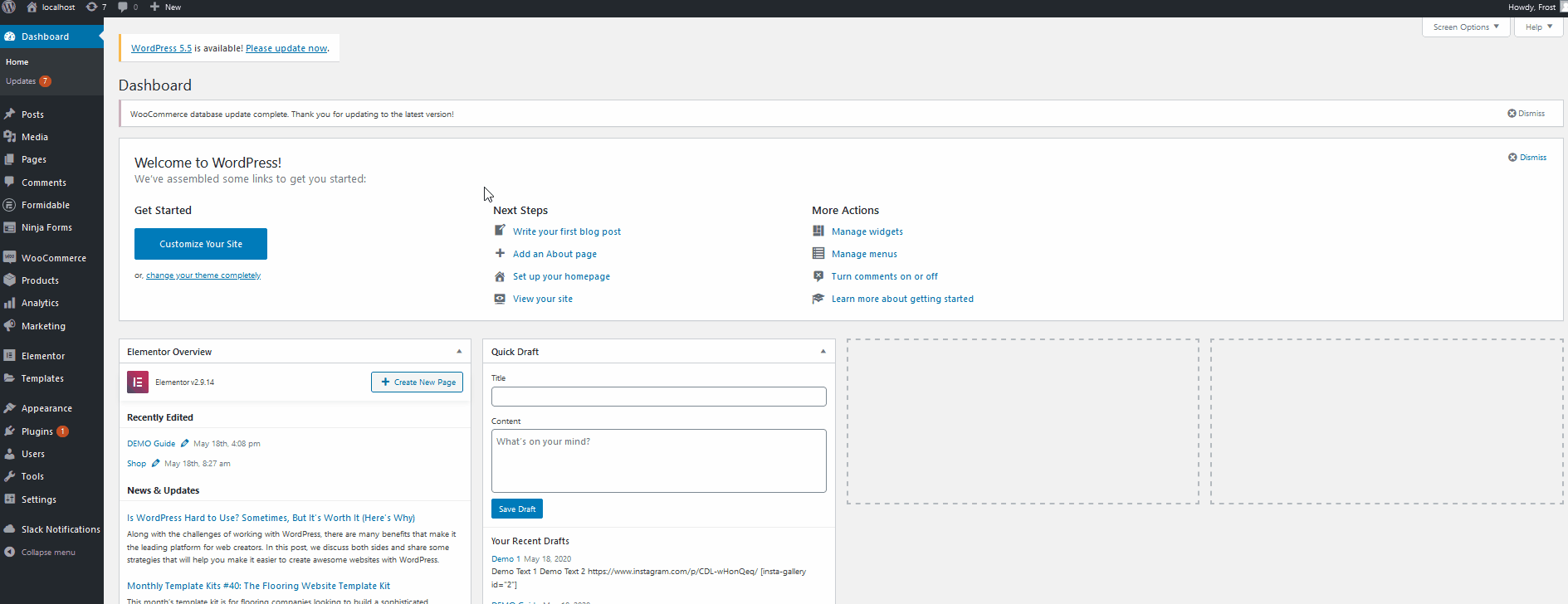
Here you can integrate the plugin with your Slack workspace. Simply paste the webhook URL that you copied in the previous step in the Webhook URL field.
You can now add the default channel that the plugin will post notifications to. Simply type the channel that you want to designate as the default channel, such as #general, #webhooks, or any that you want.
Next, you can choose to give the plugin a custom name and even a custom image for your Slack workgroup. After that, click Save settings, and your integration settings should be set up.
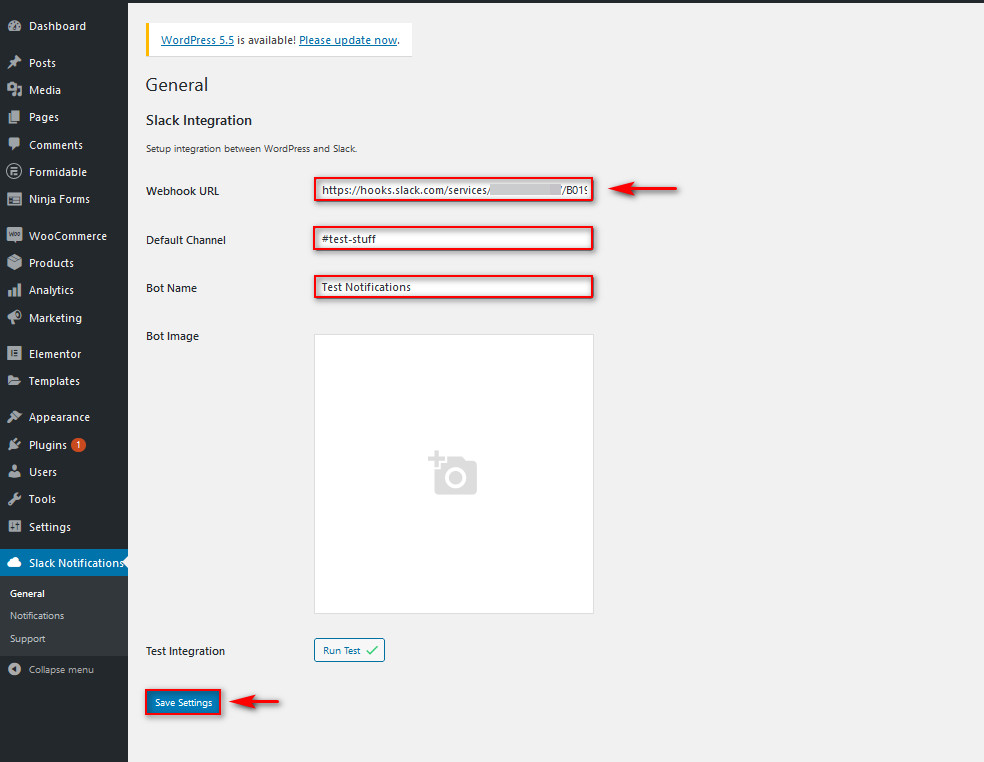
If you want to test if the plugin works, click on the Run Test button, and a test notification should be sent to the Slack channel you’ve selected.
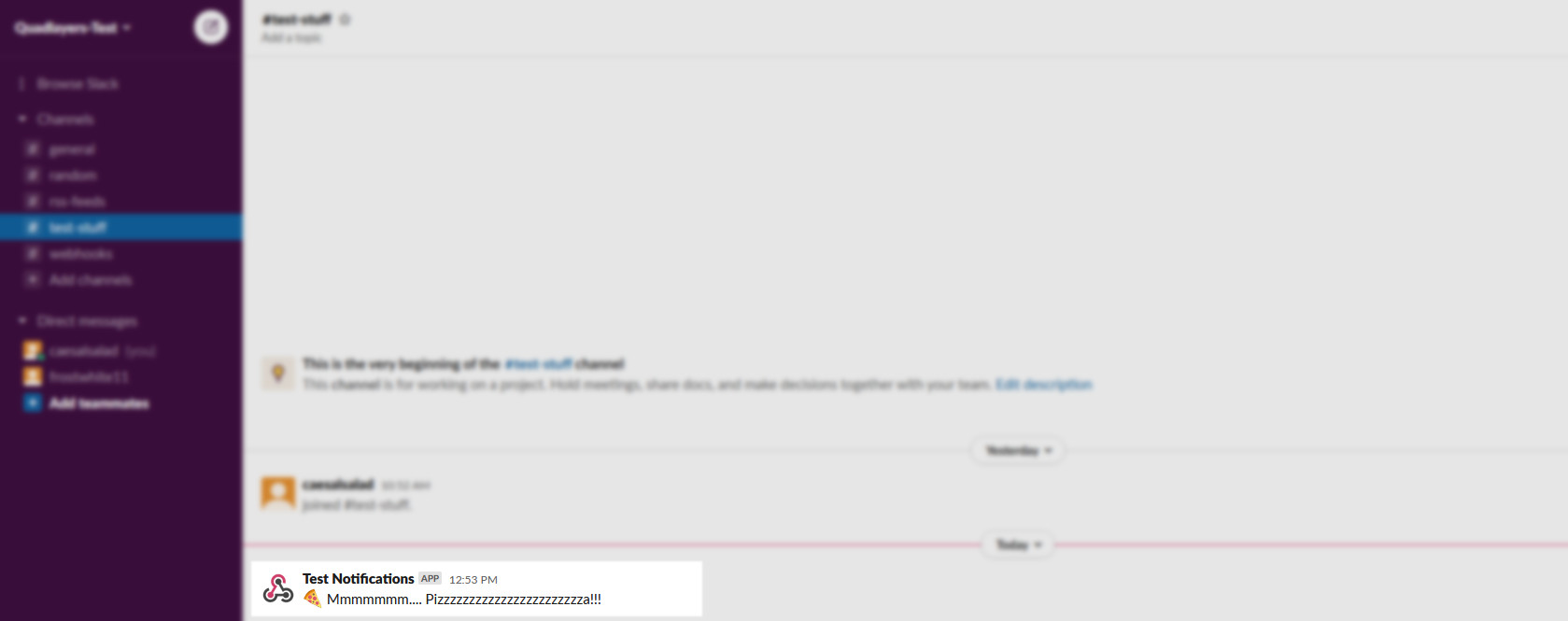
Now that you’ve connected Slack with your WordPress site, you need to set up the notifications.
Setting up what notifications to receive using the Slack plugin
Now that you’ve set up the Slack notifications plugin and selected the Slack channel, you need to choose the notifications you want to receive. There’s a huge list of notifications that you can set up and that can be fired by various triggers: from when a post is published to new comments to new WooCommerce orders. So let’s have a look at how you can enable a few of them.
In your WordPress dashboard, go to Slack Notifications > Notifications. Here you can add new notifications to push to your Slack workspace and modify your existing ones.
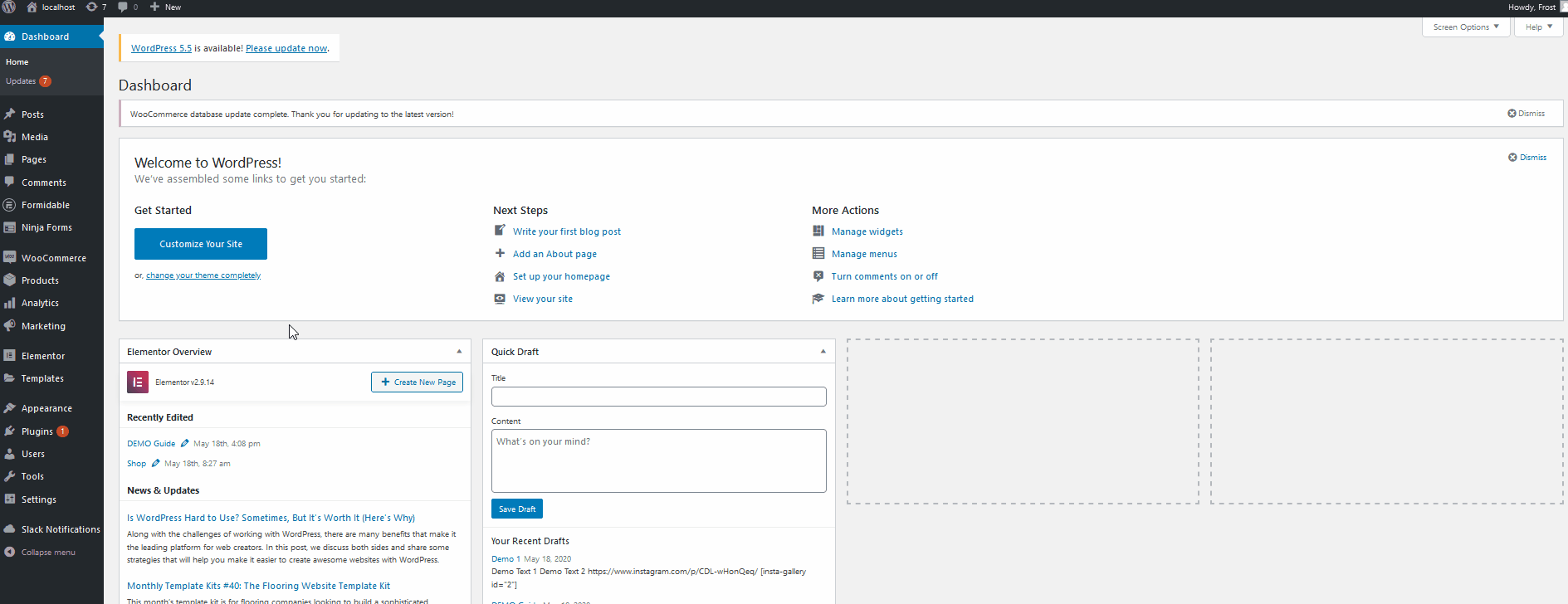
Since you don’t have any configured, let’s set up a new one by clicking on the Add New button.
Then, click New Notification. You can choose the Notification type from System notifications to User login/registration notifications to post notifications and much more. Choose one of the notification types.
Then, click the Notification options and you will see all the available options to choose for that notifications type. Use the Channel field to select where to send the notifications. For now, we’ll set it as #test-stuff. If you don’t enter anything in this field, the notification will be sent to the default channel set for your Workspace.
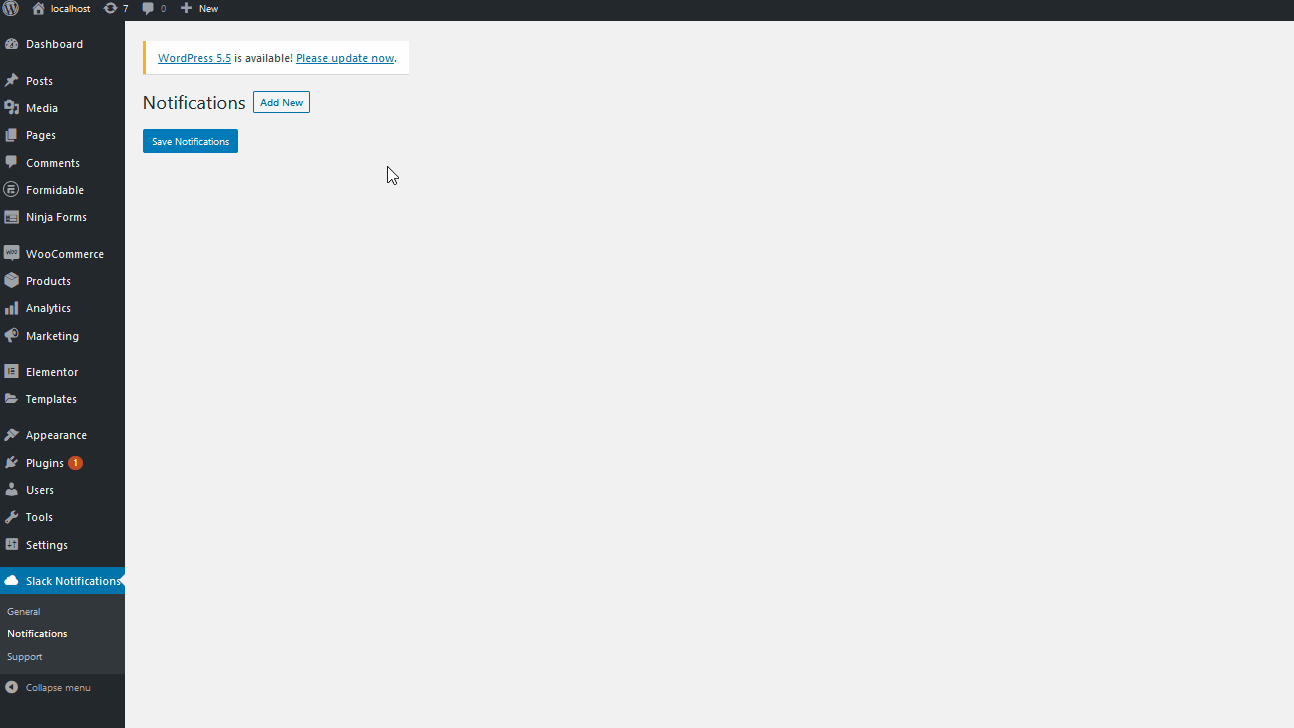
As an example, you can choose the Notification type on WooCommerce, and then select the Notification options as New Order, set the channel as #neworders. Then, click Save notifications, and it’ll be ready to go.
Now that you’ve integrated your WooCommerce store with Slack, every time someone pushes a new order, you’ll receive a notification in the Slack channel you have selected.
Add several notifications
On top of that, you can add multiple notifications, so you can add some alerts for orders on hold or canceled for example. Once you select the notifications you want to receive, remember to click Save Notifications. Additionally, you can remove any of these alerts at any point. You can do this by pressing on the notifications and then clicking Remove.
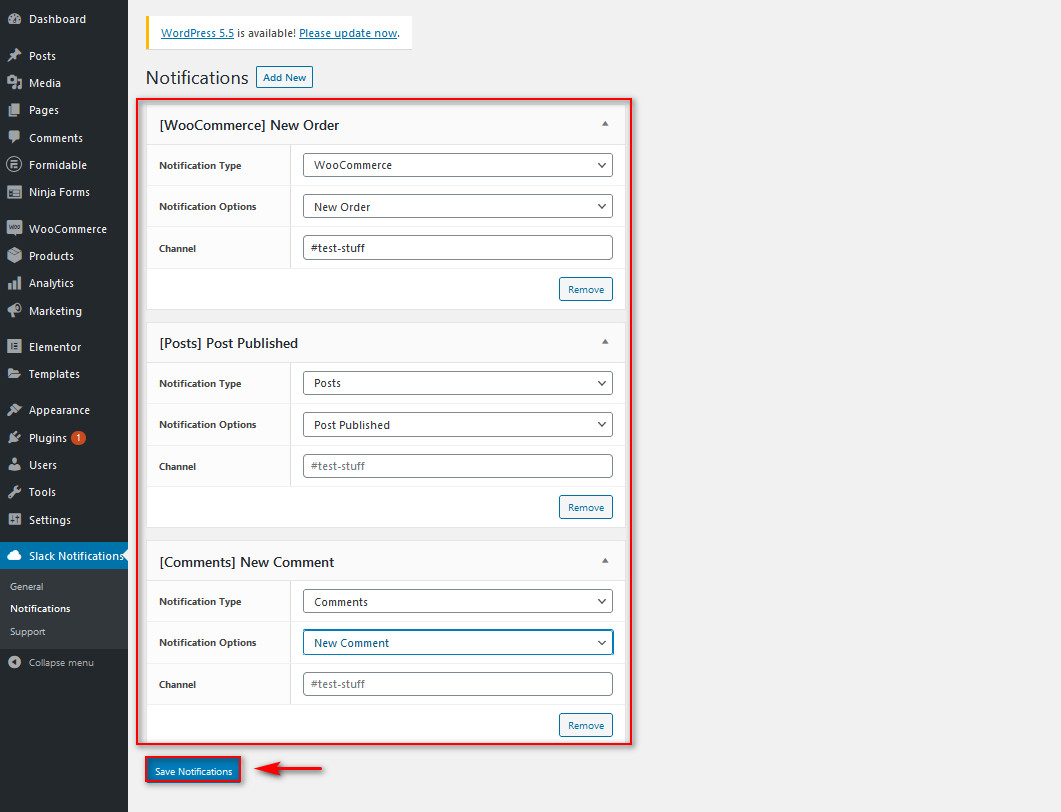
Of course, these aren’t the only notifications you can push using this email. If you integrate WooCommerce with Slack, you can receive alerts for:
- New WooCommerce orders
- WooCommerce product has low stock
- WordPress or plugin update available
- New user registration
- New comments
- And much more
Check out the entire list of the notifications you can receive using the plugin and its documentation to create the perfect automated feed for your website on your Slack workgroup.
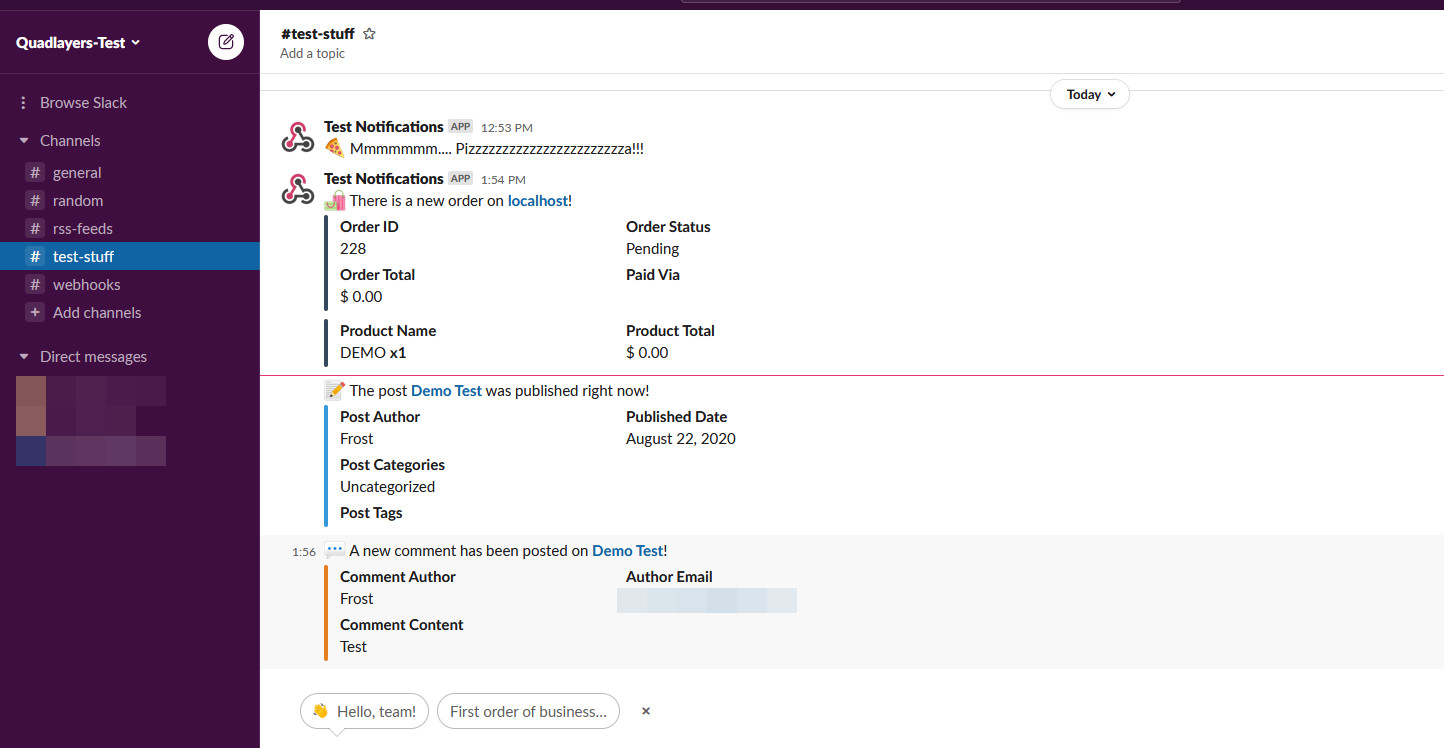
3. Integrate WooCommerce with Slack using a Slack Chat plugin
You can also choose to integrate Slack into your WooCommerce website using a Slack chat. This way, you can create a Customer Chat for your website using your Slack workgroup and improve customer service. You can interact with your users directly from your workspace, and any of your teammates can take over the chat at any time.
To do this, you will need to use the Slack Chat plugin by Social intents. So go ahead and install the plugin. First, open your WordPress Admin Dashboard and click on Plugins > Add New. Then, use the search bar and search for the Slack Chat plugin by Social Intents. Click Install and then press the Activate button.
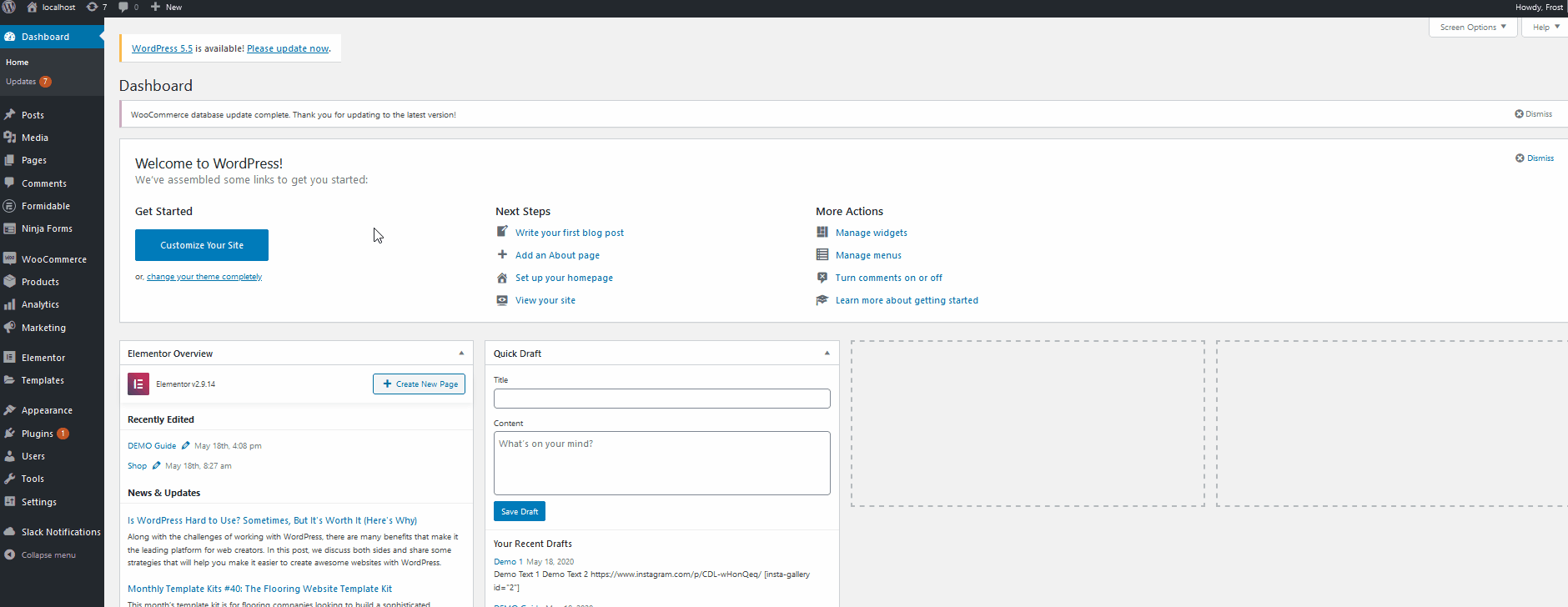
To activate your Slack Chat, click on Slack Chat on your WordPress Dashboard sidebar and the plugin will take you to the Social Intents Dashboard.
Setting up your Slack Chat and Live Chat using Social Intents
Before you start, the plugin will ask you to log in to your Social intents account. An important thing to consider is that the plugin isn’t completely free; you’re provided a free 15-day trial to start with; however, if you want to continue after that trial period, you might be required to pay for the services. You can learn more about Social Intents, all their pricing plans and features here.
So go ahead and sign up for the Trial if you want to continue by clicking on the Free Trial Signup option.
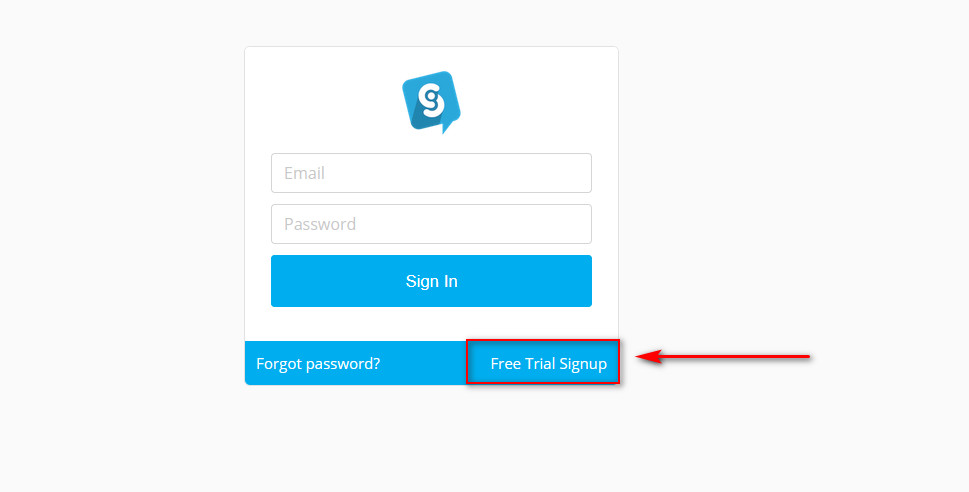
Provide your Email and set up your account credentials, and then you should be able to sign up. Once you sign up, you can start using all the services Social intents offers.
For now, let’s choose Live Chat by clicking on the Add button next to it.
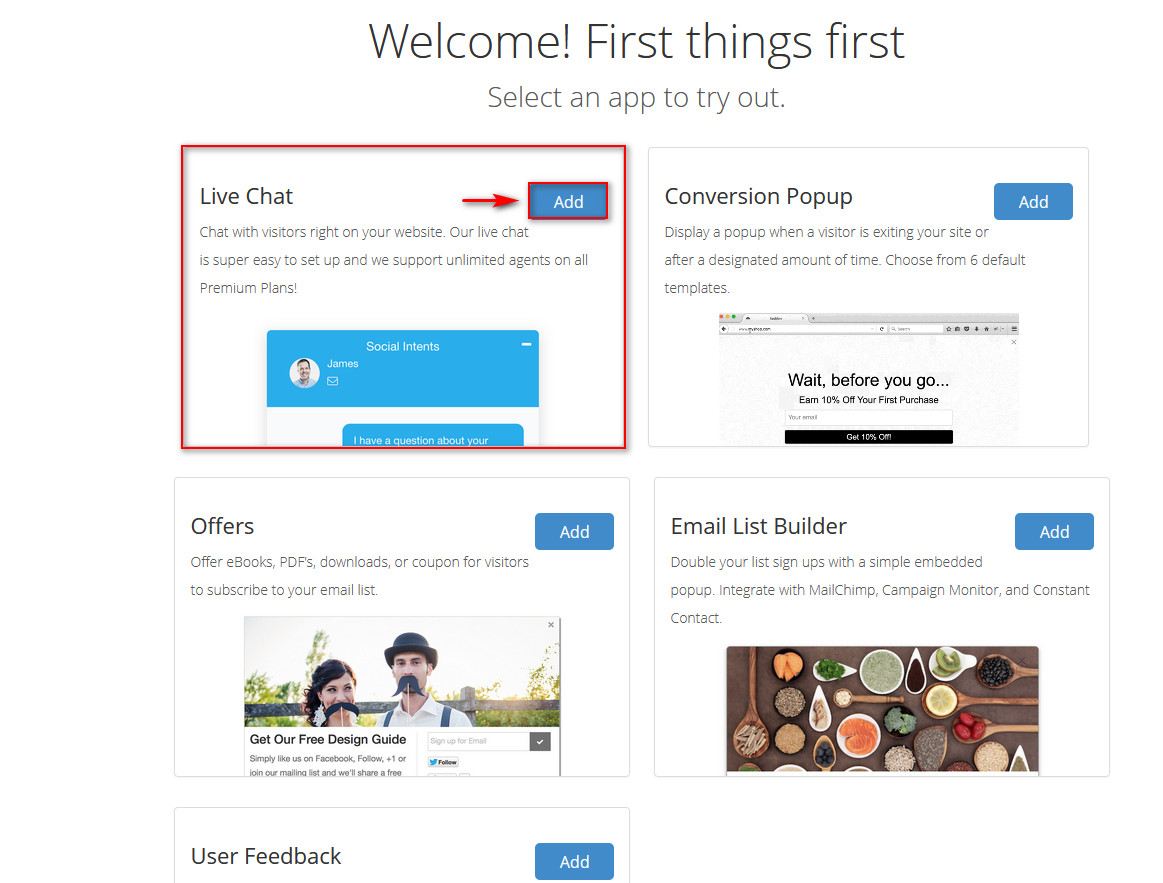
Alternatively, you can go to your Social intents Dashboard by clicking on this link. Then, go to Apps on the sidebar and press Add an App now to move to the same screen.
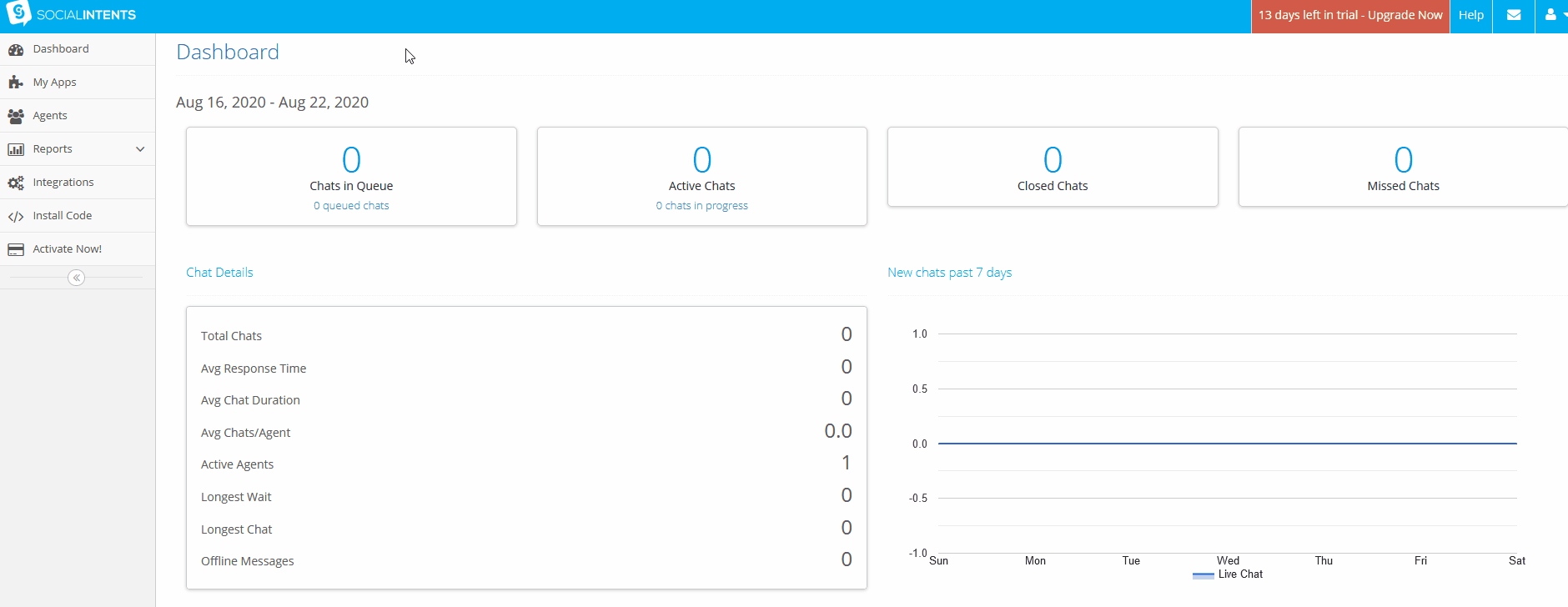
Now, you need to insert a few more details to get your Slack live chat running. You can choose the tab type and color, a logo, and different chat options such as emojis, file uploads, chat timeout, and others. For demonstration, we’ll set up our Live chat as follows:
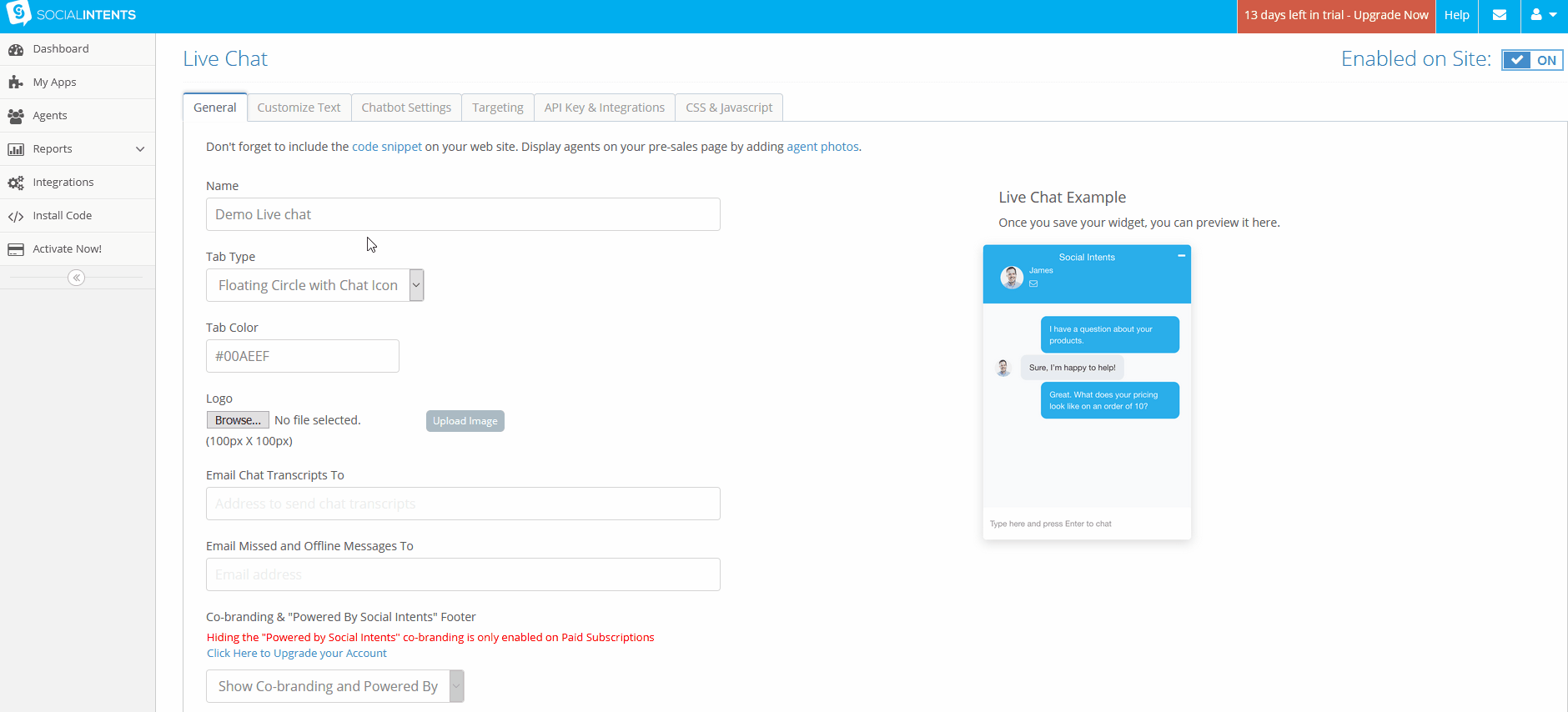
Then, click Save, and your Live Chat should be good to go.
Integrating the Slack chat with your website
To integrate WooCommerce with Slack, go to the API and Integrations tab on your Live Chat settings. Click on the Add to Slack button.
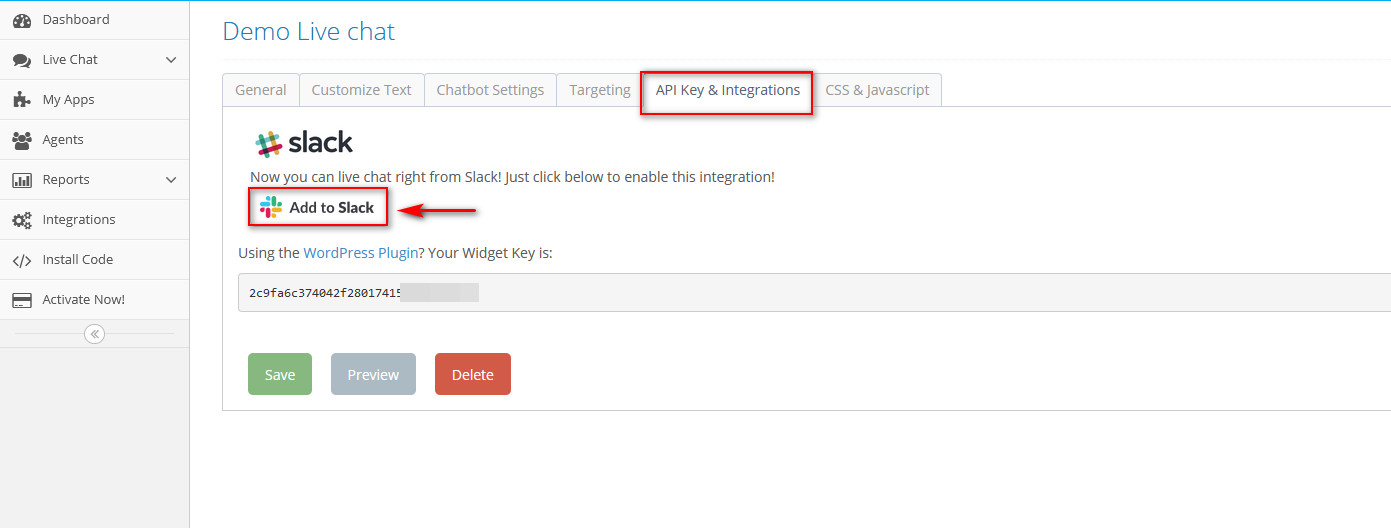
Then, the next window will ask you for permission for your Slack Workspace. You can choose which Workspace to grant access to the API using the workspace option on the top right.
Next, use the drop-down options field under Where should Live Chat post to choose the channel you want to integrate your Slack chat with. Once you do this, click on Allow and your Social intents chat will be connected with your Slack workspace.
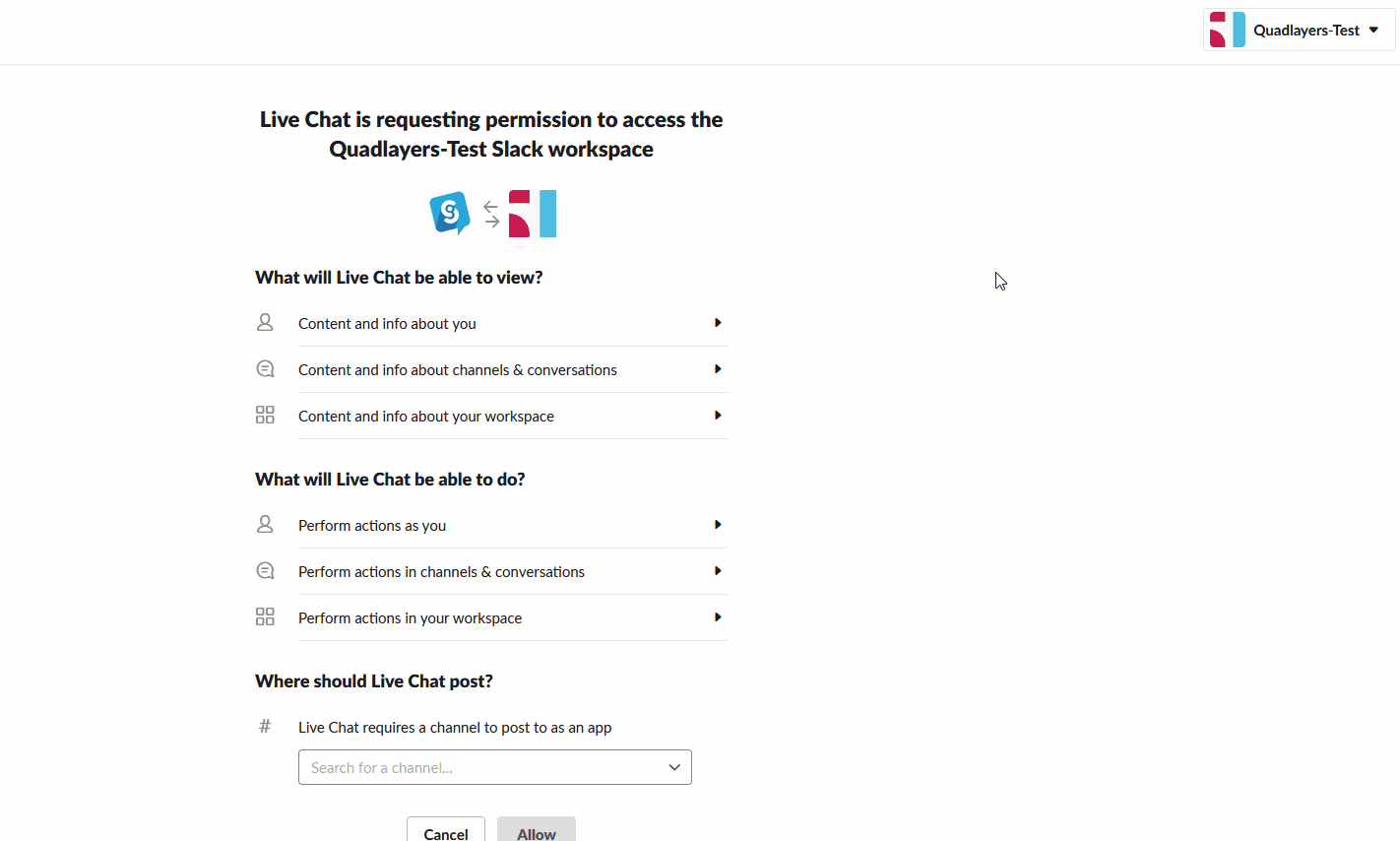
Once you do so, the app will give you some codes to copy onto your website to finish the integration. Save this code and click the I’m Done button to move on to the next step. However, do note that you won’t need this code if you’re setting up your Slack integration using the Slack chat plugin. Instead, you will be using a different widget key that the Social Intents app provides for you.
Next, go back to your Live chat settings by clicking My Apps on your Social Intents Dashboard and pressing Edit Settings on your live chat.
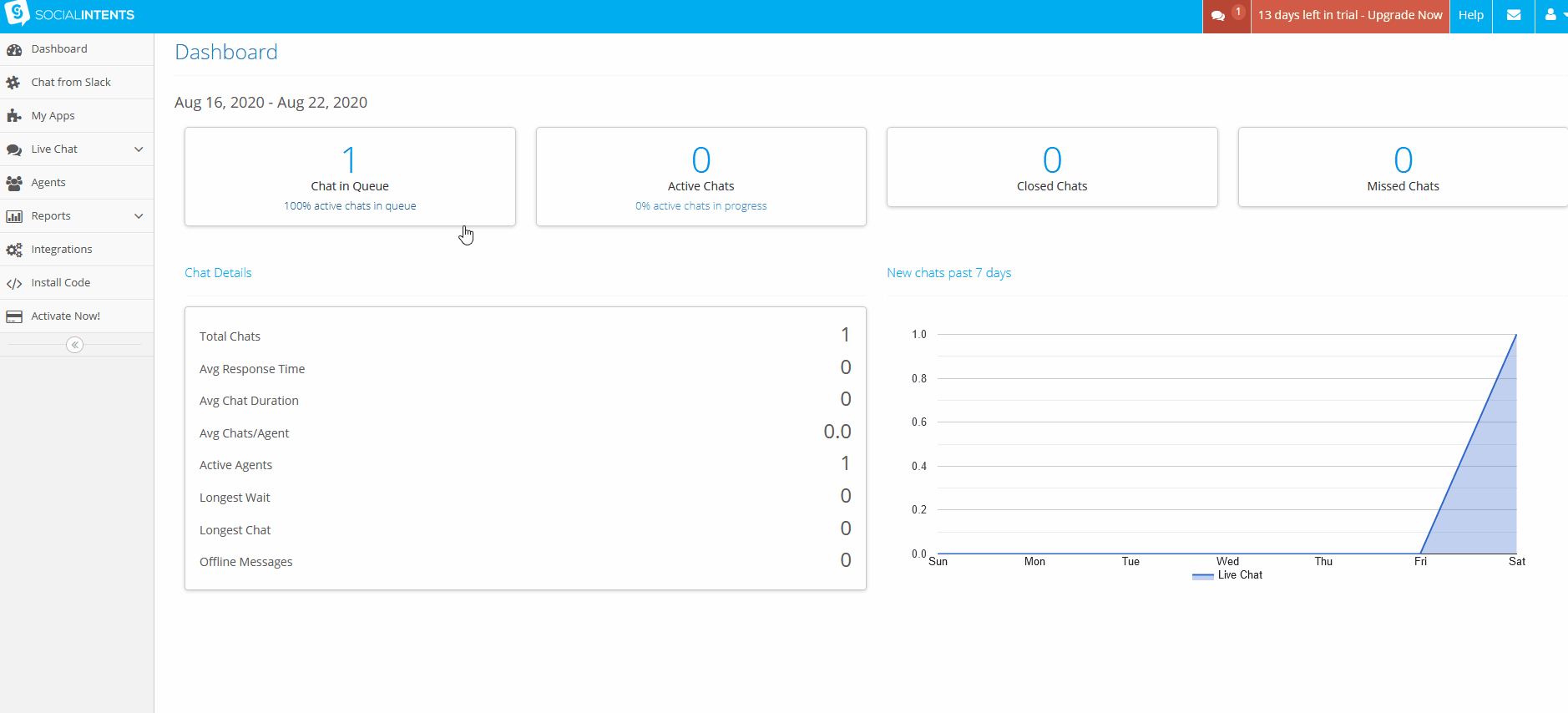
Then, go to the API and Integrations tab, and you will see a widget key for you to use. Copy this widget key and move to your WordPress Admin Dashboard.
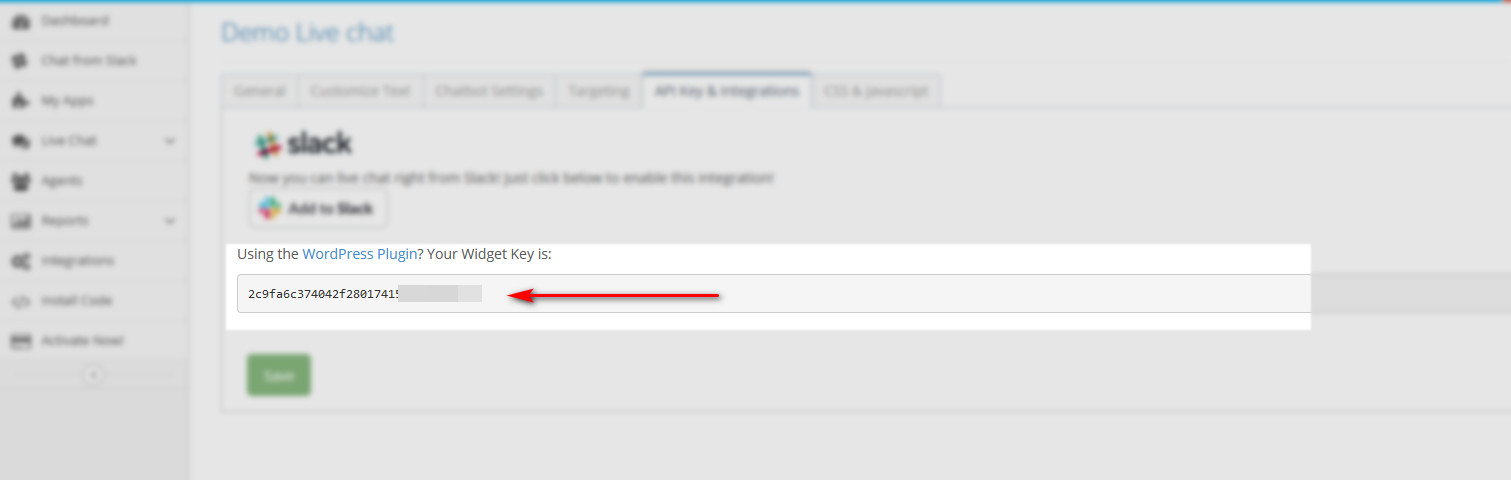
Once there, use the sidebar and click on Settings > Slack Chat. Paste the chat API key that you saved before and click Save Key.
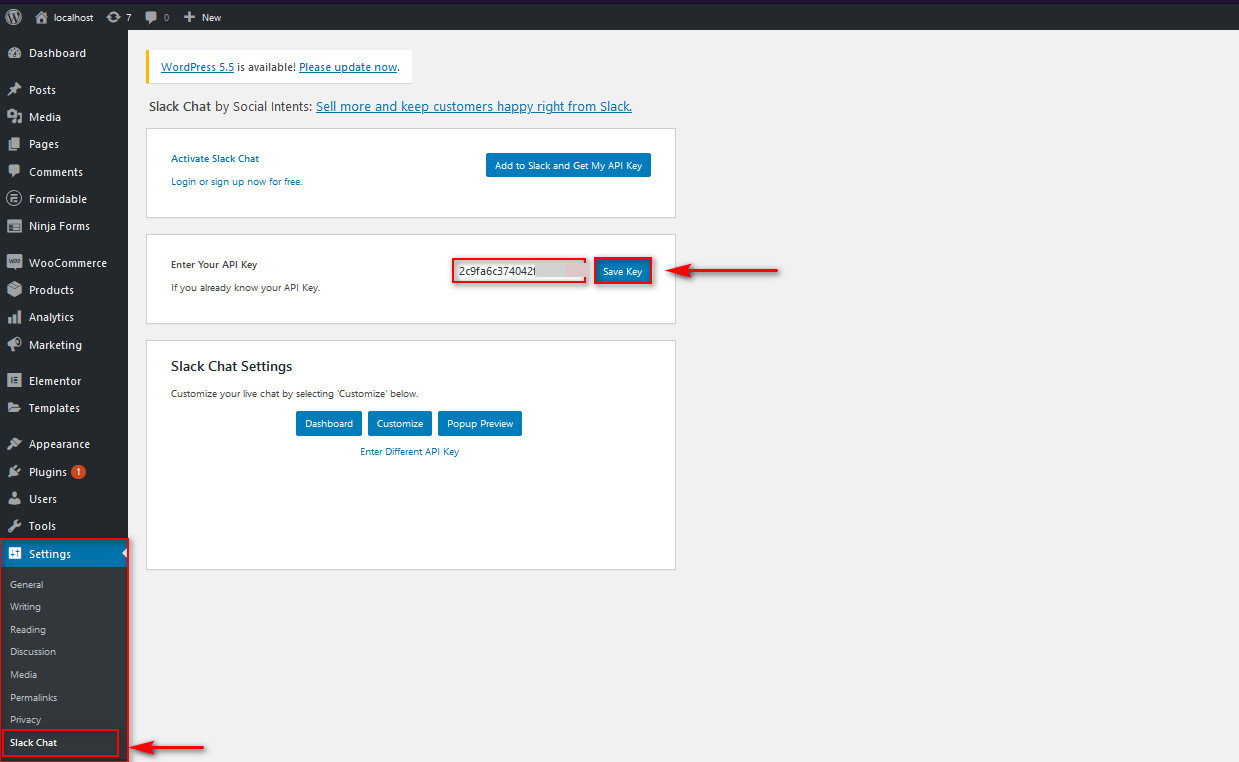
Now, you can use the Slack chat on your WooCommerce store. Check that the Chat works with your Slack workspace before continuing.
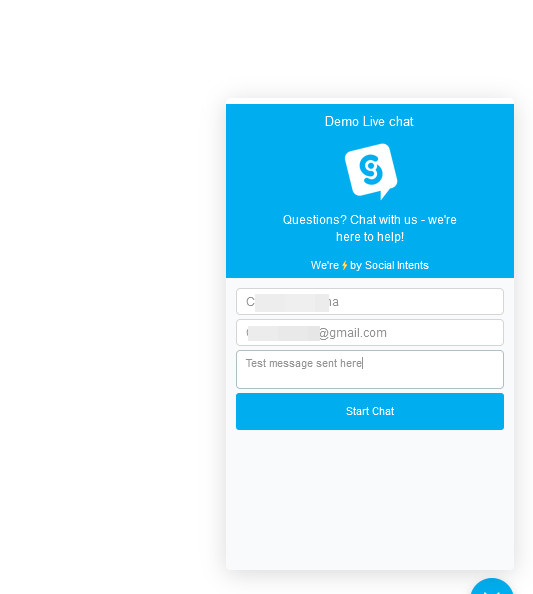
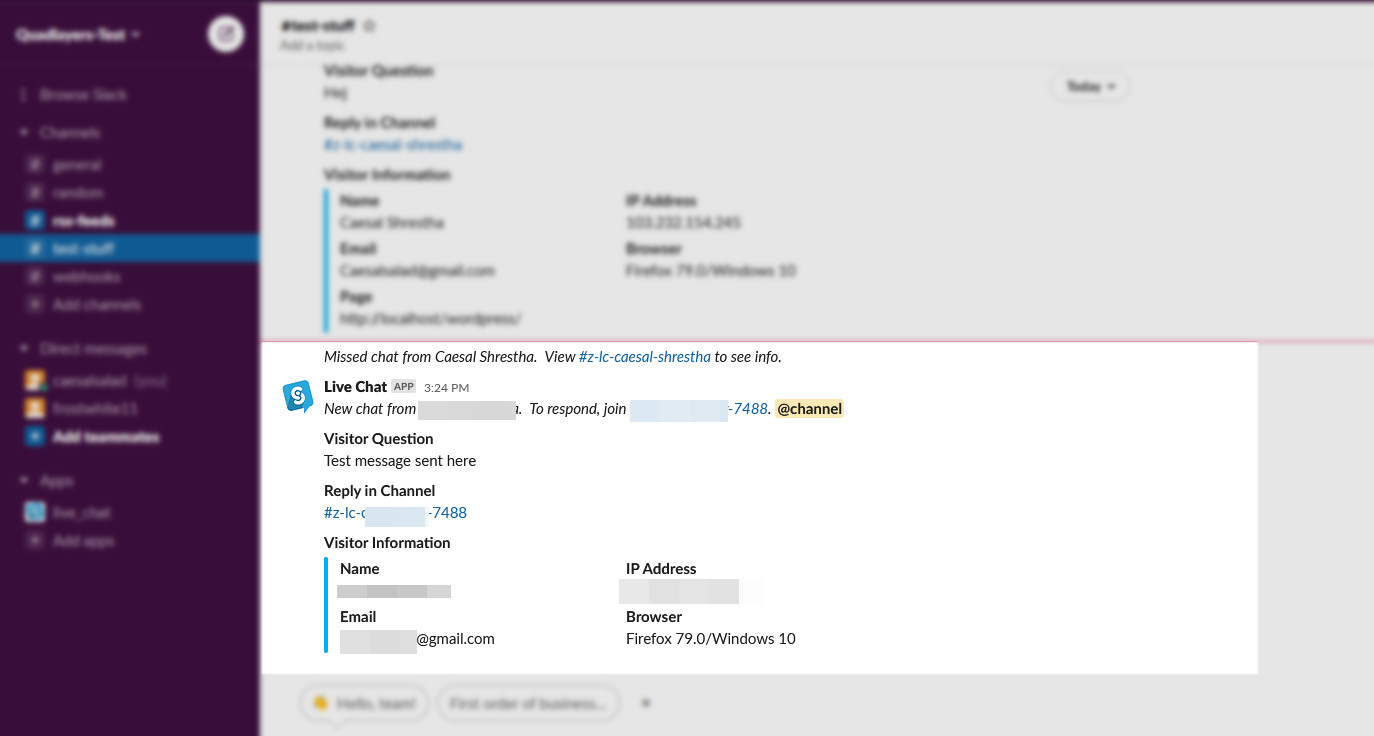
First steps
From this point, you will be able to reply to any messages sent on the app. Simply click on the link under Reply in Channel and it will take you to a separate chat channel under Slack. From there, you can respond directly to the chats and receive notifications.
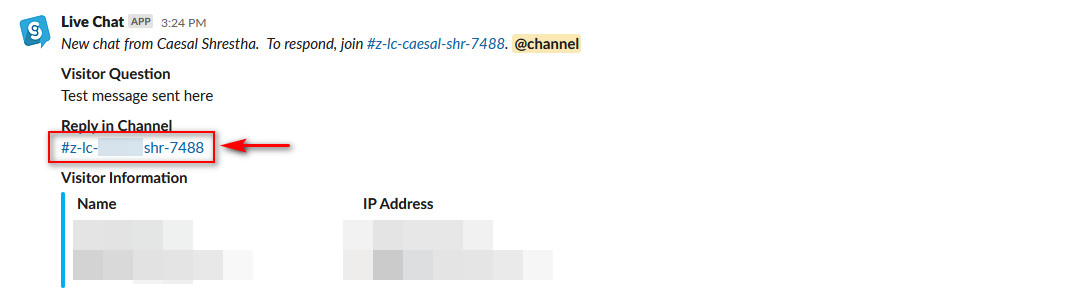
Finally, you can also use WhatsApp to create live chats. If you’re interested in this option, we recommend you check out our list of the best WhatsApp chat plugins.
Conclusion
And that concludes our tutorial on how to integrate WooCommerce with Slack. This will help you improve communications in your team and respond to user interactions faster.
In this guide, we’ve shown you different ways to connect Slack with your WordPress site. You’re completely free to use any of these methods. They all serve different purposes so it’s not a bad idea to consider using more than one.
For example, you can use the RSS feeds to receive a notification when you receive a new order or when someone comments on a post. You can also receive alerts when orders are on hold or canceled using the Slack Notifications plugin. Finally, you can also create a Slack live chat and reply to your users’ questions quickly with Social Intents. If you’re looking for more tools, check out our list of the best Slack plugins for WordPress.
If you face any issues during the process, let us know in the comment section below. We’re always ready to help you out!
Finally, integrating your Slack workspace isn’t the only thing you can do to improve your team’s productivity. You can also check out our guide to embed Trello boards and Cards in WordPress or our tutorial to add Google Calendar to WordPress.