Do you find yourself doing a lot of Zoom video calls lately? So why not add it to your site? In this guide, we’ll show you how to easily integrate Zoom Video calls with WordPress step-by-step.
With the current global context, socializing with others has become a difficult task, especially with the risks involved in spreading coronavirus. This poses quite an issue not only with our social lives but also our professional ones. Group tasks, education sessions, and even day to day communications regarding job activities have gotten difficult. And in this scenario, the entire world has turned to use video conference services as an alternative.
Zoom has seen a huge resurgence with a large number of companies and educational institutions adopting its free and paid services for a wide number of purposes. And that might be your case too. Whether it’s for running your blogs or managing your website’s services and shops, it is a crucial service to work with maximum efficiency, even with the physical distance between you and your team. This is why today, we’ll show you how to connect Zoom with your WordPress site.
Before we start, let’s have a look at what Zoom is and why you should have it on your website.
What is Zoom?
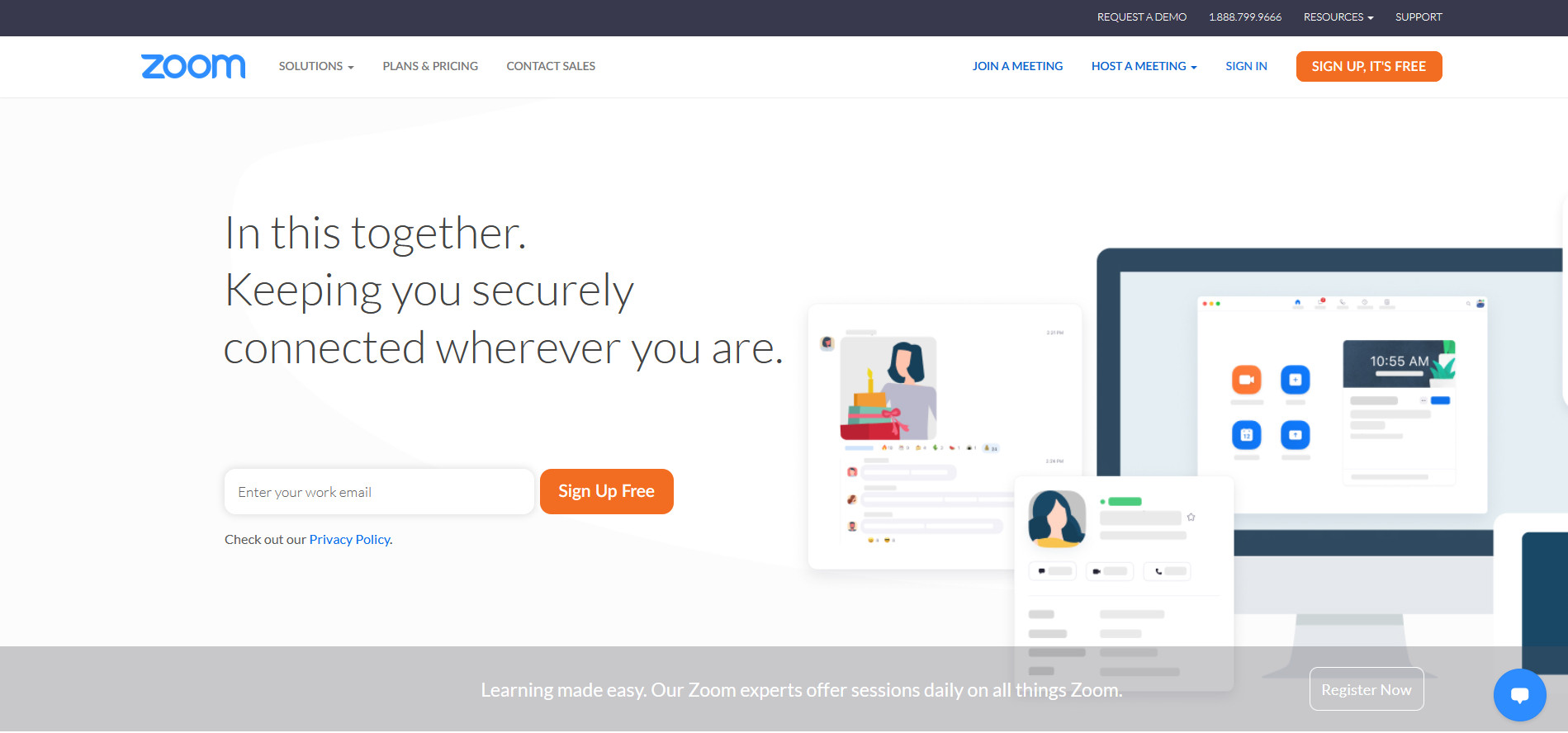
Zoom is one of the most popular online video call apps. Anyone can use it because of its free nature and how convenient it is to set up conference calls. Moreover, it is designed to run in a professional setting too. Business meetings, as well as online classes, are regularly run using this service because it is very convenient for both the hosts and the participants. Zoom lets you set up meetings with up to 100 people, webinars, conference rooms, and interactive chats with tons of security options. Its ability to schedule conference calls and let users directly record the calls are also great features.
In the current context of social distancing, Zoom has turned out to be the most popular option to allow businesses and institutions to function as usual. Its professional setting ready design and secure options have led to tons of organizations around the world using this service for multiple options. This includes:
- Creating business meetings, regular online classes, collaborative sessions, and interactive chats
- Video enabled meeting rooms and workplaces
- Enterprise-level cloud-based phone systems
- Large scale webinars, and much more
Why integrate Zoom with WordPress?
From a business or a team management perspective, there are multiple advantages to adding your Zoom meetings to your website. First, this means you can host your Zoom meetings directly from your website. You can have your meetings participants grab the meeting details and links directly from a single page and manage it whenever you want. Setting up regular public meetings in one place becomes much easier to handle this way. No need to schedule meetings and notify your participants through emails. A look at your site is all they need to check to get ready for your meetings.
There’s also the convenience of having it managed straight from your website. You can set up your user’s list, meetings password, and much more straight from the backend. Not only that, but you can also manage multiple meetings straight from your website backend without ever having to use the Zoom app itself. This also stands for your meeting participants, who can join your meetings directly from their browsers.
Additionally, adding Zoom to your site allows you to host webinars, customer service calls, and calls to check the users’ identity directly from your site.
There’s a myriad of amazing options that you can enable to create a cohesive Zoom meeting experience for you and all your business/team members. And all of these features are supported using the Video Conferencing with Zoom plugin for WordPress.
Connect Zoom with your WordPress site
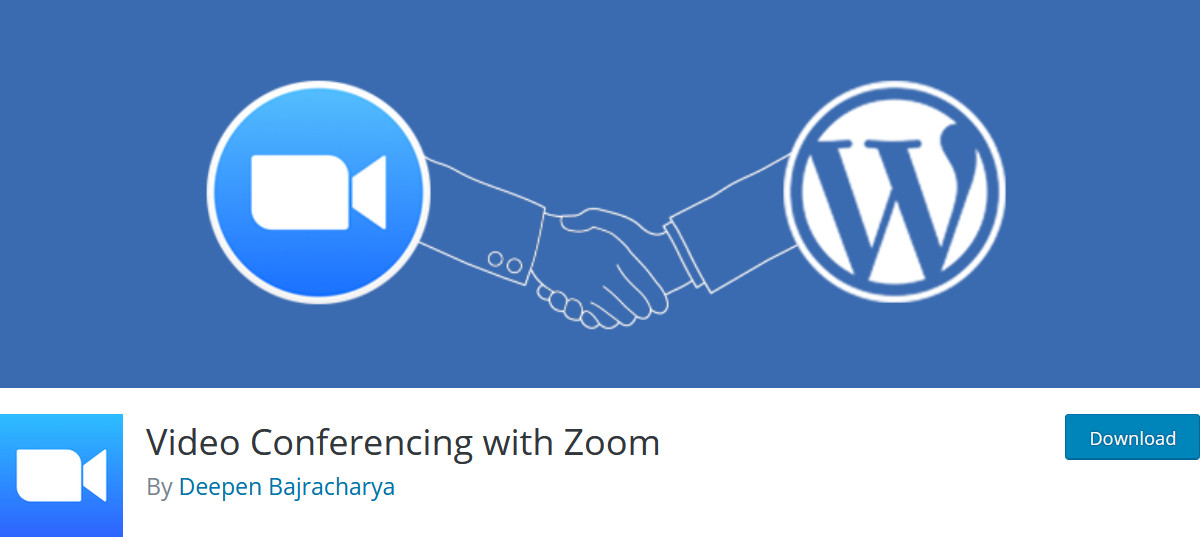
The easiest way to integrate WordPress with Zoom video calls is with the Video Conferencing with Zoom plugin. This tool comes with all the crucial features you need to set up your Zoom conference calls straight from your website. The add-on lets you create Zoom calls straight from the backend and provides you with a nifty shortcode. Simply enable the shortcode on any page or post and your Zoom calls will be integrated accordingly.
The backend dashboard is simple but it’s packed with features that let you start Zoom calls, end them, manage participants, and more. The plugin is also mobile-friendly and your Zoom participants can join calls directly from the web browser. Additionally, you can also set up call passwords straight from the backend and hide the Zoom posts/pages from any non-logged-in users as well. Another interesting feature is the possibility to enable countdown timers so users can see when the Zoom meeting will begin.
Apart from all these features, Video Conferencing with Zoom makes managing your calls and integrating it with your WordPress posts/pages and users extremely easy.
To sum up, some of its standout features are:
- Completely responsive and mobile-friendly
- Easy to use backend dashboard with full Zoom meeting management features
- Easy to set up using API keys
- Shortcodes support
- Provides features for Zoom passwords, listing users, hiding calls from non-logged-in users, as well as developer-friendly options
So now, let’s take a look at how you can install this plugin and set it up on your WordPress website.
Installing the Zoom for WordPress plugin
To install the Zoom for WordPress plugin, open the Plugins page in the WordPress Dashboard. Simply hover over Plugins on the Dashboard sidebar and click Add New. Then, use the search bar on the top right and search for Video Conferencing with Zoom.
Click Install next to the plugin labeled as Video Conferencing with Zoom and then activate it.
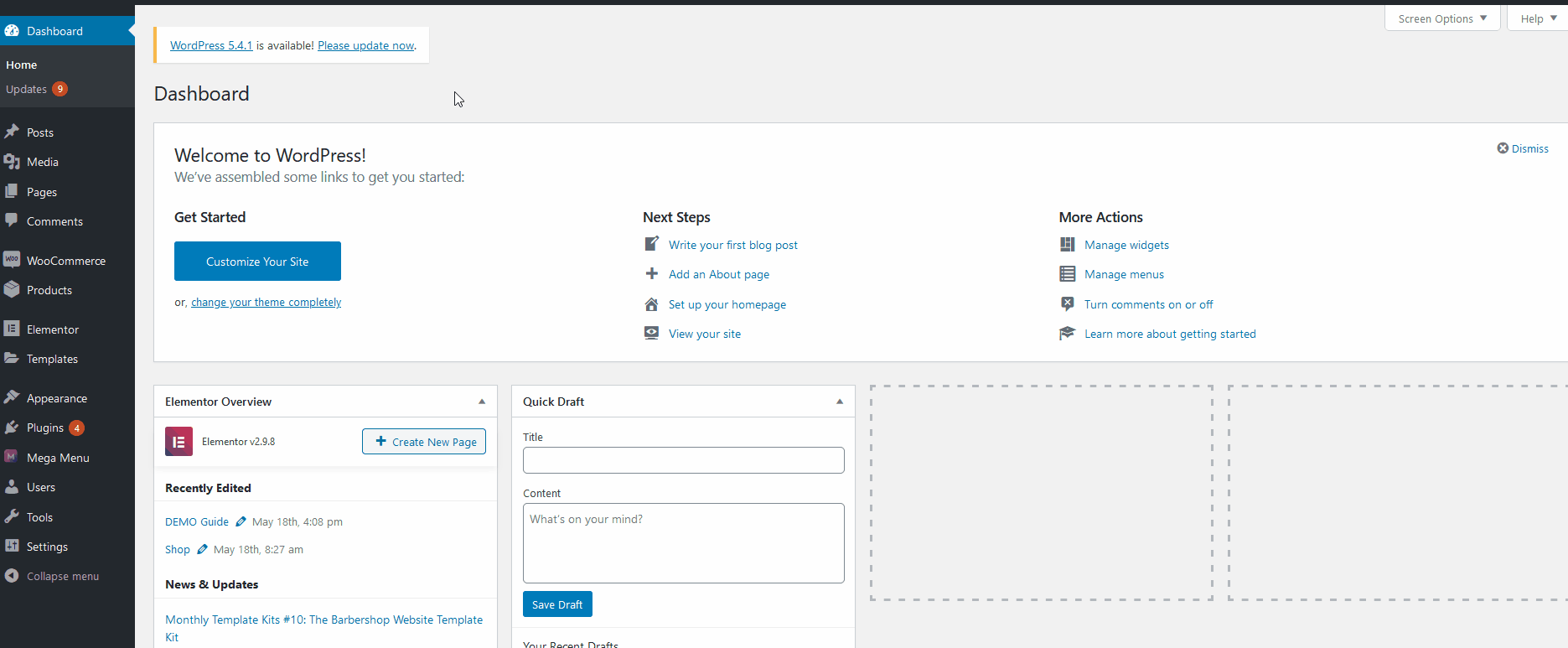
Now, your plugin should be enabled, and you can access the plugin’s interface by clicking on Zoom Meeting on your Dashboard sidebar.
How to set up and integrate WordPress with Zoom?
To integrate Zoom with your WordPress website, you need to set up your plugin with its API first. To do so, go ahead and click the Zoom meeting on your Dashboard sidebar. If you haven’t set up your plugin yet, this will take you directly to the Settings screen. You can also go to the Settings page by hovering over Zoom Meeting and pressing Settings.
So, to start using Zoom on your website, you need to insert the API key and the API secret key. To register for the keys, open the Zoom marketplace website and sign up or sign in to your Zoom account.
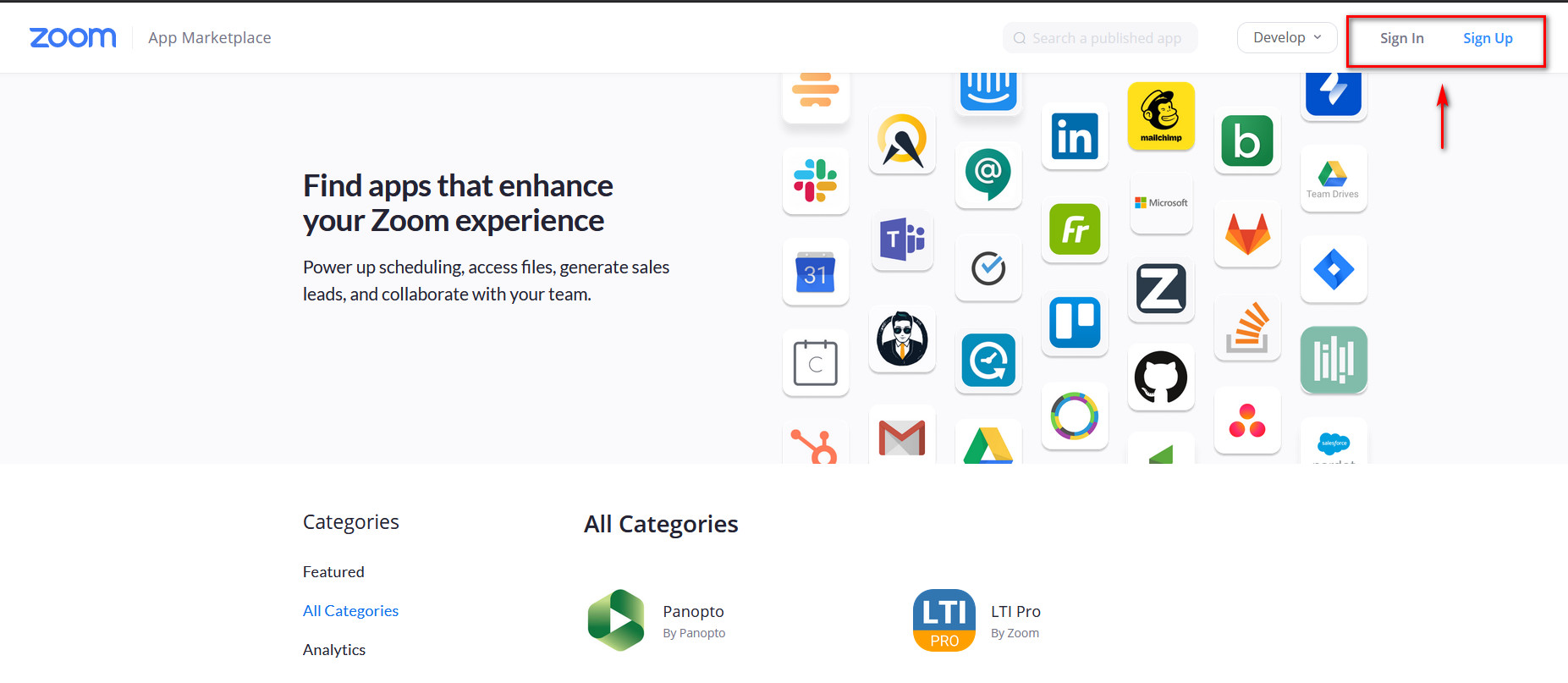
After that, click here. Alternatively, you can go to this link by going to the Zoom marketplace website, clicking Develop, and then Build App as shown below.
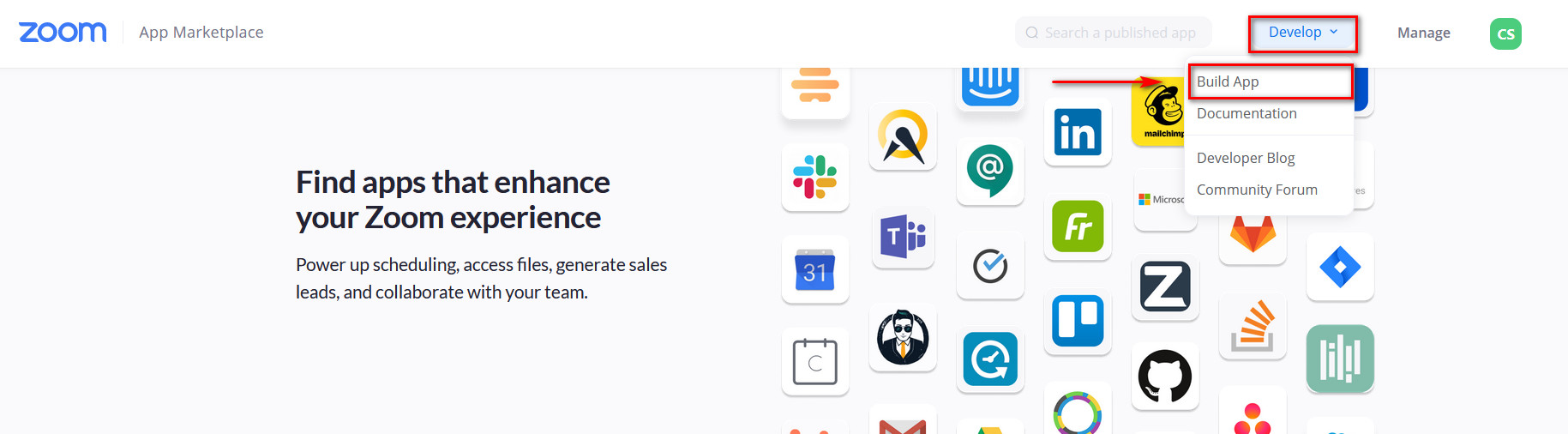
Registering for the Zoom API keys
To receive your Zoom API keys, follow these steps carefully:
- Click Create under the app type named JWT.
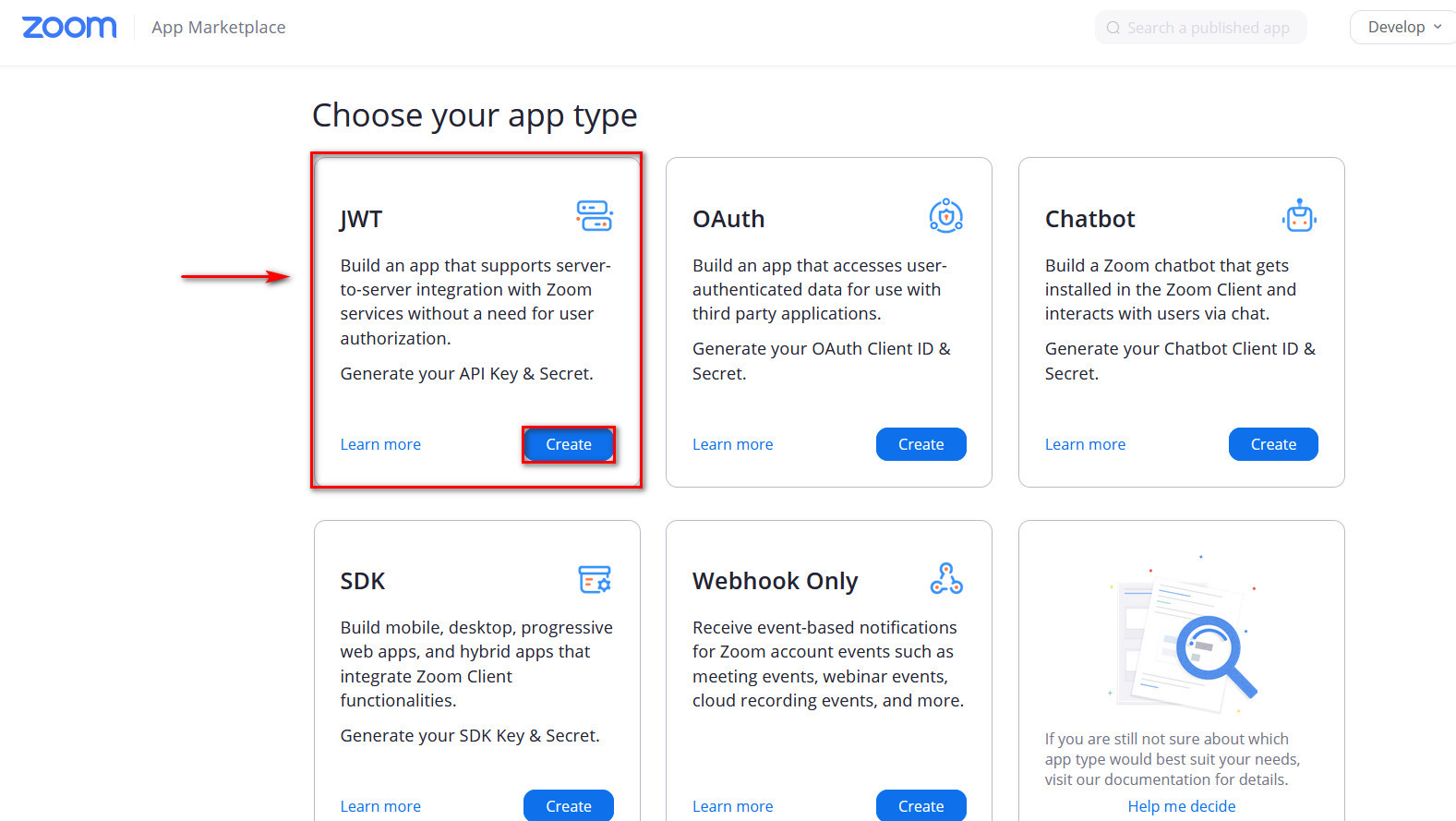
- Then, the site will ask you to give your App a name. You can use your website name, for example. After that, click Create.
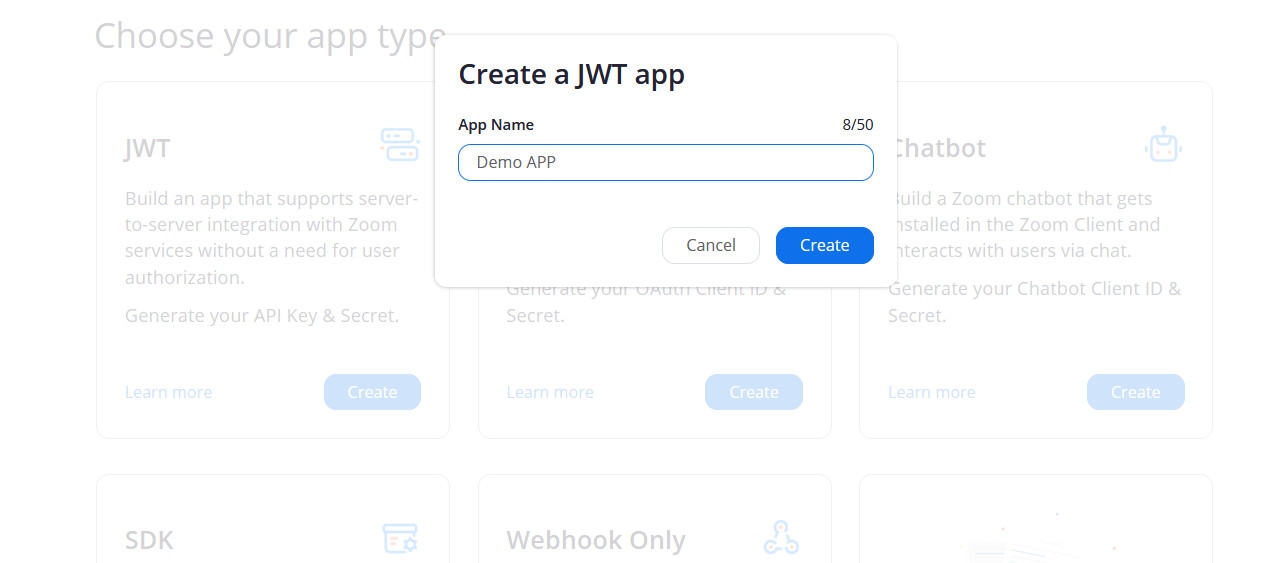
- Next, the website will ask you to fill in some basic information. This includes things like your name, email, and your company’s name. Fill all the necessary (and optional info, if you want) and click Continue.
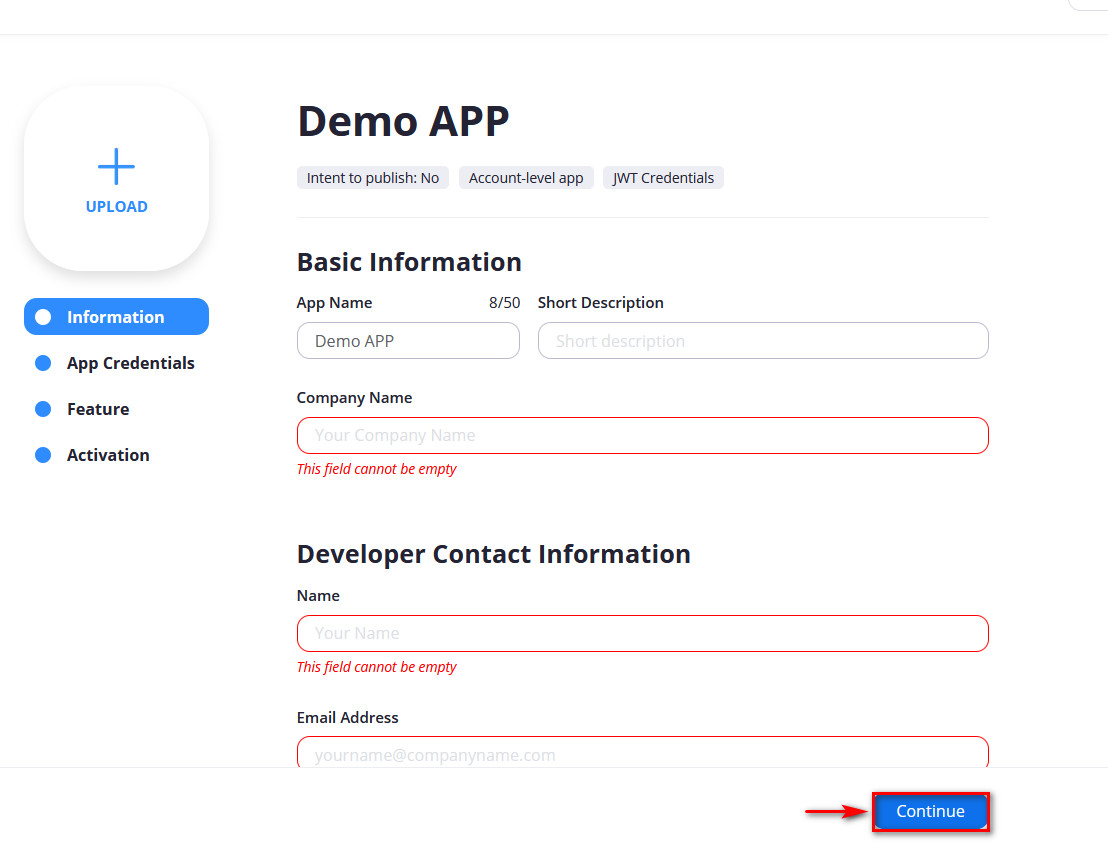
- Now, you’ll see your Zoom API keys. Copy all of these keys and save them somewhere handy as you’ll need to paste them back in your plugin settings. Then, click Continue.
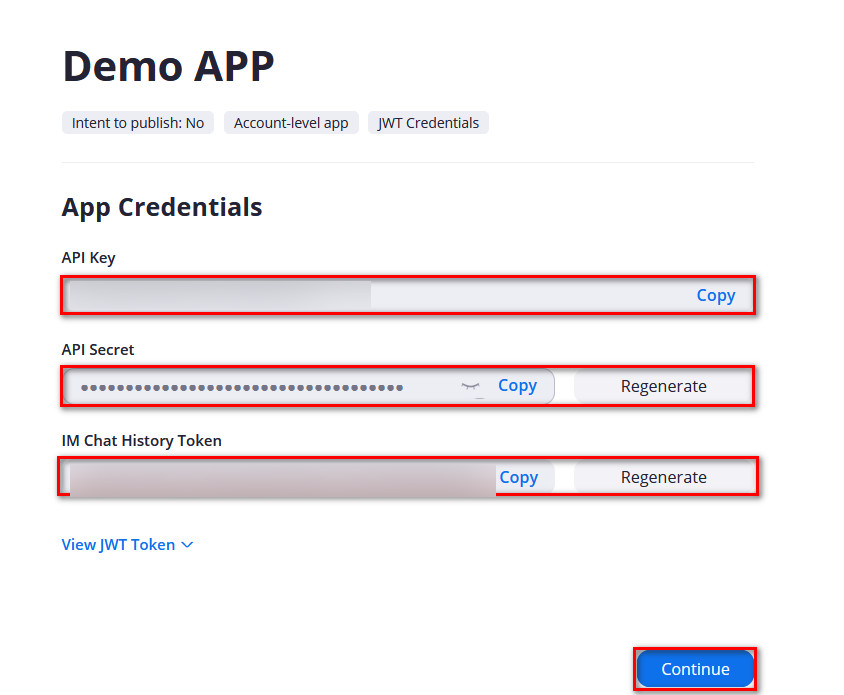
- The feature section will ask if you want to opt-in to their event subscriptions feature, You can choose not to opt-in and directly click Continue.
- Now, the website will inform you that your app is activated. And your API is ready to be enabled.
To check your app details, you can go to the Manage section of the Zoom website. There, you will find your app details along with the API keys if you ever lose them.
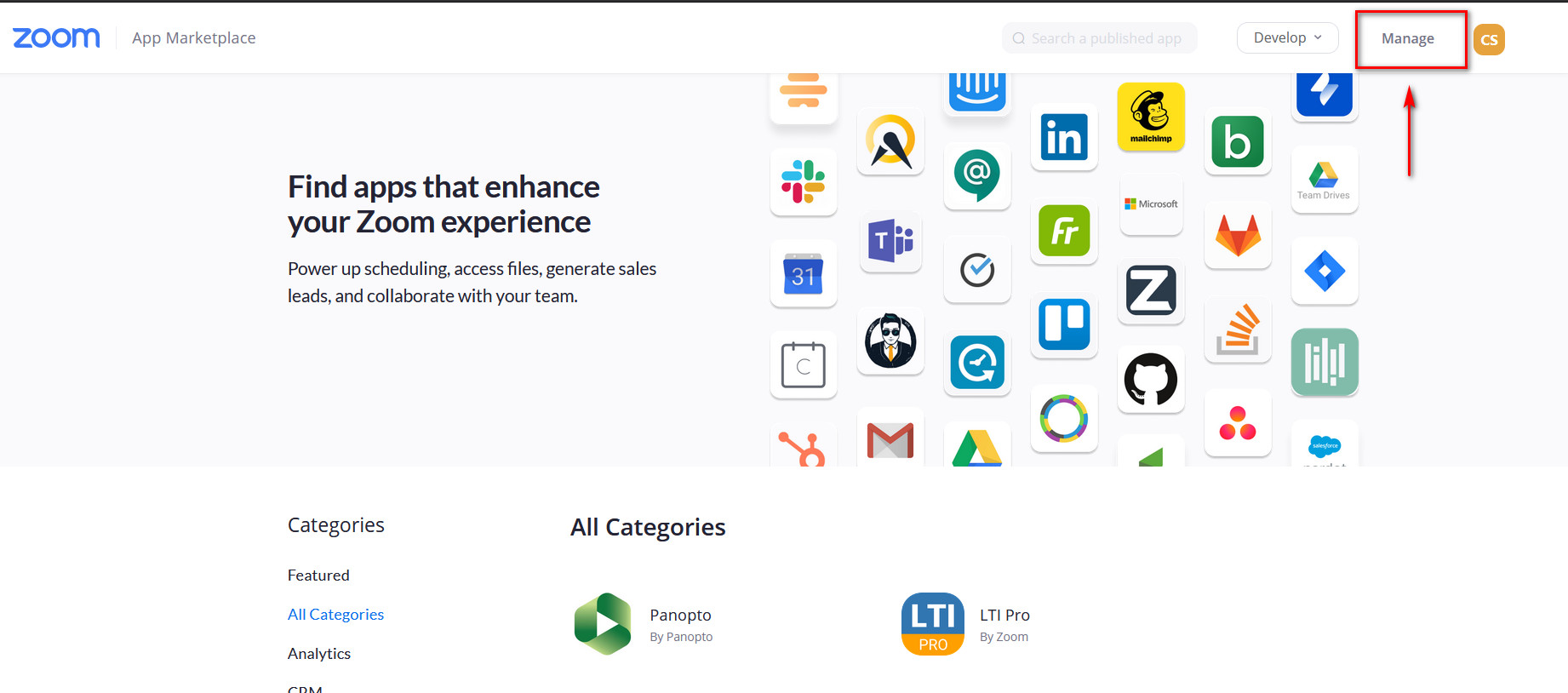
To do this, simply select your APP and then click App credentials to check your API keys anytime.
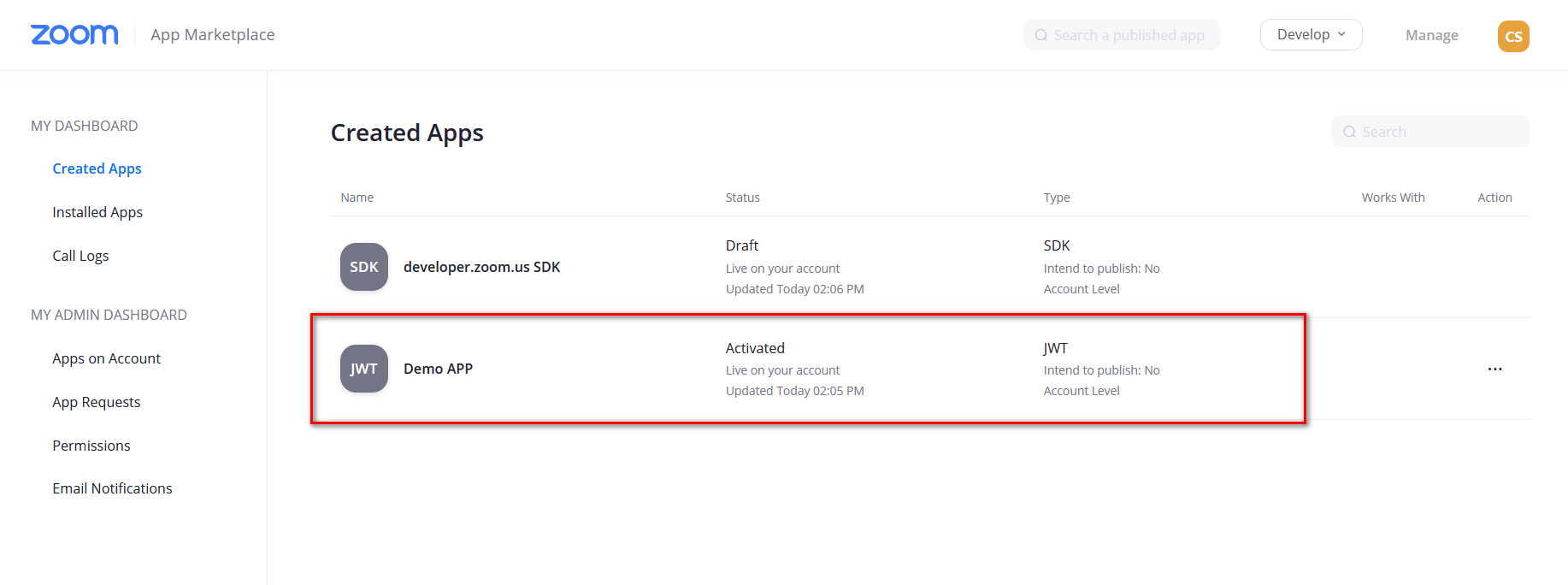
Enabling the API from the Zoom Meetings settings
Now, to complete the Zoom WordPress integration, you need to paste those keys on your site. In your WordPress dashboard, go to Zoom Meeting > Settings and paste your API keys in the corresponding fields. Once you’re done, remember to save the changes.
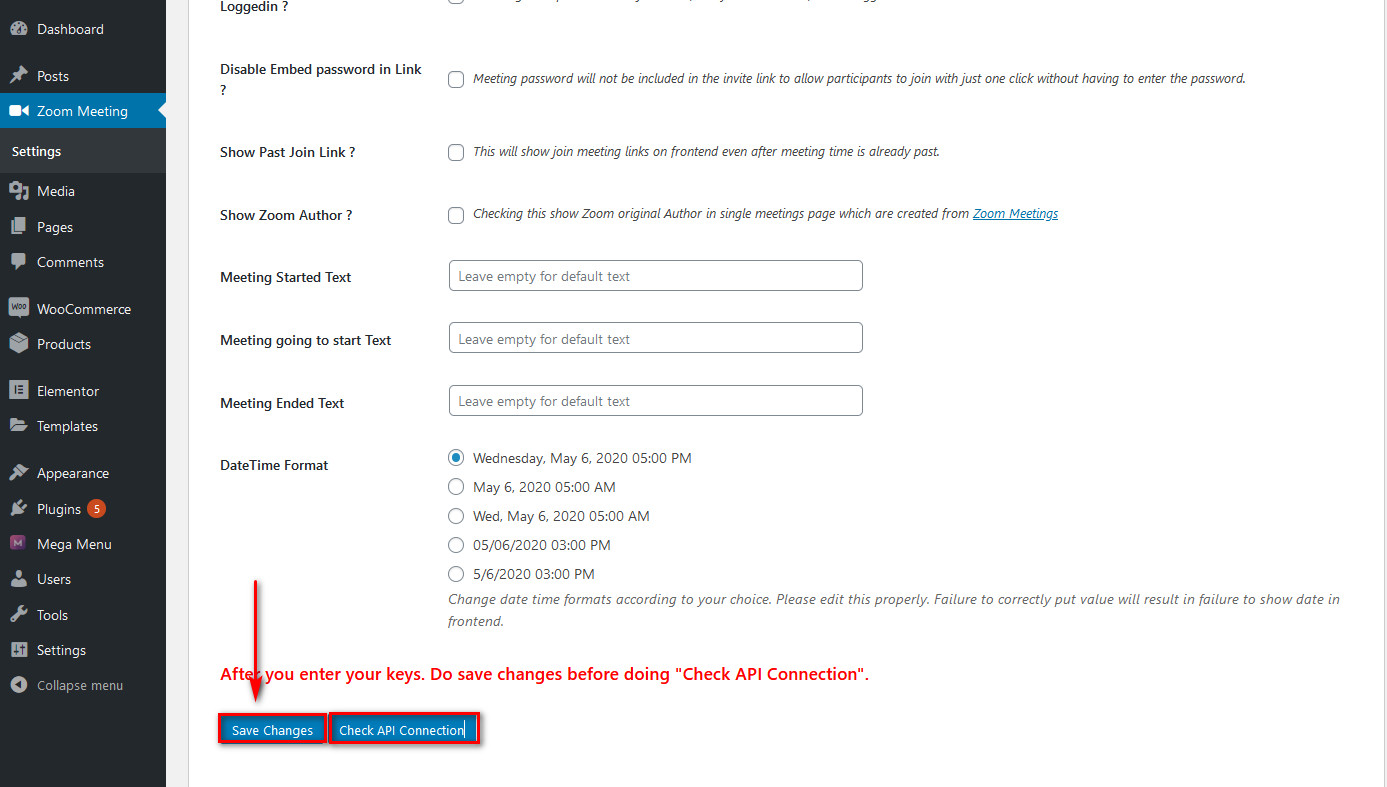
Finally, click the Check API Connection button and a pop-up will appear telling you that your connection is good. Provided that you followed our instructions carefully, of course. That’s it, you have successfully integrated Zoom with WordPress and all of its conference management functions.
How to use Zoom for WordPress?
Now that you’ve connected Zoom with WordPress, let’s have a look at how to use this plugin so you can make the most of it in no time.
Adding a new Zoom meeting from the backend
To start a new Zoom meeting, simply hover over Zoom Meetings and click Add Live Meetings. Then, you add the meeting information such as Meeting Topic, Agenda, select Meeting host, Start Date/time, and so on. You can also set up the meeting duration, auto-recording, and meeting password.
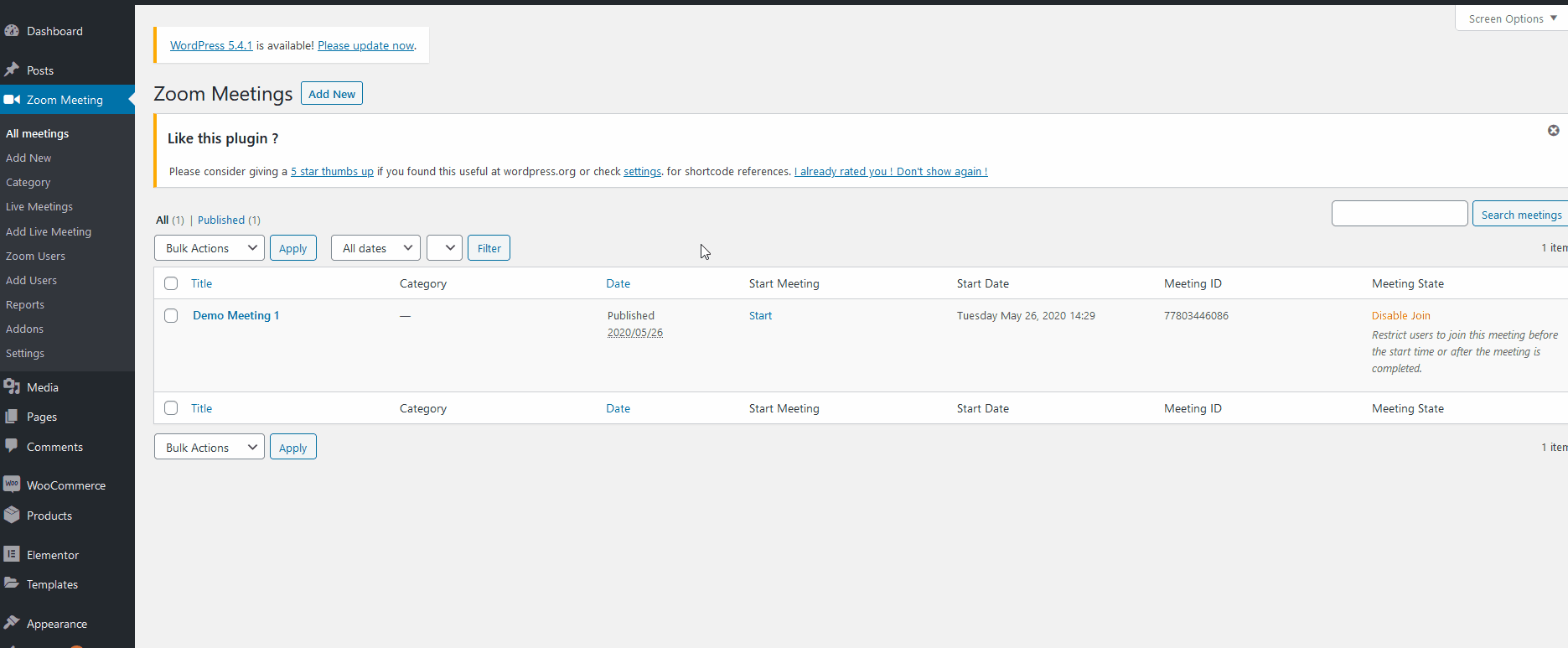
Once you’ve set up all the required information, click Create Meeting at the bottom.
To view all your created live meetings, click Live Meetings under Zoom Meeting on the sidebar and then choose the user using the drop-down button on the right. All your meetings will be listed underneath.
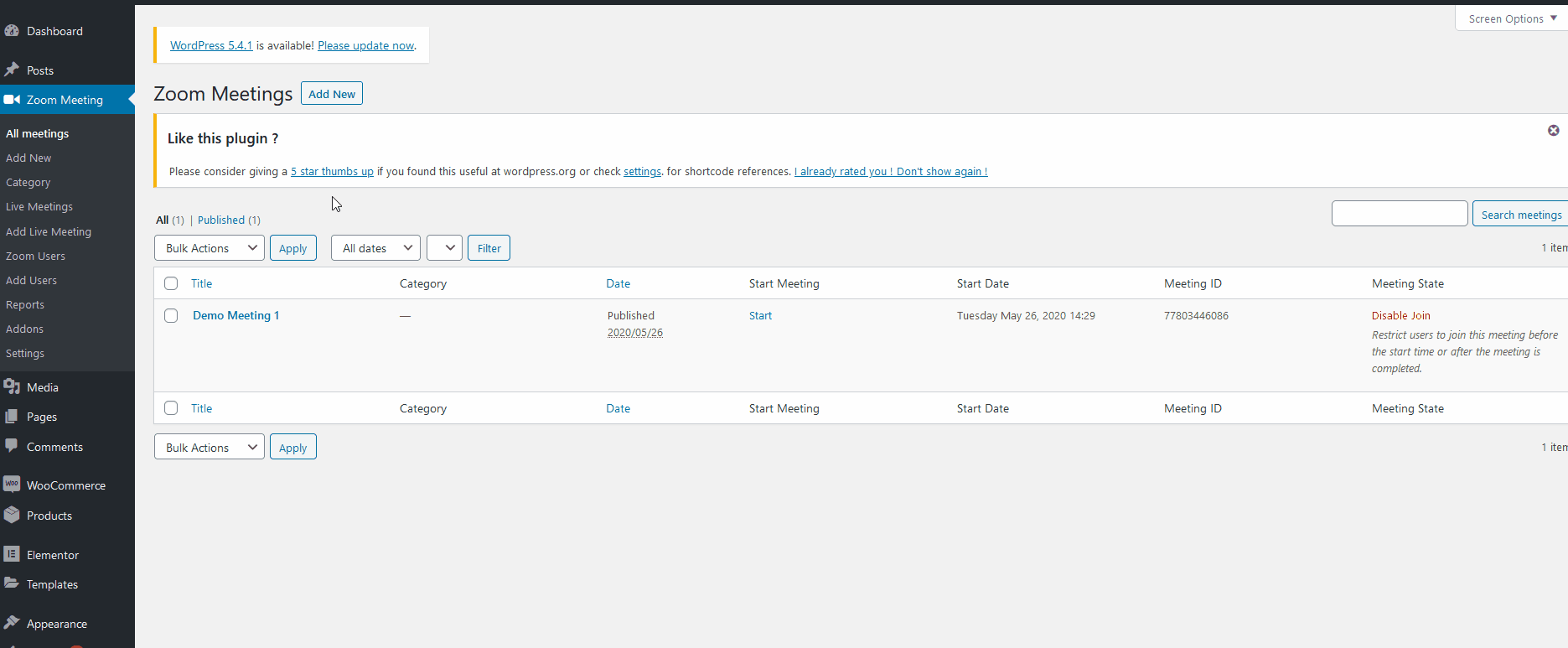
Displaying Live Meetings on your Pages and Posts
To allow users to access your Zoom meetings directly from your website, you’re going to have to use shortcodes and enable them on your pages and posts.
So for this, go to the Live Meetings section and select the user/host. Then, on any of your created Live meetings, click on the shortcode provided to you. A simple click will instantly copy the shortcode link to your clipboard. If not, you can manually copy it too.
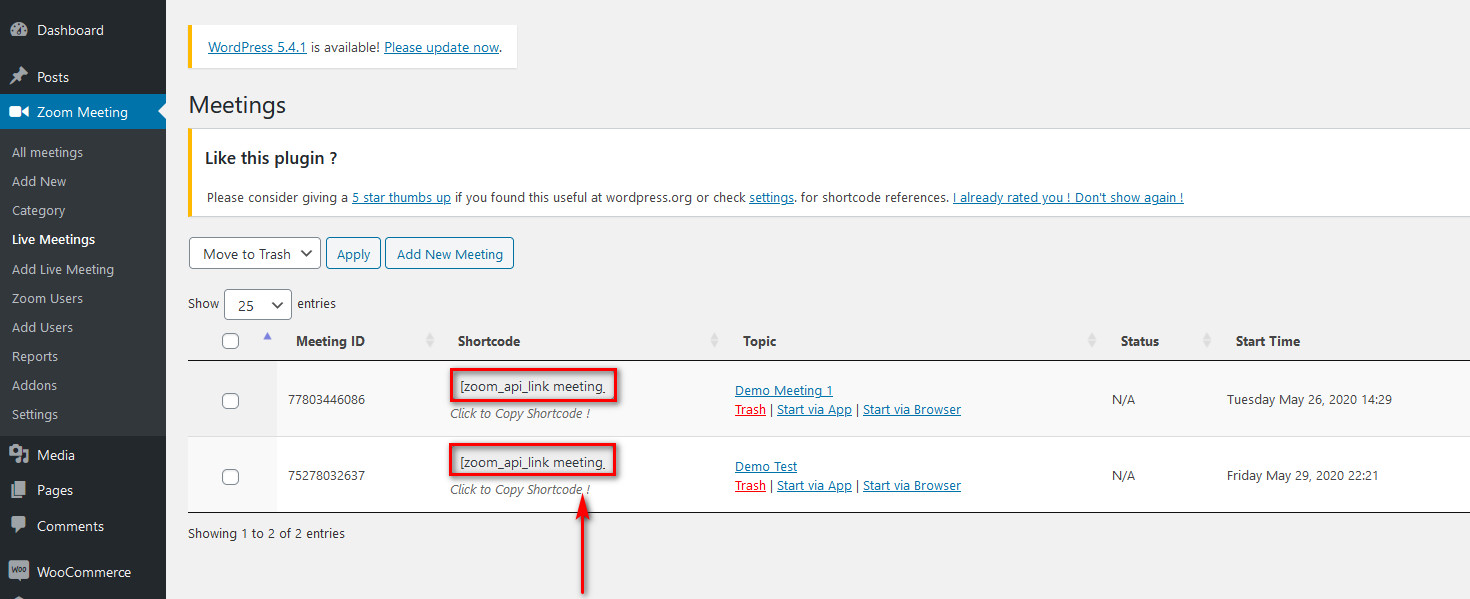
Then, you need to insert this shortcode in the post or page you want. So, go to the page or post where you want to add the meeting and paste the shortcode into the editor. Alternatively, you can use the shortcode block.
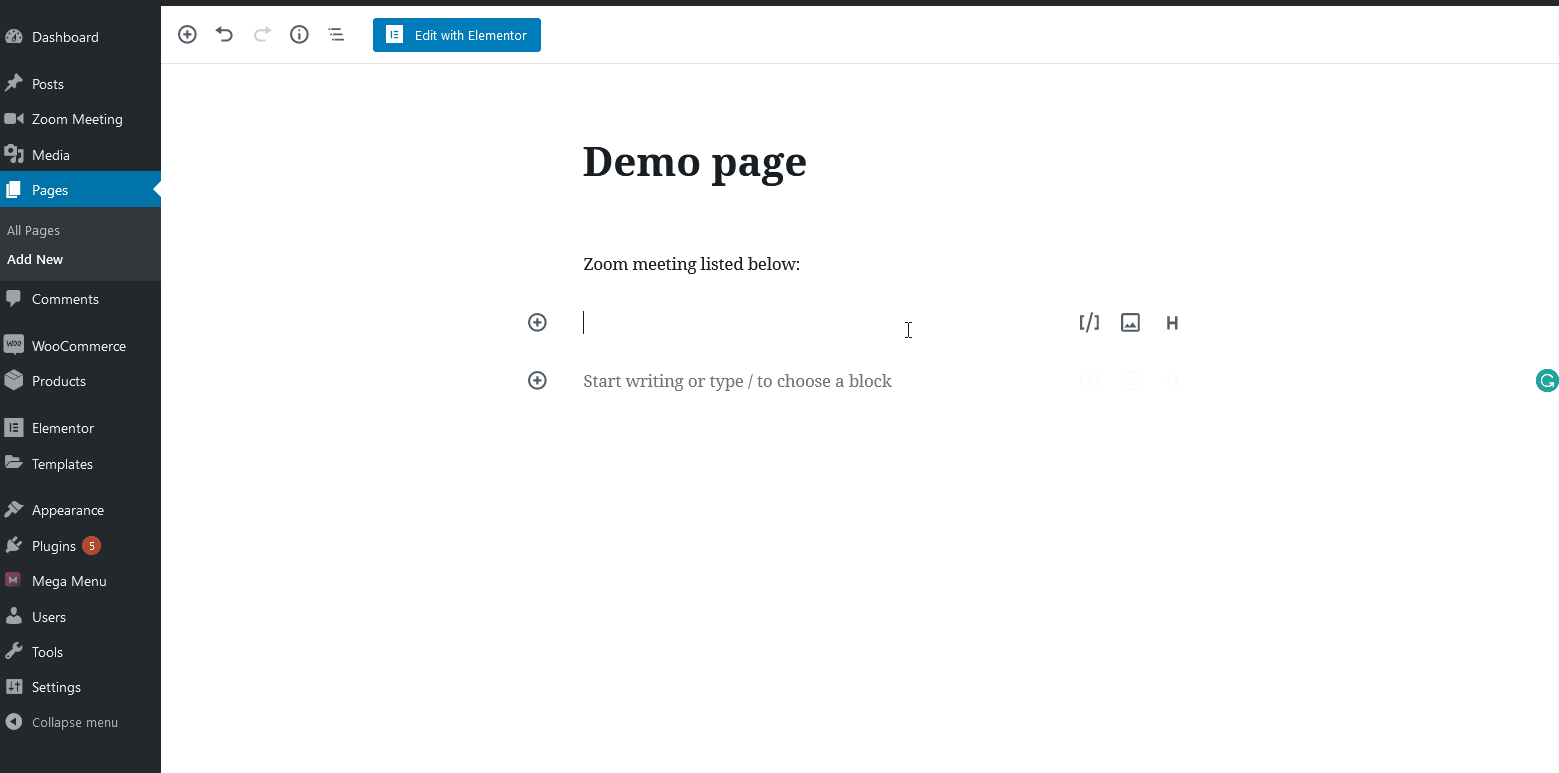
Once you’re done, save it. Your Zoom meeting details should be shown on your website along with the appropriate links.
Finally, to start any of these meetings, you can simply go back to your Dashboard and click Live Meetings under Zoom Meetings. Then, under the listed Meetings, you can click Start Via App or Start Via Browser to start them when you’re ready.
Other ways to connect Zoom with WordPress
If you think the above method isn’t for you, don’t worry. Here, we’ll have a look at some alternatives methods to integrate Zoom with WordPress.
eRoom – Zoom Meetings & Webinar
Nowadays, remote work is becoming more and more common and it requires powerful tools to make sure everything runs smoothly. eRoom – Zoom Meetings & Webinar is an excellent tool that allows you to have video conferences and online meetings with your team without any issues.
It allows you to manage Zoom meetings and schedule options and users directly from your WordPress dashboard. Additionally, you can create webinars of up to 10,000 participants.
eRoom is an excellent tool for educational institutions, consulting firms, and remote businesses that need to perform virtual meetings, training sessions, online consultations, and conferences.
Main features
- Compatible with any WordPress theme
- Compatible with the Zoom API
- Enables Zoom video conferencing features
- Provides shortcodes
- Allows you to add and manage users
- Includes performance and engagement reports
Price
eRoom is a freemium plugin. It has a free version with basic features and premium plans that start at 19 USD for one site.
Zoom WordPress Plugin by eLearning Evolve
Another excellent plugin to integrate Zoom with WordPress is the Zoom WordPress plugin. This is an early fork of the Video Conferencing with Zoom API that we described above. This tool allows you to create Zoom meetings from your WordPress dashboard and have video calls directly on any page or post site by using shortcodes.
One interesting feature of the Zoom WordPress plugin is the addition of the Join via the Zoom App button above the meeting window so that attendees can join the meeting if they have any problem accessing via web. On top of that, you can record the meeting and let your teammates or users watch the recording.
This plugin also includes the option to restrict access to the meeting only to logged-in users and comes with some reports.
Main features
- Allows you to display a meeting on any page or post using shortcodes
- Compatible with Zoom API
- Enables direct integration of Zoom video calls on your WordPress site
- Adds Join via Zoom App button
- You can restrict access to logged-in users only
- Includes performance reports
Price
Zoom WordPress is a premium plugin that has different plans that start at 69 USD per year.
Concluding
And that’s our tutorial on how to integrate Zoom video calls with WordPress. What we’ve shown you here is just the tip of the iceberg, there’s so much more you can do with this amazing plugin! You can directly set up your users straight from the backend, plan and set up future live meetings, integrate Zoom meetings with WooCommerce, and much more.
We’ve covered many things so let’s have a quick recap of what you need to do to set up your live meetings:
- Use the Add Live meetings option to create a new live meeting
- Add meeting details such as Meeting topic, start date/time, and Meeting host
- Grab your meeting shortcode from Zoom Meetings > Live Meetings
- Add the Shortcode ID to the page/post and publish it
- Start the meeting directly from the Zoom app or the back end from the Live meetings page
Additionally, we’ve shown you 2 alternative ways to connect Zoom with WordPress by using eRoom and the Zoom WordPress plugin.
Moreover, there’s a lot more you can do to improve interactions with your team and business partners on your website to improve work efficiency. For example, you can set up a Google Calendar with your scheduled Zoom meetings to increase productivity straight from your website.
So now, it’s your turn to explore the infinite options that Zoom for WordPress provides you with. And if you have doubts, you can always use our comment section and let us help you. Additionally, let us know your experience using this plugin. We’re always looking forward to hearing from you!

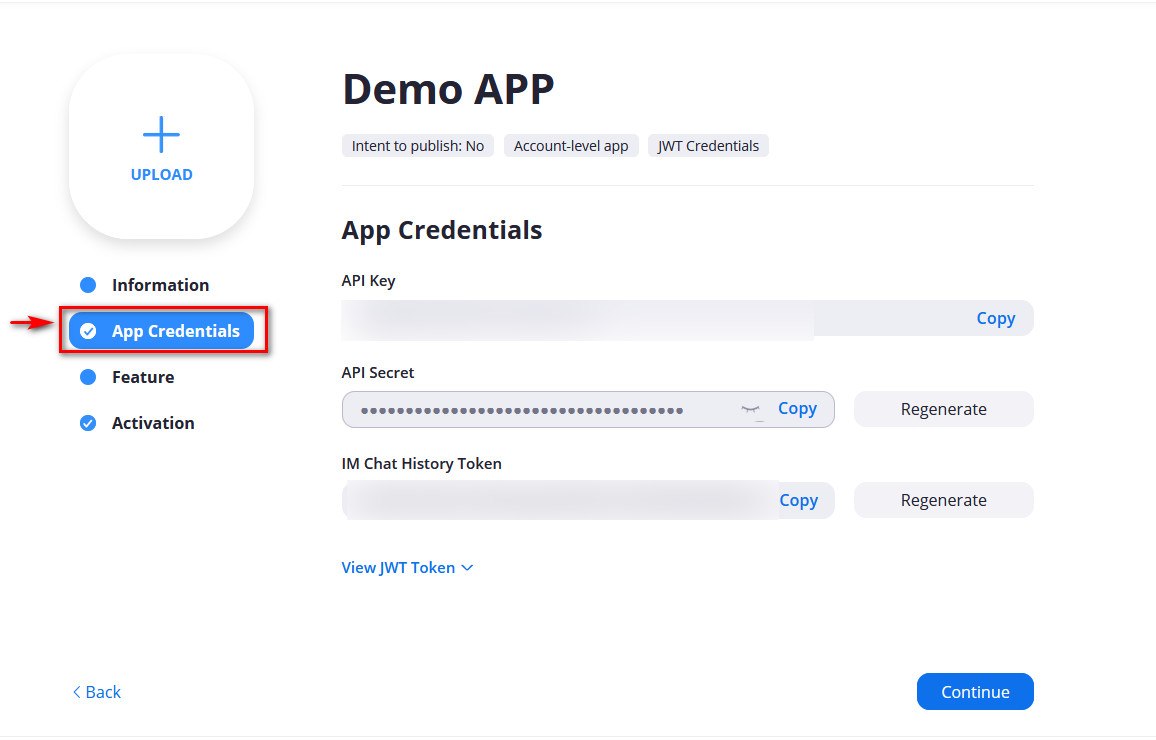
Hi, Thanks for sharing about How to integrate Zoom with WordPress.
Just wanted to ask about this statement: “The plugin is also mobile-friendly and your Zoom participants can join calls directly from the web browser.”
In zoom website it is mentioned: zoom does not support to be launched in web browser in mobile phone, I would like to double check if we use this plugin can we launch the zoom via our wordpress website and no need to download the zoom app in mobile?
Regards,
Sara
@Sara
Hi there Sara,
While the plugin and its integration is mobile-friendly, since Zoom and its SDK itself doesn’t support mobile web browsers, you cannot launch zoom on mobile without using the app.
Let us know if you have any other questions
Cheers,
Sijal
Hi There,
Thank you for mentioning our Zoom WordPress Plugin. As for the response on the mobile browser support. Please note that you can join meetings from your mobile browsers via our plugin except for IOS which is not supported by Zoom. The support for mobile browsers other than IOS is not provided by Zoom but they still work. I hope it answers your question.