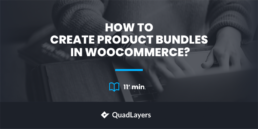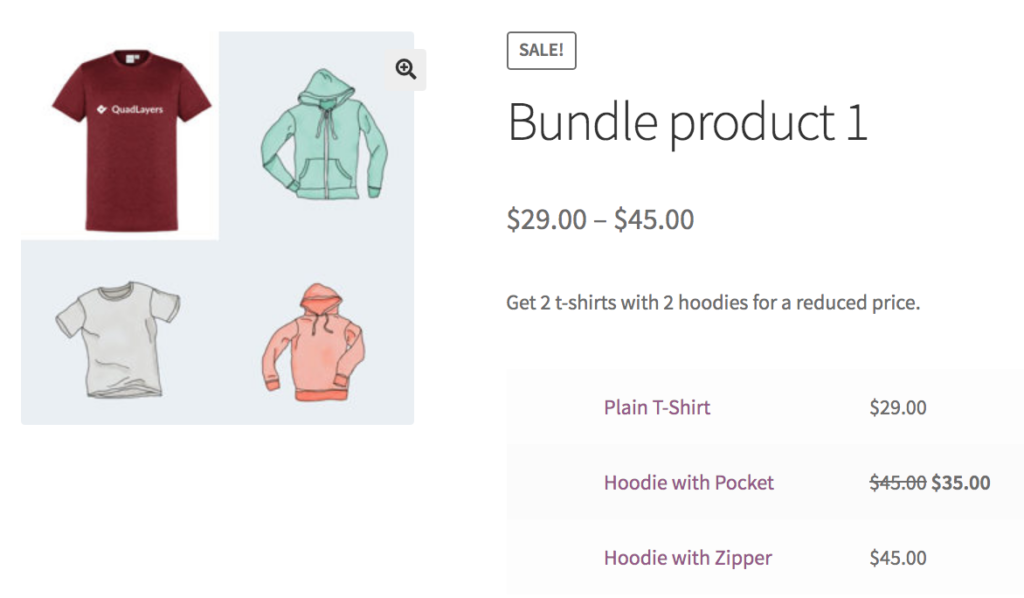How To Create Product Bundles in WooCommerce: 3 Methods
Are you looking for ways to sell your products as a package? What if you could bundle a range of complementary products into a package and sell it with a discount? Sale tactics like this are essential to boost your sales, so in this guide, we’ll show you how to create Product Bundles in WooCommerce.
Before we have a look at the different options to do so, let’s better understand what bundled products are and why you should consider using them.
What are product bundles?
Product bundles are a number of individual items or services that you sell as a package. Usually, the products that are offered together are complementary. For example, you may sell a package that contains a tennis racket, balls, a bag, and a wristband. Additionally, the price of the package is cheaper than the sum of the price of each item separately.
The good thing about product bundles is that they have advantages for both shop owners and customers. By selling several items together, shop owners increase the average ticket of each transaction, while users can buy different items that they’re interested in for a cheaper price than buying each product separately.
Why should you use product bundles in WooCommerce?
Bundled products allow you to open a whole new range of ways to sell your products. You can play with the margins you get from each product and add complementary or related items to create more lucrative deals. On top of that, the more a customer buys from you, the more likely they are to come back to your store if you provide a good service. So by using product bundles in WooCommerce, you can increase your sales both in the short and long term.
Creating packages of products or services can also help you save time for both you and your customers. For example, if you have a store where you sell formal clothes, you might want to bundle a suit, a tie, a shirt, a pair of shoes, socks, and a belt to provide shoppers with a whole solution and reduce the time it takes for them to choose every single item individually. Additionally, your staff won’t have to spend so much time with each customer showing them all the different options they have.
The same principle applies regardless of the product or service you offer. For example, if you sell plugins, you can bundle a few tools that solve related issues together and offer a deal to provide users with a complete solution. As you can imagine, the options are endless.
Nowadays, a lot of companies offer product bundles because it has both short and long term benefits. If you haven’t tried bundling products yet, this guide is for you. Let’s see how you can bundle products in your WooCommerce store.
How to create product bundles in WooCommerce
There are different ways to create product bundles in WooCommerce:
- From the WooCommerce dashboard (using grouped products)
- With plugins
- Using coupons
Let’s have a closer look at each option, so you can choose the best one for you.
NOTE: All these methods require that you have WooCommerce installed and correctly set up on your store. If you’re not sure how to do that, check out this guide.
1) How to create WooCommerce Product Bundles using Grouped products
By default, you can create product bundles in WooCommerce using Grouped products. To create a Grouped product, you need to create a single product first, so in your WordPress dashboard go to Products > Add New.
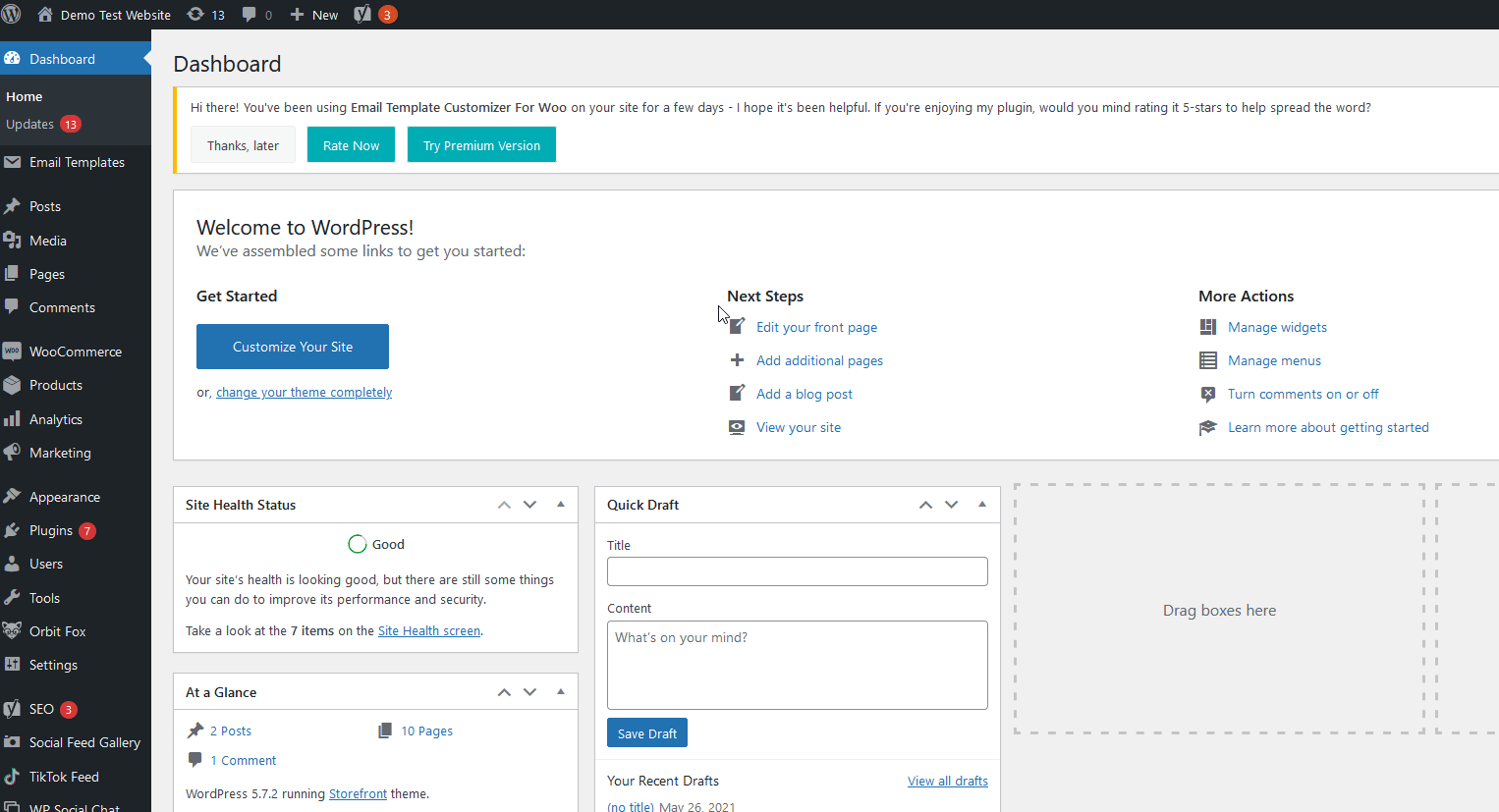
Give your product a name (we recommend you use the word ‘Bundle’ or ‘Package.’) and then, under the Product Data section, select the Grouped product option.
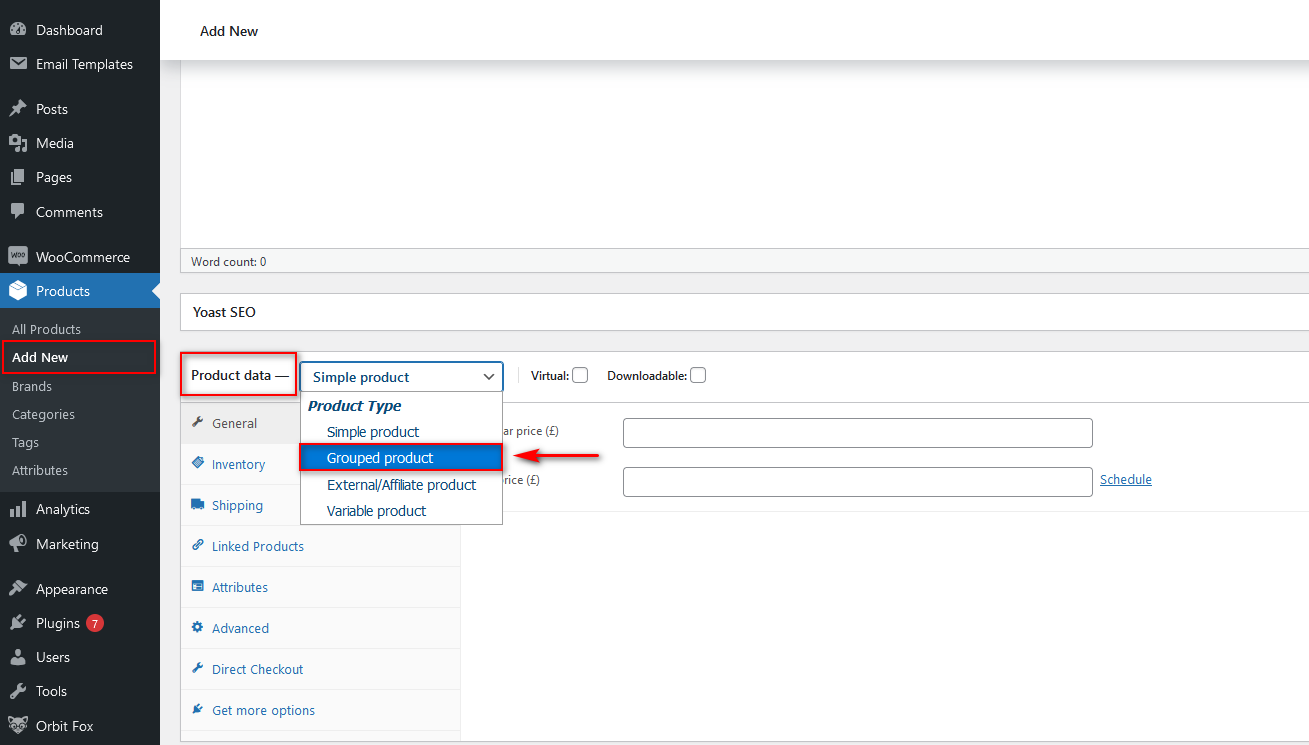
Now your product will be set up as a Product bundle. However, the package consists of only one item, so it’s time to add more products to this bundle. Click on the Linked Products tab, and under the Grouped Product option, add the name of the products you want to add to this bundle.
Remember that all the products need to be created before you can bundle them together.

After that, you can add the product images and descriptions, gallery images, product bundle categories, and so on. You must provide as much information as possible to your users when setting up your product bundle. Make sure shoppers can easily understand the products the bundle contains and what they look like using your images and descriptions.
Once you finish filling in all the information, remember to publish the new grouped product.
After publishing, check the front end to make sure that all the information is correct, including the prices.
For more detailed information about how to create products, check out our guide on how to add WooCommerce products.
Creating product bundles from the WooCommerce dashboard is the easiest way. However, it has several limitations. For example, there aren’t any options to set and display individual bundle prices, lack of fixed discount options for each product under the bundle, and many others. If you want more flexibility and options, you need to use a dedicated plugin.
2) How to Create Product Bundles with Plugins
To make the most of product bundles in WooCommerce, we recommend you use dedicated plugins. There are several tools out there, but for this demonstration, we’ll use WPC Product Bundles for WooCommerce.
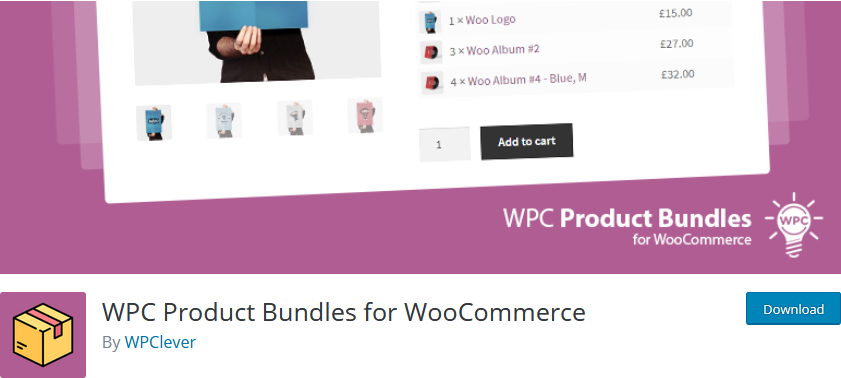
This free plugin comes with all the tools you need to set up product bundles that will help you boost your sales. It is extremely easy to use and includes dedicated video guides and documentation.
WPC Product Bundles has several options to create smart deals. For example, you can add a specific number of products to your bundles or let your customers choose how many items they want. On top of that, you can add multiple price options for your bundles including fixed products, sale pricing, discounts, and more.
Another interesting feature is that you can change specific options for the bundle products page. This includes customizing the Add to Cart and checkout texts, changing product bundle details, adding thumbnails, and short descriptions.
To create product bundles with this plugin, first, you need to install it. In your WordPress dashboard, go to Plugins > Add New and use the search bar on the top right to look for WPC Product Bundles for WooCommerce. Click Install on the plugin card, and then activate it.
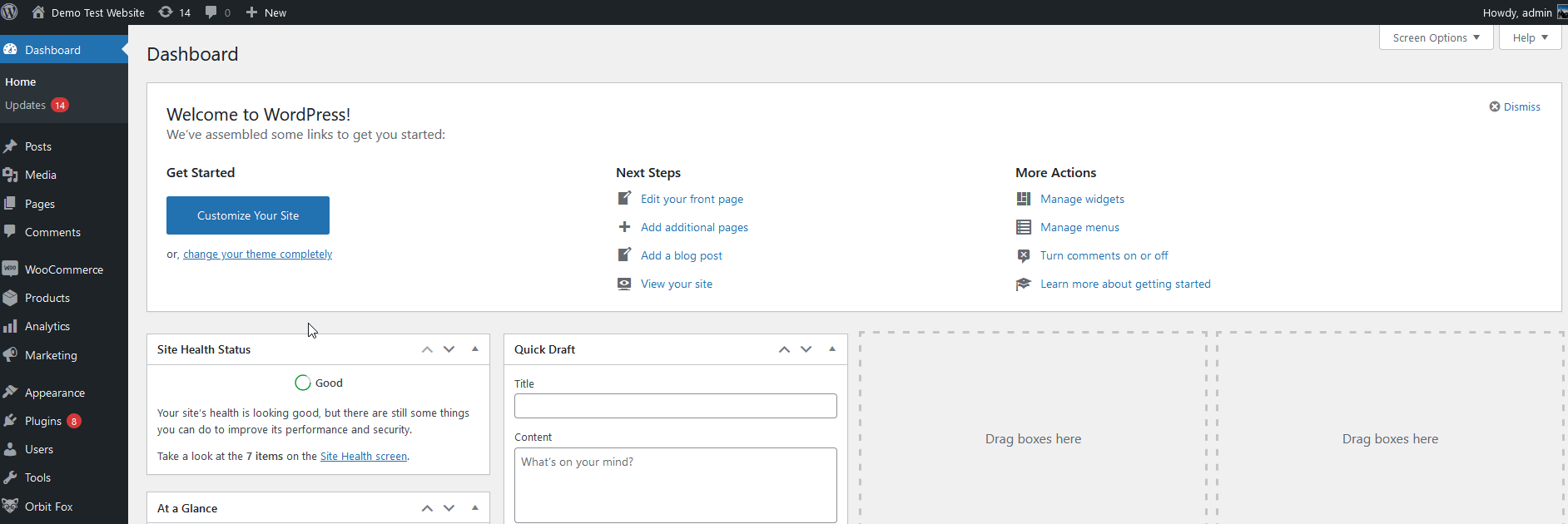
Creating Product Bundles Using WPC Product Bundle
To create a product bundle with this tool, you need to create a new product by clicking on Product > Add New. Add your product bundle name and description, and under Product Data, press Smart Bundle.
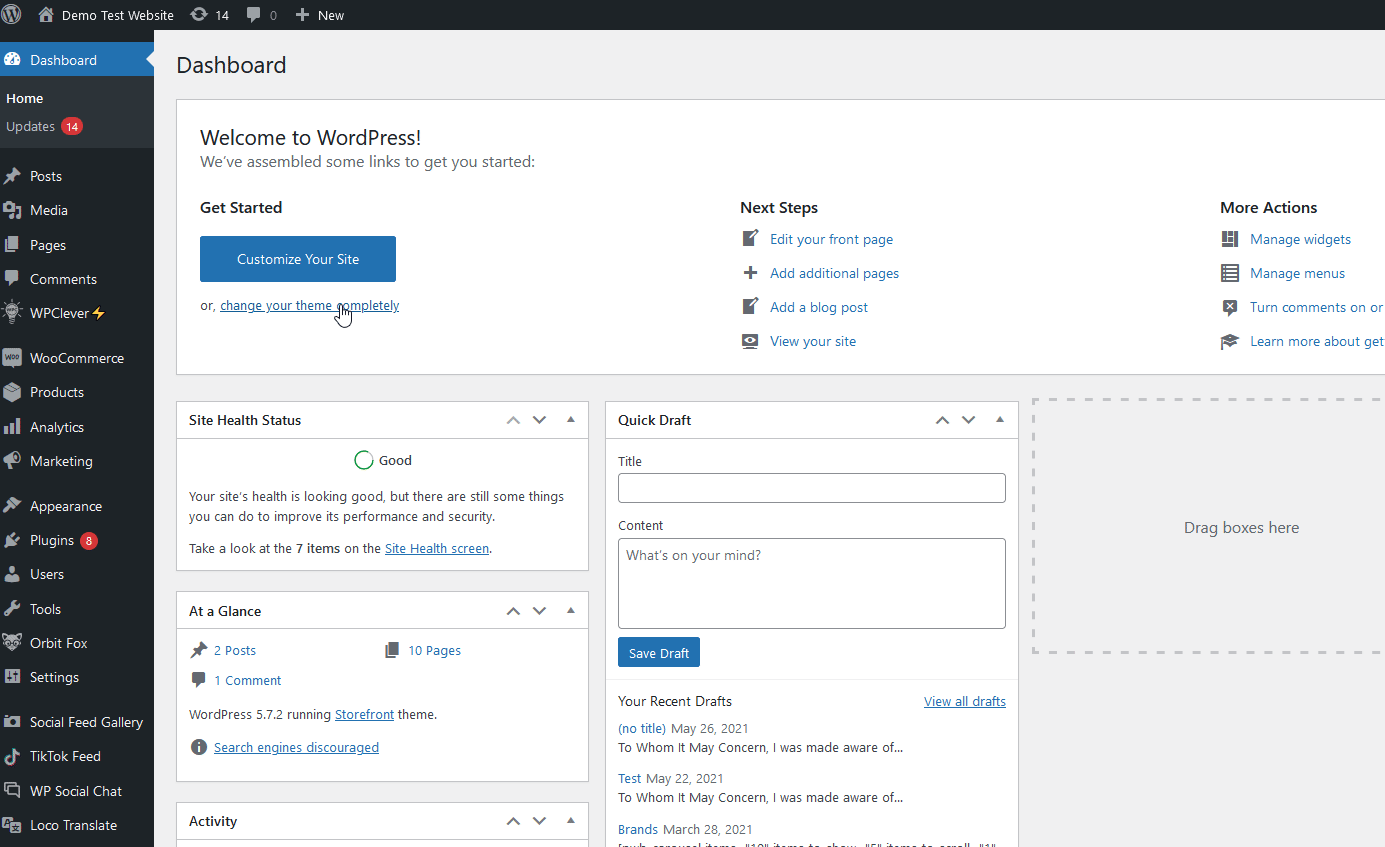
This will enable the WPC product bundle options, and you will see additional options under the Bundled Products tab.
After that, use the search option to find products that you want to add to the bundle. Simply click on them to include them in the package.
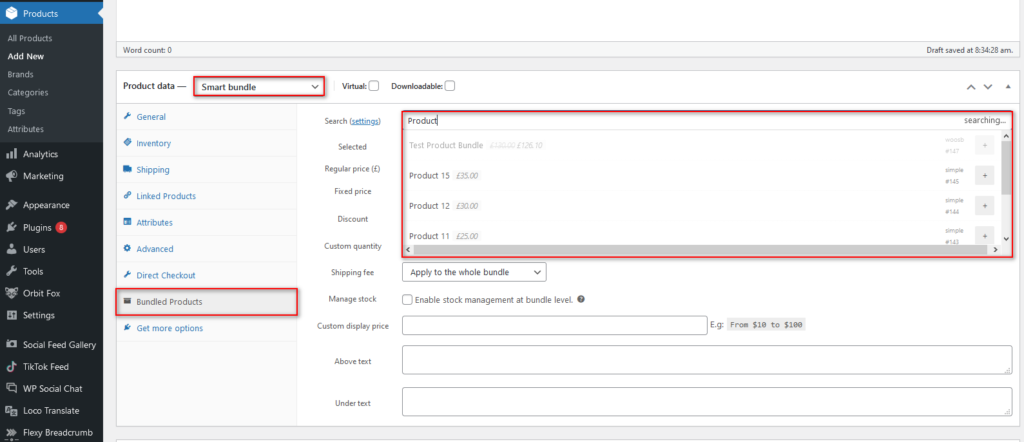
Additionally, you can use the quantity selector to specify the number of each product you want to add to the bundle. The plugin will automatically calculate the bundle’s price based on the products and their quantity. However, you can add a sale price by using the Discount option.
Simply add a percentage or fixed discount. Keep in mind that if you set both discounts, the fixed discount will apply. On top of that, you can charge a shipping fee and manage the stock of the bundle.
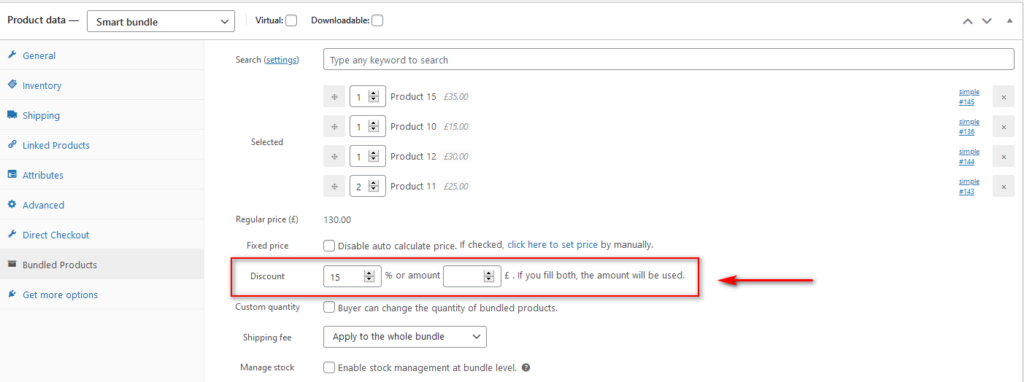
You can also disable the auto price calculation and set a custom fixed price for your bundle by enabling the Fixed price option and pressing the link to set a price. You’ll be redirected to a new screen where you can set a custom price for the bundle.
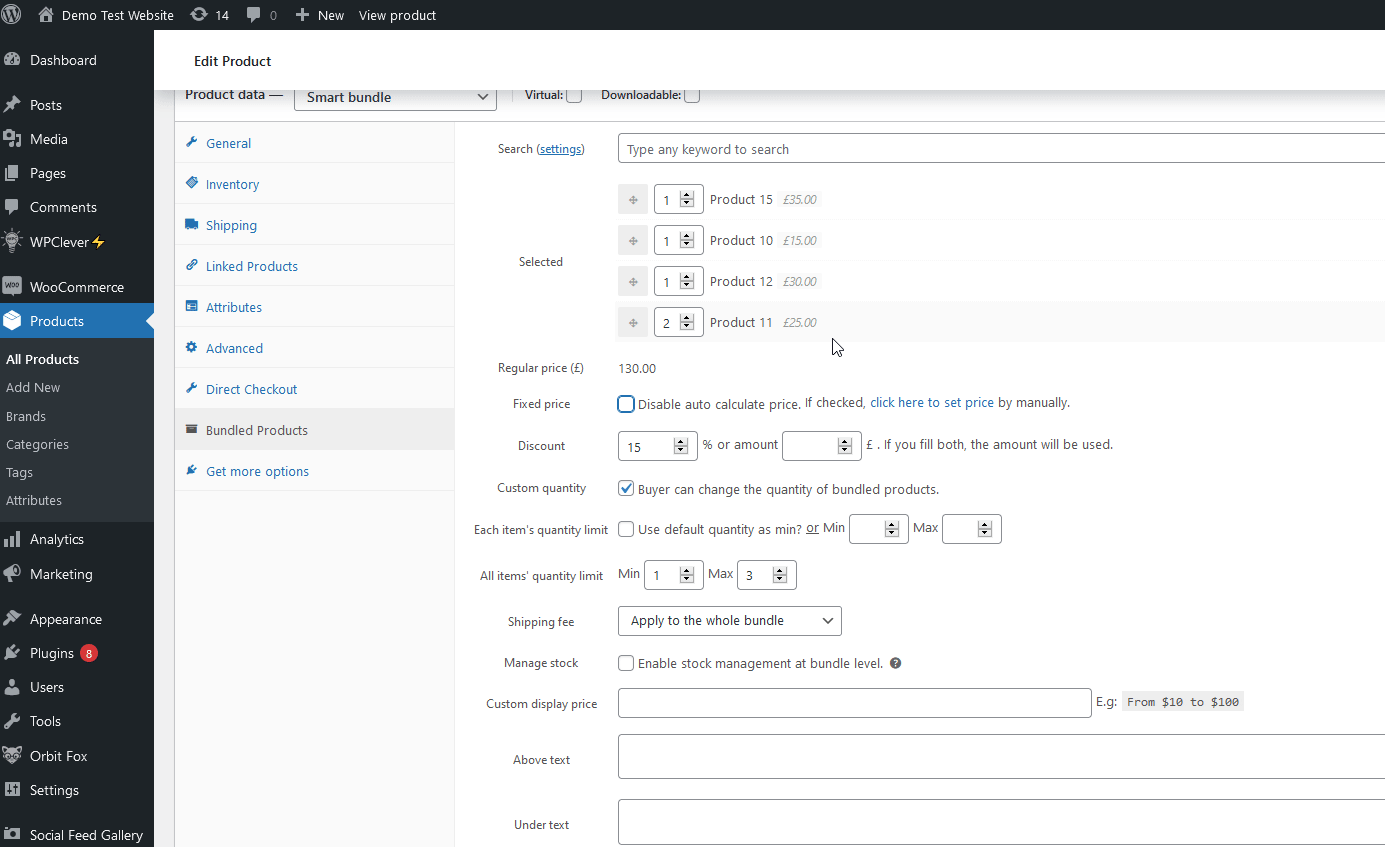
Setting up Additional Bundle options
But that’s not all. WPC Product Bundle allows you to set up additional bundle options. This includes letting customers choose the quantity of each product in the bundle while setting minimum and maximum quantities, individual shipping fees or for the whole bundle, and more.
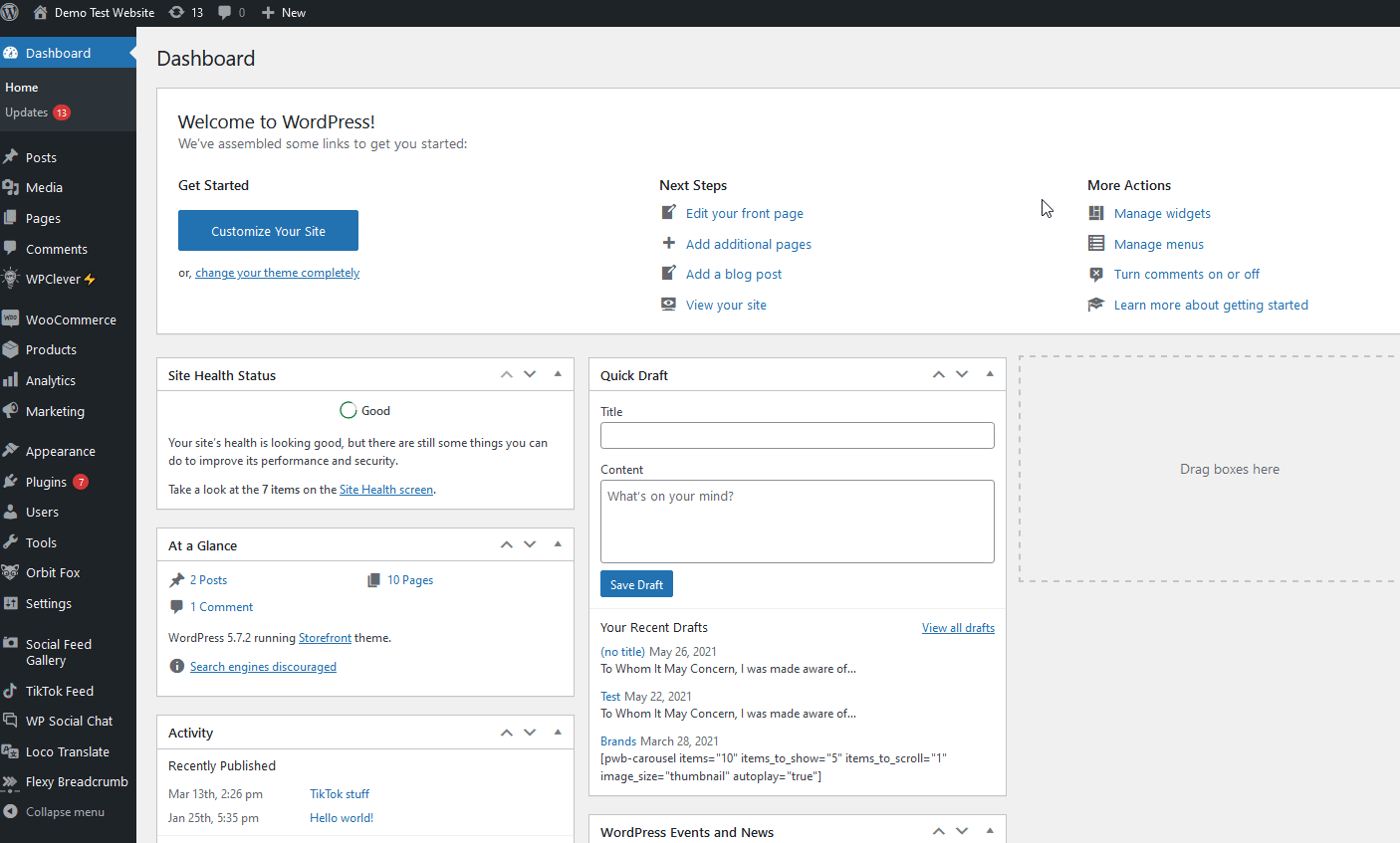
Once you finish setting up all the options for your Product bundle, remember to publish the product.
Additionally, this plugin comes with many other options that you can play with. For example, you can change the Add to Cart labels for bundled products, display or hide thumbnails, quantity, and much more. To open the WPC Product bundle options, simply head to WPClever > Product Bundles on your sidebar.
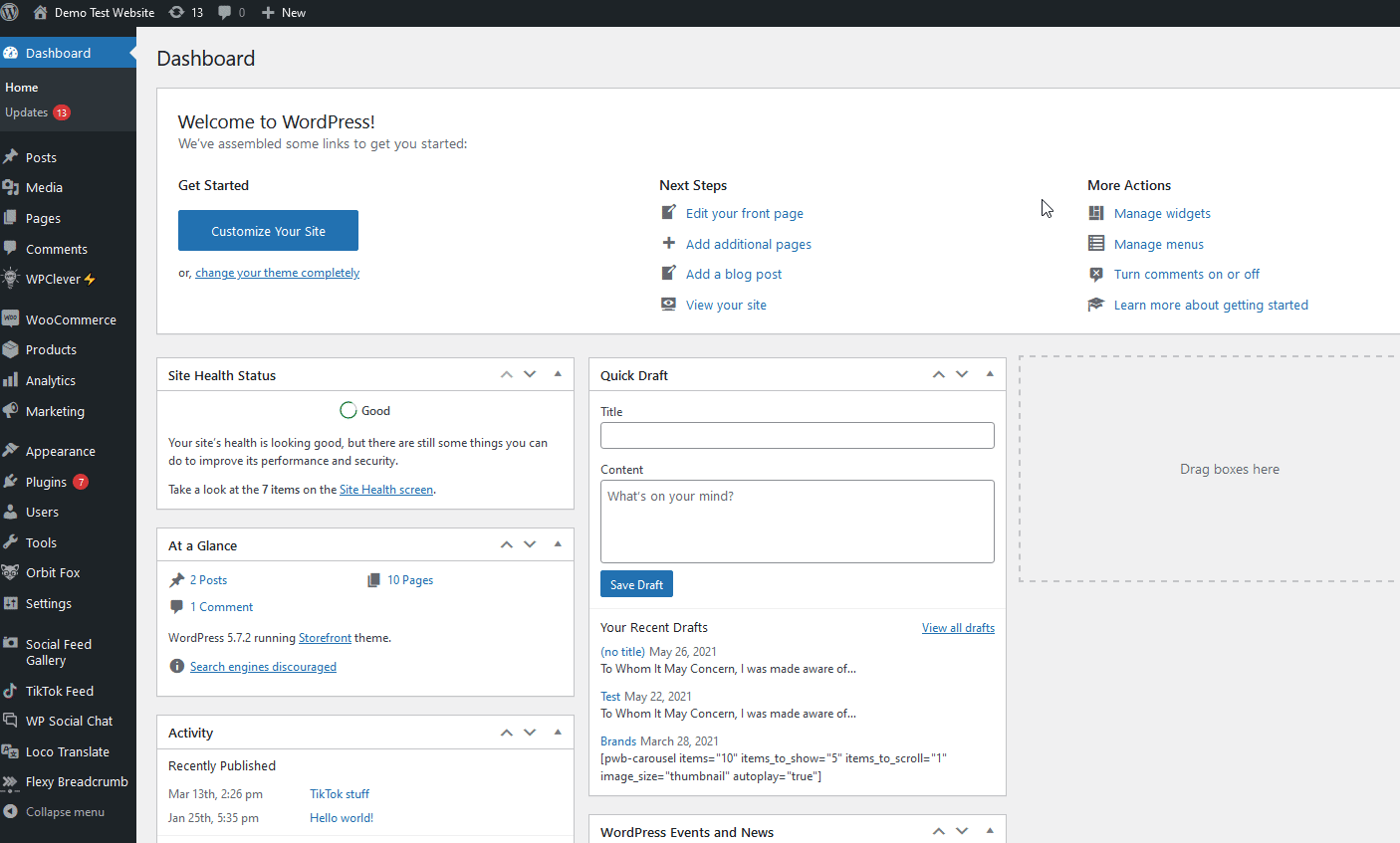
For more information about all the options that the plugin provides, check out their documentation.
3) How to Create Product Bundle offers using Coupons
Another interesting alternative to applying a discount to bundle products in WooCommerce is by adding specific coupons for bundles.
You can add a coupon code that will only be valid when certain products are in the cart and when the bundle reaches a minimum price. This way, you can provide customers with an incentive to buy multiple products in your store. It’s a good idea to let the user know about this type of deal with messages such as “Spend $20 more and get a 15% discount”.
There are two main ways to create discounts for product bundles.
- Give discounts on certain products when users spend a minimum amount
- Apply the discount to product bundles
Let’s have a look at the main differences.
Apply discounts to certain products and minimum spend
To create discount coupons that only apply when users buy certain products and spend a certain minimum, open the Coupons page by going to WooCommerce > Coupons > Add Coupon.
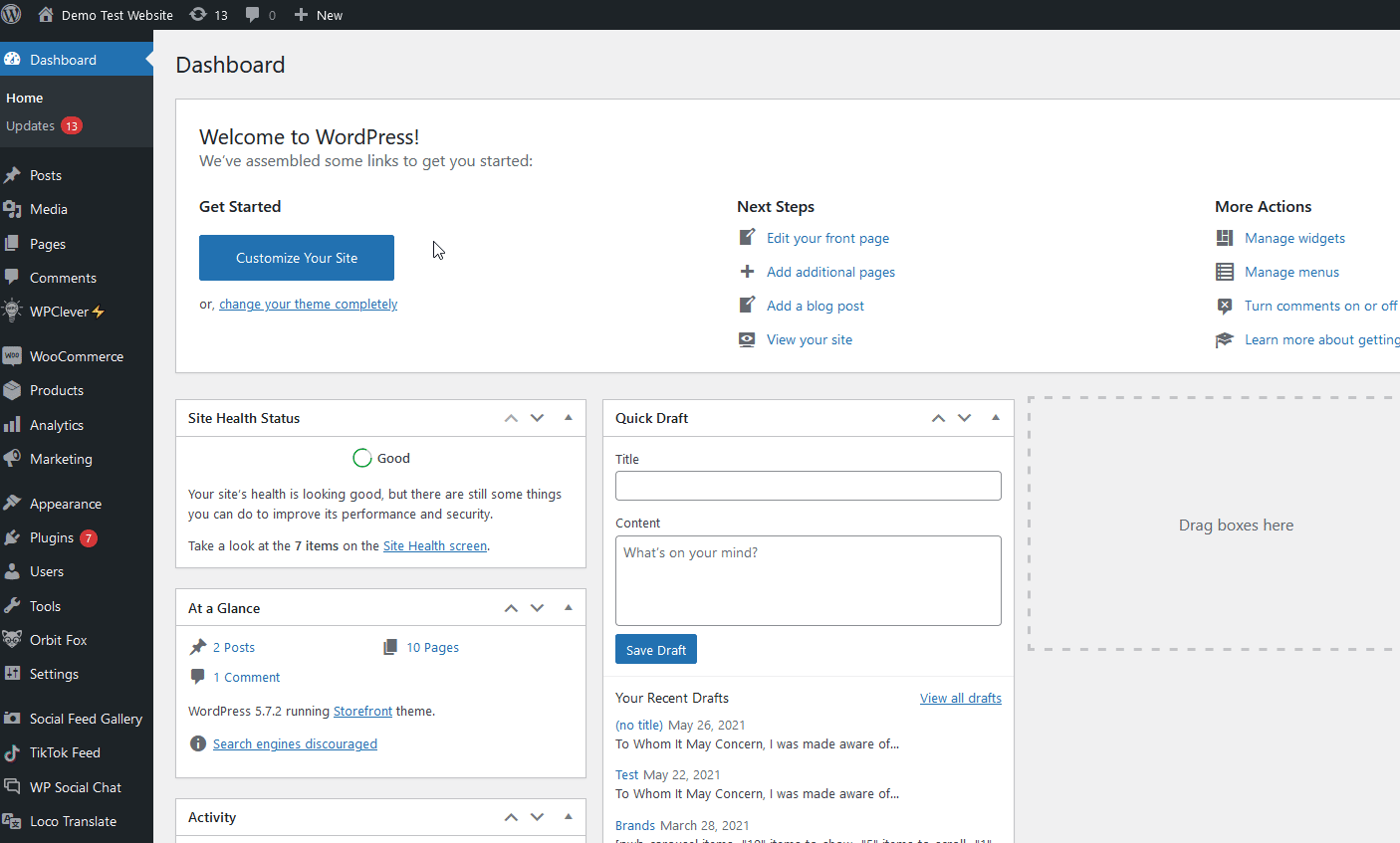
Then, give your coupon a name and set your coupon’s general data such as coupon type, amount, and expiry date.
Now head to the Usage restrictions tab and set a minimum value that the user needs to spend to get the discount. Then, you have to ensure that your coupon is only available for certain purchases. To do that, add the product you want to sell together under Products. This way, your coupon will only be valid for customers that buy those products.
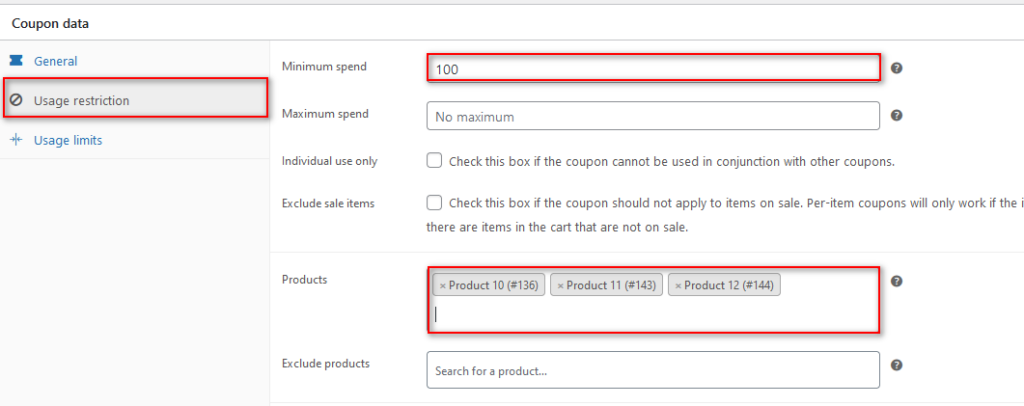
You can also exclude products and sale items but we’ll leave it as it is for now.
Finally, publish your Coupon code by clicking on the Publish button and share the code with your customers.
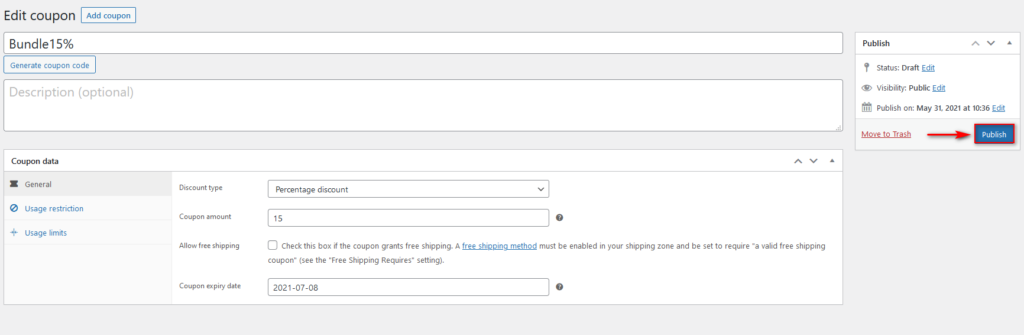
Now it’s time to test the coupon. Go to the front end and check what happens when the products in the bundle are in the cart and the total of the cart is higher than the minimum amount you set before. As you can see, the discount applies.
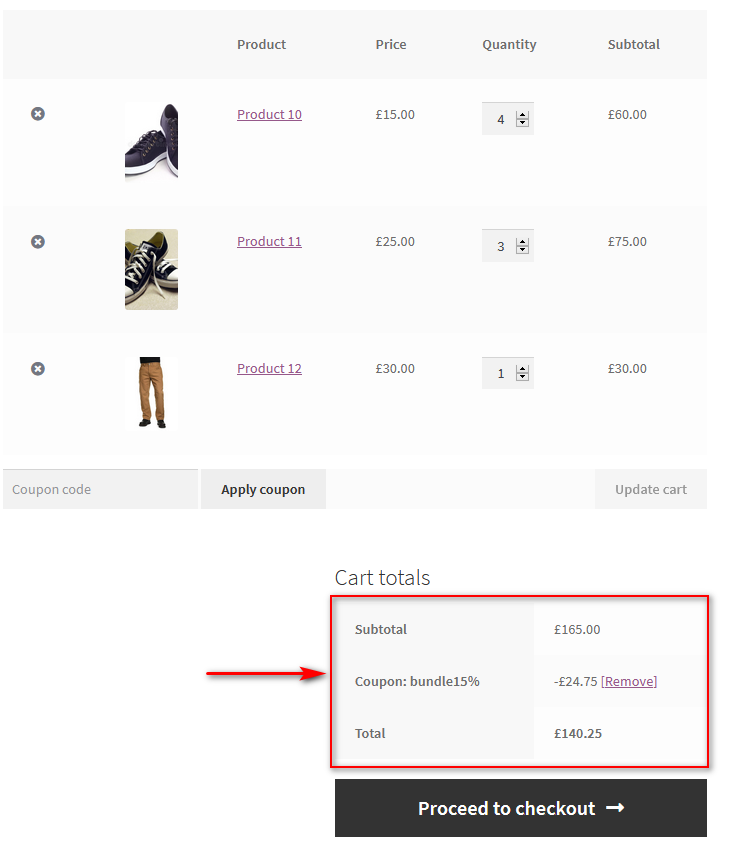
However, if the cart total is lower than the minimum amount, your customers will see the message on their cart page.
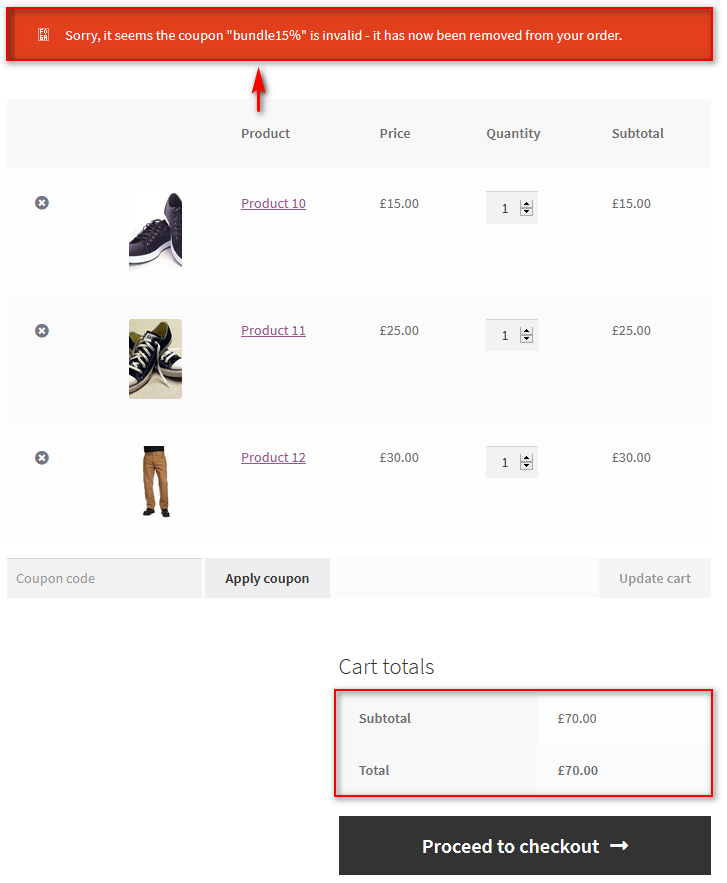
This way, you can add discount offers for bundled products without actually creating product bundles in WooCommerce.
Add a discount for bundled products
Similarly, you can add specific discounts for the grouped products you have set for your WooCommerce product bundles. To do that, add the grouped products on the Products list for your coupon. This way, the discount will only apply when the user buys the Product Bundle.
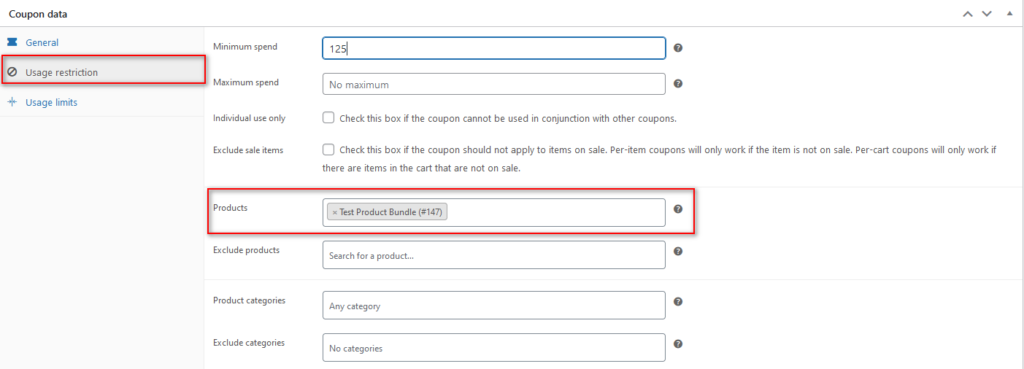
You can also give discounts on all the products under the Product Bundle category. For that, select the Product Bundles category under the Categories option as shown below.
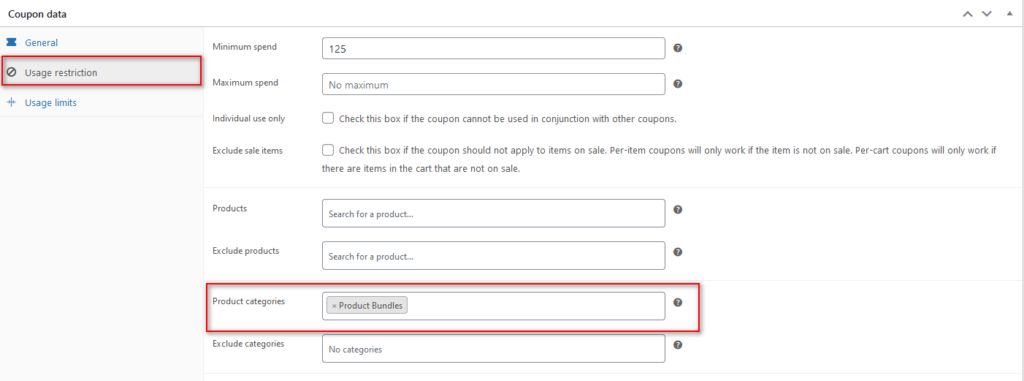
For more information on how to create and set up coupons, have a look at this post.
Conclusion
To sum up, product bundles are a great way to boost your sales in the short and long term. Shop owners can increase the revenue from each transaction and customers can buy complementary items for a reduced price.
In this guide, we’ve seen three different ways to add product bundles in WooCommerce:
- Create a specific grouped product with all your required items from the WordPress dashboard
- Use a product bundle plugin to create a bundle with discount options and offers
- Create a coupon that is only applicable when the required bundled products are in the cart
WooCommerce allows you to sell items in a package by creating grouped products. This is a quick and easy solution but it doesn’t provide you with many options. If you want more flexibility, using a dedicated plugin is the best choice. You can create bundled products and apply special discounts to them. Finally, you can also create bundle offers using coupons in WooCommerce.
Once you set up your preferred method, we highly recommend you exhaustively test the changes and new products to minimize any issues with your shoppers.
Finally, you may also be interested in the following guides: