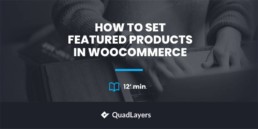How to set and show featured products in WooCommerce
Are you looking for ways to add featured products to your store? You’ve come to the right place. In this guide, we’ll show you different methods to set and show featured products in WooCommerce.
Featured products are items that you want to showcase in your online store. Usually, most stores feature certain items because they’re the most popular ones, your margins are better, and so on. Regardless of the reasons why you want to highlight certain items, WooCommerce allows you to easily display featured products.
But before we see how to do so, let’s better understand why you should display these products first.
Why should you show Featured Products?
Featured products include any type of good or service that you want to highlight in your WooCommerce store. They can be popular, trending, new products, or some sponsored products that you want to showcase. Additionally, they can be seasonal items so you want to make the most of the short period of time where demand will increase. For example, if you have a sports shop, right before the Super Bowl, you can highlight t-shirts, caps, and merchandise from the teams that will play as demand will probably rise.
Moreover, you can advertise featured products anywhere on your website. You can add them to posts, blogs, homepage, shop pages, or even to the sidebars as a widget. By showcasing these products, you help increase their exposure and boost their sales.
As you can imagine, setting featured products in WooCommerce can be a great marketing strategy to increase your revenue. But, before you display them, you need to set them like featured products in your WooCommerce store.
How to set featured products in WooCommerce
There are different ways to easily set featured products from the WooCommerce dashboard:
-
- Edit the Product Page
- Quick Edit
- All Products Page
Let’s have a look at each method.
Before we start, make sure that you have correctly set up WooCommerce.
1. Edit the Product Page
The most convenient way to add featured products is to edit the product page. You can also create a new product and set it as featured.
To add a new product, first, go to Products > Add New from your WooCommerce dashboard. Alternatively, if you are going to update a current product, go to Products > All Products. Then, open the product you want to set as a featured and click Edit. You can also search for a particular product using the search bar at the top right corner of your screen.
You will be redirected to the edit product page, where you will see the product catalog visibility option in the right sidebar. Press Edit to change the visibility options. Then, just check the “This is a featured product” option and hit OK. If it’s a new product, remember to add all the necessary details and then publish it.
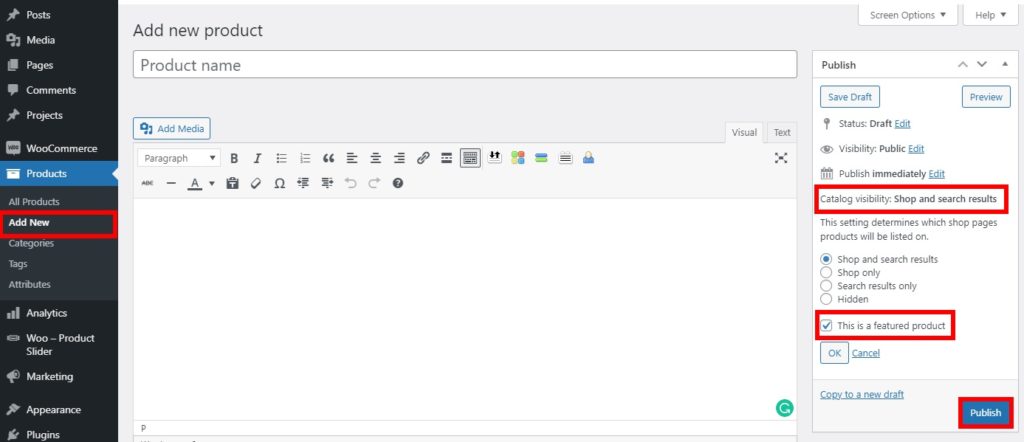
If it’s an existing product, just click Update. That’s it! From now on, that product will be featured on your site.
If you’re not sure how to create products, check out our tutorial on how to add WooCommerce products.
2. Quick Edit
You can also set featured products in WooCommerce using the quick edit options. This is an even faster process that can be very helpful when you want to edit some basic information about an existing product.
All you need to do is go to Products > All Products, find the product you want to set as featured and press Quick Edit.
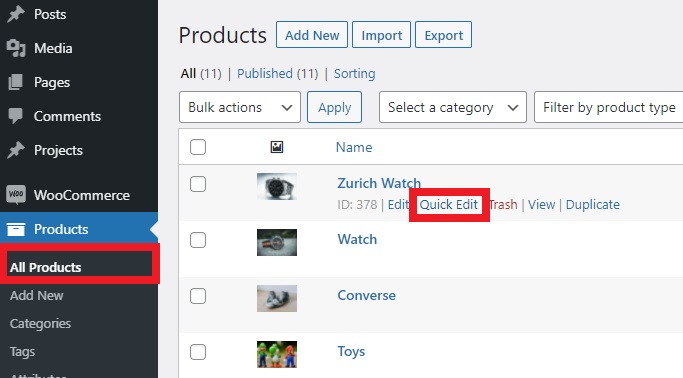
You will see all the basic information and options that you can change. Simply check the Featured option and press Update.
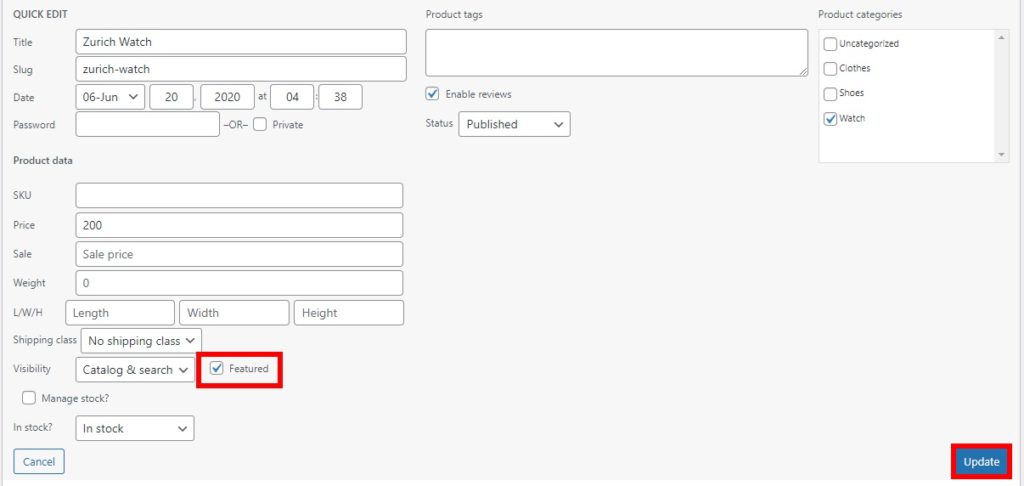
That’s it! Short and sweet, wasn’t it?
3. All Products Page
You can also set products from the All Products page. This is the fastest method if you just want to add an existing product as featured without changing anything else.
All you need to do is go to Products > All products, find the product you want to set as featured, and select the Star icon.
![]()
The star represents the option to feature products, so when the icon is highlighted, that particular product is featured.
If you want to remove it as a featured product, click the icon again.
Note: If you don’t see the featured column on the All Products page, make sure that you have enabled the option to show it. You can check that by clicking on Screen Options on the top right option corner of your screen.
Then, check the Featured column. You can also enable the columns that you want to view or hide and increase the number of items to show per page. Finally, after you have made all the changes, press Apply.
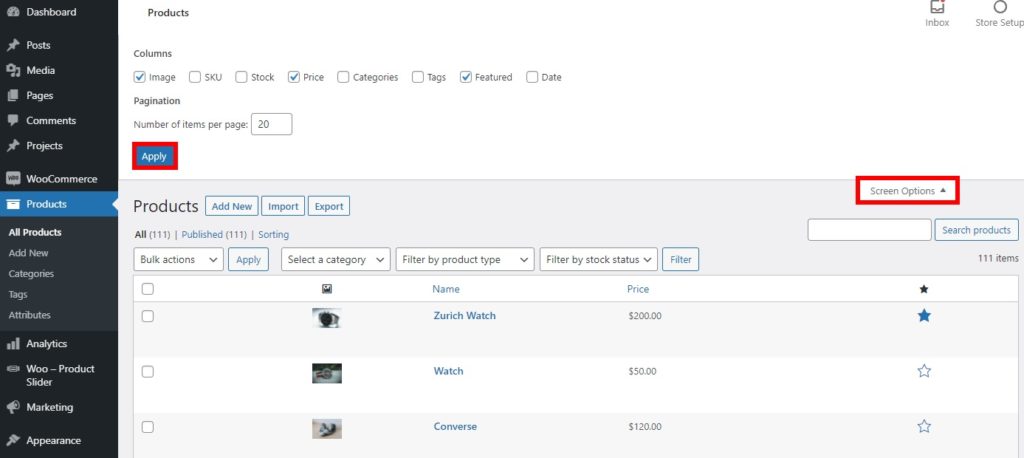
Now that you know how to set featured products in WooCommerce, let’s see how to display them in your store.
How to Show WooCommerce Featured Products
After you have set the featured products, you need to display them. There are many ways to display featured products. The most effective ones are:
- In a widget
- Using shortcodes
- With the Featured Product block
- With plugins
For this tutorial, we will use the Divi theme. If you are using a different theme, some of the options might a bit different, but you should be able to follow the guide without any issues.
1. Display Featured Products in a Widget
You can display your featured products as a widget in your store. You can use the default product widget that WooCommerce offers to display the products on any widget area of your website.
After you have set the featured products in your WooCommerce store, all you need to do is go to Appearance > Customize. You will be redirected to the Theme Customizer.
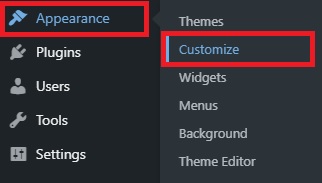
Alternatively, you can also go to Appearance > Widgets to add featured products as a widget, but we recommend using the customizer because it has a live preview.
Once you’re in the Customizer, open the Widgets tab and you will see all the available widget areas for your store. Select the widget area where you want to display the featured products and click Add a Widget. For this tutorial, we will add the featured products to the sidebar but you can use any widget areas that you like.
Then, search for the “Products” widget and add it here.

In the Product widget, you have several options to display your products. Select Featured Products for the Show option.
You can also set the number of featured products to show along with their order. Set the options for them too and press Done. Finally, click Publish to apply the changes.
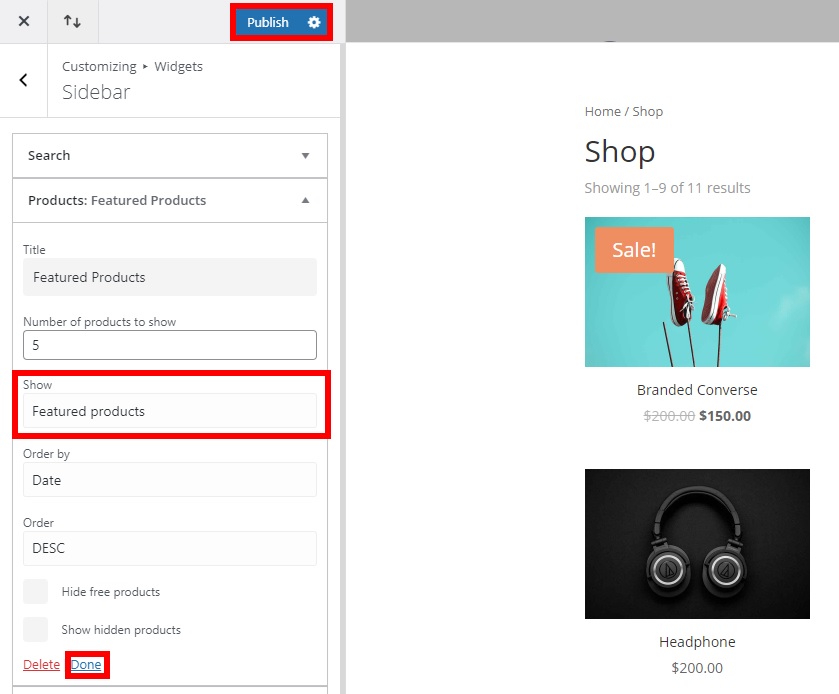
Then check your store from the front end and you will see how the featured products are displayed in the desired widget area of your website. Note that they will appear on every page of your store that includes the widget area.

2. Display Featured Products using shortcodes
WooCommerce provides you with a wide range of shortcodes that you can use to display featured products in your store. If you’re not familiar with shortcodes, check out this guide to learn what they are and how to use them.
You can use the following shortcode to display the featured products anywhere on your website.
[featured_products]
Furthermore, you can customize it to display the featured products in different ways depending on your requirements. For example, let’s have a look at the following shortcode:
[featured_products per_page=”6” columns=”3”]
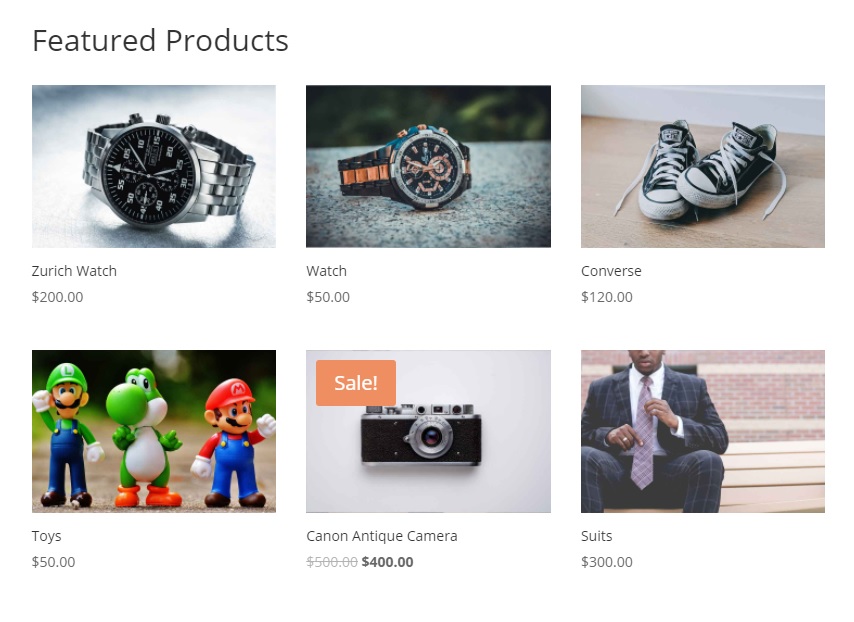
This shortcode will display 6 featured products per page in a 3-column layout.
Additionally, you can add more attributes to it to show your featured products in more variations. For example, to display 3 featured products on a page with a 3-column format in descending order according to the date, we use this shortcode.
[featured_products per_page=”3” columns=”3” orderby=”date” order=”desc”]
These are just a few examples but there’s much more you can do to customize the shortcode. To make the most of it, we recommend you have a look at this post and learn all you can do with shortcodes.
3. Show Featured Product in a Post or a Page with Gutenberg blocks
Another interesting alternative is to display featured products in a post or a page. And the good news is that you don’t need any plugins or shortcodes. WooCommerce provides you with this option by default if you use Gutenberg.
After you have set the featured products in WooCommerce, go to Pages > All Pages in your WordPress dashboard to add them to a page. Alternatively, if you want to add the featured products to a post, go to Post > All Posts. Then, click Edit on the page or the post you want to edit.
If you want to add featured products to a new page or a new post, go to Pages > Add New or Posts > Add New respectively.
Now all you need to do is click on the “+” icon to add a block. Then, search for the “Featured Product” block and add it to the page or post.
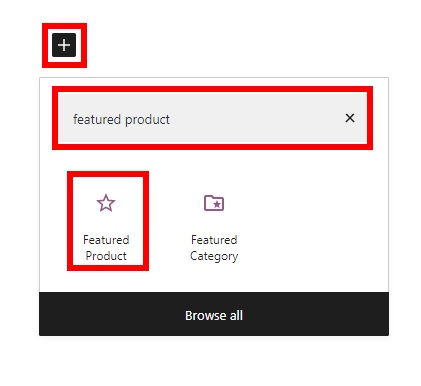
Find and select the featured product you want to display and press Done.
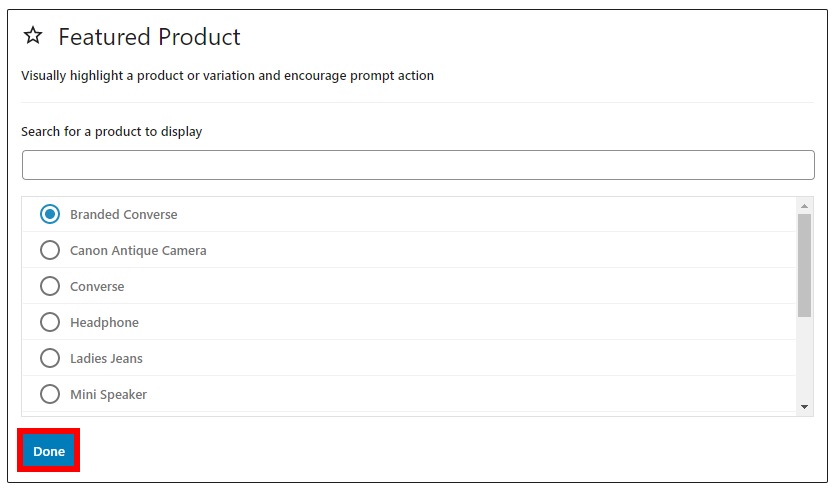
Note that you can only display one featured product at a time, so you have to add as many blocks as products you want to add.
Once you have added or updated all the necessary information for the page or posts, click Update (or Publish if you are adding a new page or post).
Check your site from the front end and you will be able to see the featured products on your page or post as shown below.

4. Display Featured Products using Plugins
If all the above options are too limited for your needs, you can display featured products using a dedicated plugin. There are several tools available, but for this tutorial, we will use the Product Slider and Carousel with Category plugin. It is a free plugin that allows you to use some shortcodes to display your featured products. Additionally, you can use these shortcodes to create featured product sliders for your WooCommerce store.
Install and Activate the Plugin
To use the plugin, you need to install and activate it first. In your WordPress dashboard, go to Plugins > Add New and look for the plugin. Click Install Now and then activate it.
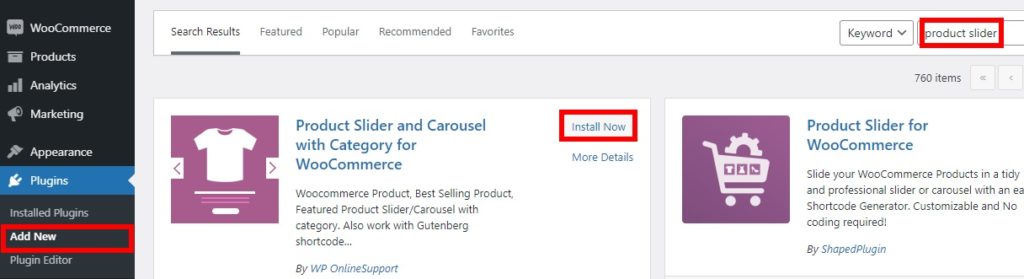
If you have any issues regarding the installation, please have a look at our guide on how to install a WordPress plugin manually.
Add Shortcodes to Display Featured Products
As mentioned earlier, this plugin provides you with shortcode options to display your featured products. One of the best ways to use these shortcodes is to display the featured products in a slider.
After you have set the featured products, select the page or post of your WooCommerce store where you want to display the slider. Then, add the shortcode to the particular page or post. For example, your shortcode can be something like this:
[wcpscwc_pdt_slider type="featured" slide_to_show="3" dots="false"]
You can find more variations and attributes on the plugin demo page. Once you have added the shortcode, publish or update the page or post to see the changes on your site.
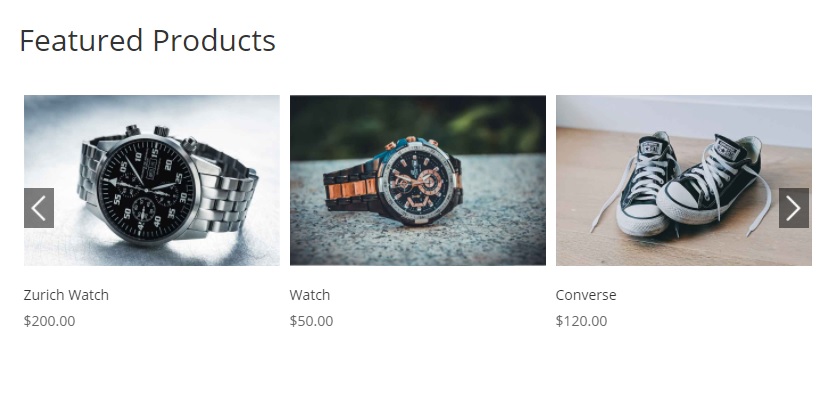
Alternatively, to display your featured products as a carousel, use this shortcode and replace the Category-ID with your category ID.
[wcpscwc_pdt_slider type="featured" cats="CATEGORY-ID"]
Bonus: How to get featured products in WooCommerce
If you’re having issues showing featured products on your theme, we’ve got something for you. In this section, we’ll show you an easy way to get the featured products.
As you probably know, since the launch of WooCommerce 3 in 2017, you need to use a Tax Query to get the featured products as they are handled by the product_visibility custom taxonomy. Also, keep in mind that the WooCommerce shortcode was replaced by .
To get the featured products, you can use the following script:
// Tax query $tax_query[] = array(
'taxonomy' => 'product_visibility', 'field' => 'name', 'terms' => 'featured', 'operator' => 'IN', // or 'NOT IN' to exclude feature products ); // Query $query = new WP_Query( array( 'post_type' => 'product', 'post_status' => 'publish', 'ignore_sticky_posts' => 1, 'posts_per_page' => $products, 'orderby' => $orderby, 'order' => $order == 'asc' ? 'asc' : 'desc', 'tax_query' => $tax_query // <=== ) );
For more information, check out this documentation or have a look at this link.
Conclusion
All in all, choosing the right featured products can help you increase your sales and boost your revenue. In this guide, we’ve seen how to set and display featured products in your WooCommerce store.
We have discussed the main ways you can set featured products from the WordPress dashboard:
- Edit Product Page
- Quick Edit
- All Products Page
After you have set the featured products, you have to display them. There are different options for that too:
- Display featured products in a widget
- Using shortcodes
- Gutenberg Featured Product block
- With plugins
Additionally, when customers click on the featured product, they will be redirected to the product page. That’s why you must have a top-notch product page. We recommend you have a look at our guide to customize the WooCommerce product page. You should also check out our tutorials to personalize the product page with Divi and Elementor, and even programmatically.
If you found this tutorial useful, here are some of our other articles which you might find interesting as well: