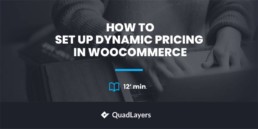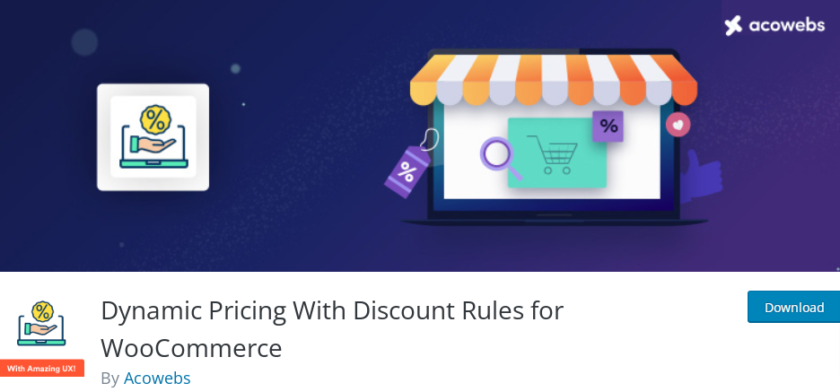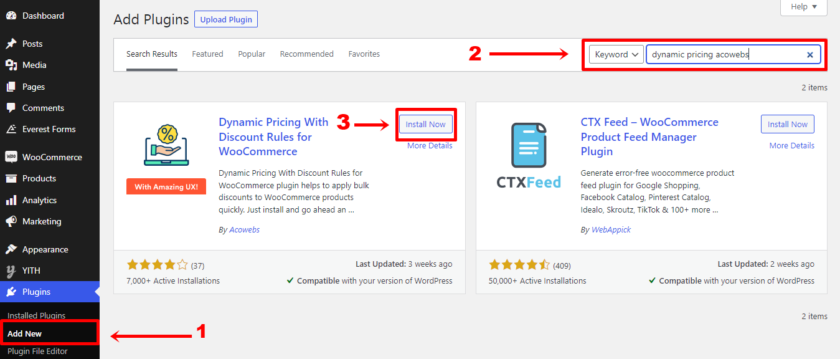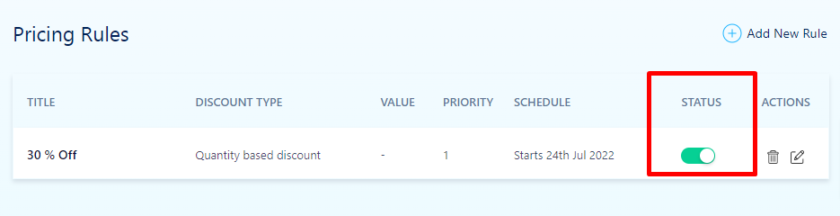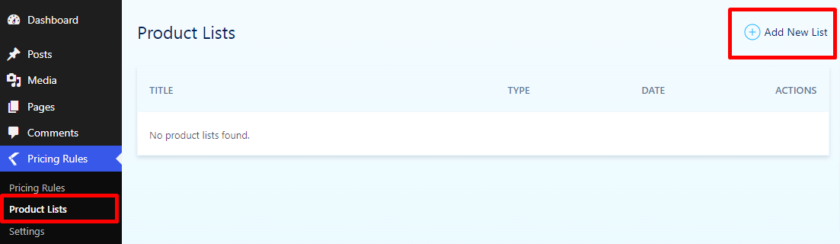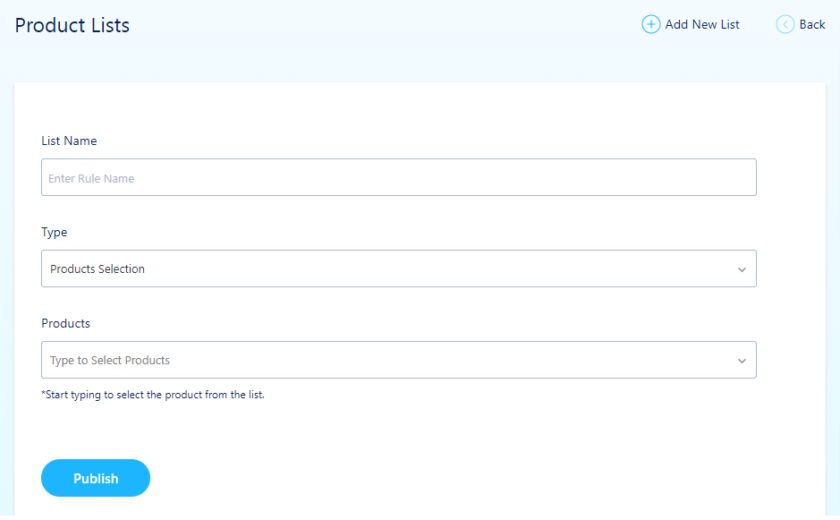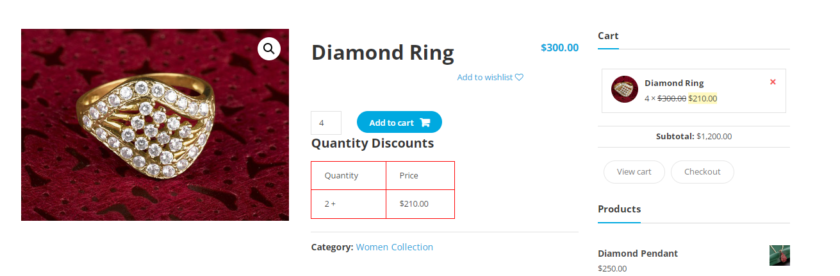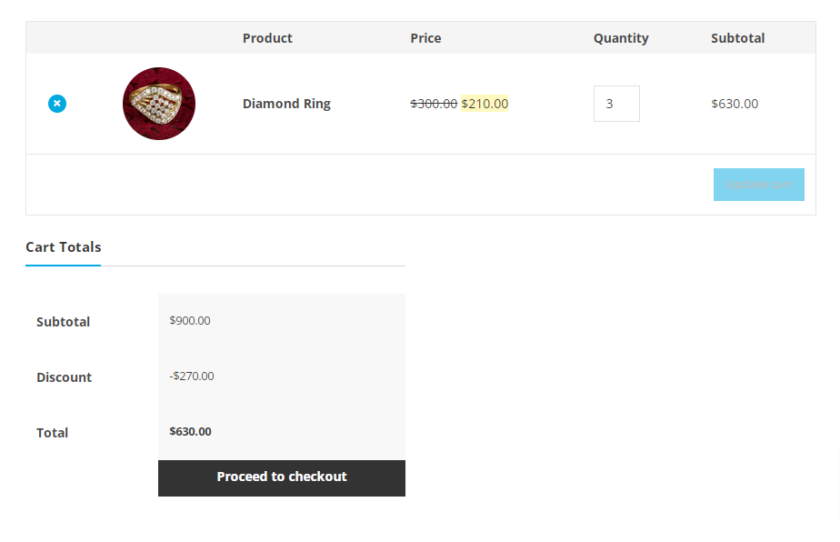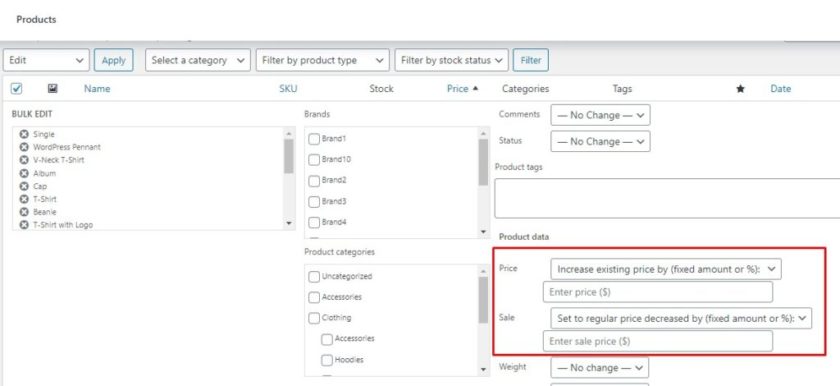How to Set up Dynamic Pricing in WooCommerce
One of the best ways to encourage your customers to buy more products is to set up dynamic pricing on the WooCommerce website. WooCommerce does allow us to change the prices and even create a discount code for individual products. However, editing the price individually for each product is very time-consuming.
Furthermore, there are no such functions to create dynamic pricing with various dynamic rules in WooCommerce by default. That’s why in today’s article, we’ll show you how to set them up for your online store. But before we dive into that, let’s better understand what is dynamic pricing along with its benefits to a WooCommerce website.
What is WooCommerce Dynamic Pricing?
Dynamic pricing is a price management strategy where you change the price of the products to boost sales on the WooCommerce website.
For example, you can see plenty of special offers provided on Christmas, Easter, or other holidays. The main motive to provide products at discounted prices is to sell the product to the right customer at the right time, at the right price.
You can also use this strategy to sell out-of-demand products by setting up discounted prices on any other regular days.
Here are some of the other popular examples of dynamic pricing:
- Buy 5, get 10%, Buy 10, get 20% discount
- Buy one, Get a 50% discount
- Get a (certain percent) discount on Product Z if you Buy Product X
- Buy 2, get 1 free
Alternately, you might provide certain VIP members with access to exclusive deals as a loyalty program. You can do so with the help of the purchased history of the registered users.
Why use Dynamic Pricing in WooCommerce?
As we saw how we can use dynamic pricing in a variety of circumstances. Besides the sales and revenue, there are lots of other reasons that you may want to consider adding dynamic pricing to your WooCommerce website.
Boost Sales on Specific Product
Everybody loves discounts and extra offers. Offering discounts on products that might not be the best-selling products on your website will attract customers. You can hold a clearance sale if you are short of time but want to get rid of the products that have been in the inventory for too long.
Beat the Competitors
You can always study and analyze your competitor’s pricing and offer discounts or lower your prices on your websites. Suppose Company Z charges $100 for a pair of winter boots, you can set the price to $90 to attract budget-conscious customers.
Analyze Customer Behaviour
Analyzing consumer behavior helps you in the long run. With the help of dynamic pricing, you can analyze which products your consumers are most eager to buy. Along with this analytics, you can identify some crucial factors and make future marketing strategy plans.
Boost the lifetime value of each client
Dynamic pricing can be used to boost client lifetime value by giving loyal customers exclusive discounts in addition to raising income from custom orders. For instance, when a client hits particular benchmarks, you can unlock unique prices.
How to set up Dynamic Pricing in WooCommerce
As we discussed earlier, WooCommers lacks the functions of setting up dynamic rules. That’s why in this section, we’ll show you step by step to set up dynamic pricing in WooCommerce using a plugin. If you search for dynamic pricing plugins, you will land on multiple free, freemium, and premium options.
But for this tutorial, we will be using the plugin Dynamic Pricing With Discount Rules for WooCommerce. It is a freemium plugin that caters to all types of discount rules, including dynamic pricing.
The plugin even displays a pricing table on the product details page. You can customize the pricing table to match your WooCommerce website.
1. Install and Activate the Dynamic Pricing With Discount Rules
To begin the installation, log into your WordPress dashboard and select Plugins > Add New. You’ll be redirected to the Add Plugins page, where you can find a search box in the upper right corner. Search for ‘Dynamic Pricing Acowebs‘ in the search bar.
Click the ‘Install Now’ button when the results are shown. Within a few seconds, the plugin will be installed. At this point, you must click the ‘Activate’ button to activate the plugin on your website.
If you wish to use the premium version or any other premium plugin, you will have to install and activate the plugin manually. For more information on it, please have a look at our detailed guide on how to install a WordPress plugin manually.
2. Set New Dynamic Pricing Rules
Once you install and activate the Dynamic Pricing With Discount Rules plugin, the next step is to set up the dynamic pricing rules.
For that, you’ll see a newly added menu Pricing Rules on your WordPress dashboard. Navigate to the Pricing Rules option and click on ‘Add New Rule’.
Upon clicking on that, you’ll land on the Discount Settings area from where you can start setting the rule.
The first thing is to create a rule name on the Discount Settings page. Don’t forget to activate the ‘Discount Status’ with the help of the toggle right next to it.
Also, this plugin allows you to set priority levels for your rules in the case of overlapping instructions. If this is the first time you are using the plugin then set the Priority to 1.
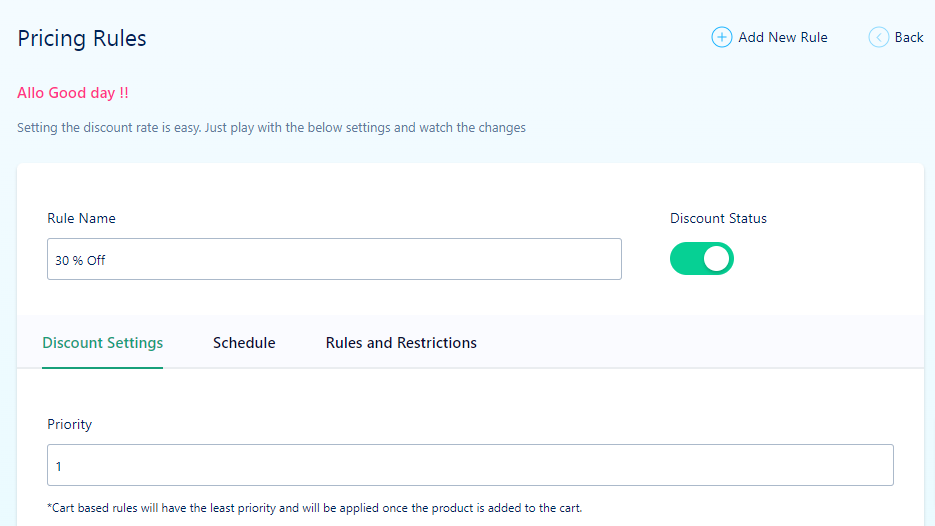
Further down, you can decide to only apply the rule only to the registered customers. Activate this setting if you want to decrease the loyalty rewards but if you want to offer extensive dynamic pricing then you can leave it as it is.
Next, we have a ‘Product List’ option which we’ll leave to ‘All‘ for now and get back to it later and move directly to the Discount Type option. This is a very important option because from here we can define the pricing rules based on a product, a cart, or a quantity.
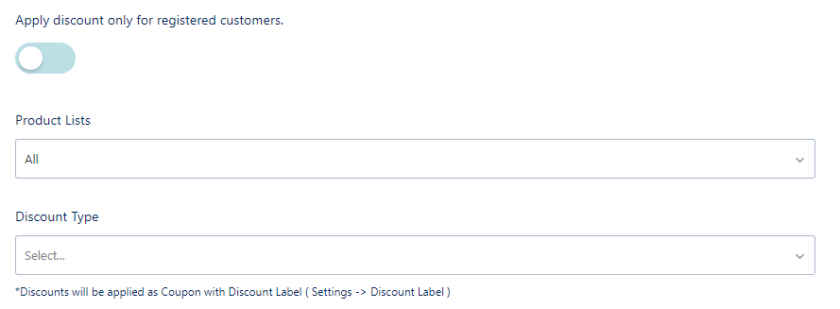
For the demonstration, we have set the Discount Type to “Quantity based discount“. A new section will show up where we can set up discounts on overall cart items or individual products. Here we have set up a rule that offers customers a flat 30% discount whenever they purchase two or more of the same item. To highlight our bulk purchase options, we have enabled the Show price table option on our product pages.
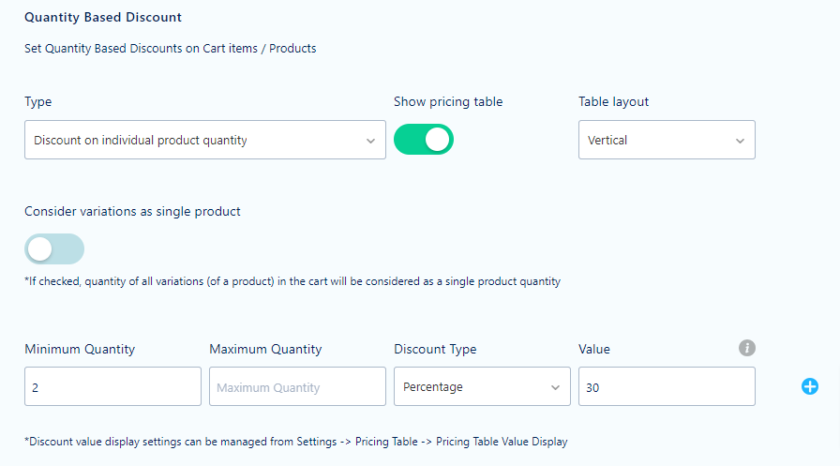
Additionally, there are two more tabs on the pricing rules page. One is the ‘Schedule’ tab which allows you to set the discount for future events. Another one is the ‘Rules and Restriction‘ tabs from which you can set a rule and apply it to a predetermined circumstance.
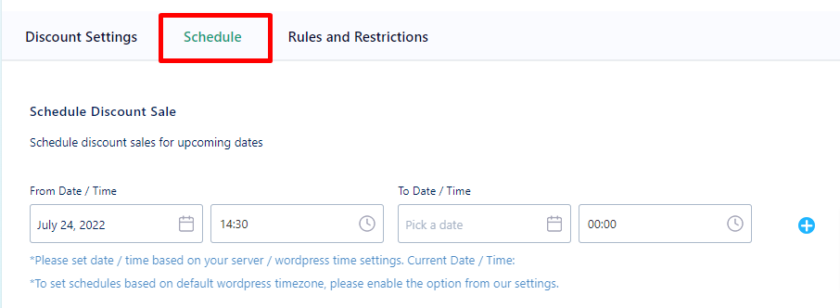
Furthermore, you can also disable the discounted pricing if the product is on sale. After setting up the pricing rule, make sure to click on the ‘Publish’ button.
You can always add or adjust the existing pricing rules. However, make sure to enable the toggle of the Status to activate the pricing rules.
Earlier we skipped the Product List from the Pricing rule page. You can see that we do have an option on the plugin settings as a “Product List” dedicated to applying the discount on a specific product.
To add a product list click on Pricing Rules > Product Lists and click on the ‘Add New List‘.
Give a name to the product lists and select the type along with adding the products by typing their names on the field. Once you’re done, click on the ‘Publish’ button.
All of the created lists will be shown within the Product list while creating a new pricing rule.
3. Test the Dynamic Pricing on Front End
To see if the plugin worked or not, we would like to recommend checking it right after the configuration. For that, preview any one of your products.
The price table in the image below shows that the rule we set works perfectly.
You can see the discounted amount if you view the cart.
If you want to customize the pricing table then you can do that from Pricing Rules>Settings>General Settings.
And that’s it. It is effortlessly easy to set dynamic pricing in WooCommerce.
Bonus: Other Pricing Options with WooCommerce
So far, we have only discussed dynamic pricing in WooCommerce. Moving on, in this section, we will see what more we can get with WooCommerce in terms of pricing features.
Let’s start with the YayPricing plugin and see what amazing set of features it has for WooCommerce pricing.
YayPricing – WooCommerce Dynamic Pricing and Discounts
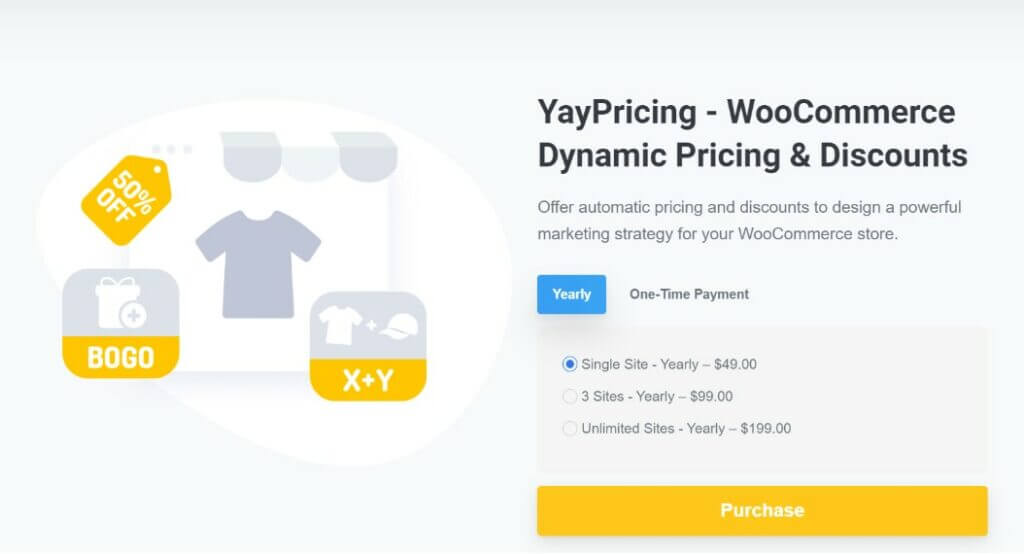
If you are looking for a feature-rich and power-packed WooCommerce dynamic pricing and discounts plugin for your online shop, check out YayPricing. YayPricing is one of the unique WordPress plugins available to set up dynamic pricing in any online shop. The plugin is compatible with most WooCommerce themes and plugins, such as currency converter plugins, translation plugins, etc.
The main advantages of YayPricing are advanced configuration options such as setting up pricing based on user roles, an easy-to-use dashboard, export, importing of settings, and multiple discount types. Using the plugin, you can easily tweak the current pricing and create dynamic pricing based on various configurations.
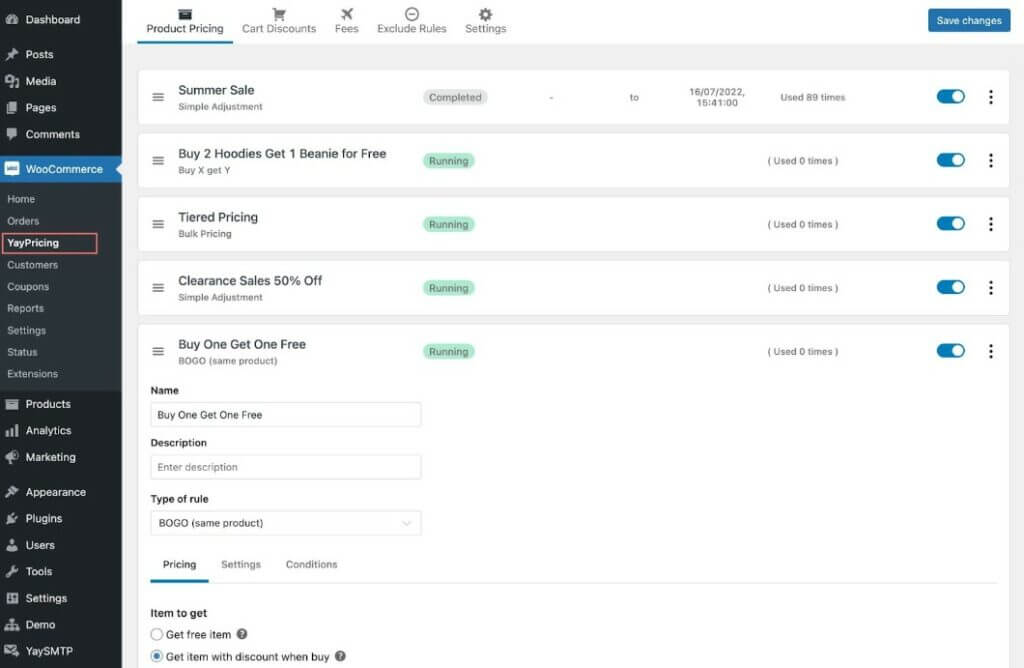
The import/export feature will help the store admin to transfer the configuration between multiple websites. For example, this is the best option if you have numerous online shops and need to use the same configuration options on all of them. You can export the settings from the first shop and import them to the second one. This will help you save a lot of time in the plugin configuration.
Moreover, you can also offer discounted rates according to the customer’s user role. For example, if you also have a membership system in your online shop and need to provide custom discount rates for premium members, this is the right choice.
Finally, the plugin offers multiple discounts like automatic discounts, buy X get Y discounts, bulk pricing, and so on. If you check the YayPricing demo, you will understand how it performs.
Overall, if you prefer one of the best WooCommerce dynamic pricing and discount plugins, you should use YayPricing.
Features
- Compatible with most themes and plugins
- Pricing based on user role
- Easy to use and customize
- Export/import feature
- Drag and drop editor to tweak the pricing rules
- Multiple discount types
Pricing
YayPricing is a premium WooCommmerce plugin. Their yearly plans start at $49 for a single domain license and a lifetime subscription starts at $195. A lifetime subscription will be the best choice if you are looking for a long-term business.
So, that was all about YayPricing and its extensive set of features. Next, we will show you how you can update WooCommerce prices in bulk directly from the WooCommerce settings panel. Let’s see!
Change WooCommerce Prices in Bulk
We have already presented you with one of the easiest ways to set dynamic prices in WooCommerce. But as a bonus, we’ll also provide this guide to change the WooCommerce prices in bulk.
You might want to change the prices of your WooCommerce products because the exchange rate in other countries is high; that’s why your products are expensive in that marketplace. Likewise, there might be other reasons to adjust the prices in WooCommerce.
Despite the fact that there are several ways to update WooCommerce prices in bulk, we’ll use the simplest and quickest option.
But before that, make sure that the WooCommerce website is updated to the most recent version and is set up correctly. To prevent any conflicts between themes or plugins, we also advise using one of the compatible WooCommerce themes.
Now all you have to do is go to your WordPress admin dashboard. Then navigate to Products > All Products. You can either select the products manually or select them all by applying filters. Once the products are selected, click on ‘Edit’ from the ‘Bulk Actions’ drop-down, and then click ‘Apply’.
Upon clicking that, a product edit page will appear. From there, you can change a variety of product attributes like brand, category, and more. Go to the Product data section and look for the Price and Sale options. You can update the prices of your products here.
Once you have modified the price, scroll down and press the ‘Update’ button.
With these easy steps, the prices of your WooCommerce products have now been successfully adjusted in bulk.
But remember that this method works only for simple products. If you sell variable products or subscriptions, then you have to rely on third-party plugins.
You can use dedicated bulk price edit plugins as well as use a custom code if you don’t want to install a plugin. However, if you are not comfortable using the code, then check out this comprehensive detailed guide to find other easy methods to change WooCommerce prices in bulk.
Conclusion
This brings us to the end of our guide on how to set up dynamic pricing in WooCommerce. It can really help you increase your online store’s revenue and drive sales to specific products you might want to focus on. In the right hands, it becomes a great tool for marketing and growing your eCommerce business.
The goal of all these dynamic pricing strategies is to encourage your customers to buy more and/or place more frequent orders in your store.
We’ve shown you how to set up dynamic pricing with the free version of the plugin. But other plugins work much the same way and may better suit your needs depending on the types of pricing rules you want to create.
Similarly, if you want to see more beginner-friendly guides on generating sales and revenue for your WooCommerce, then check out these articles: