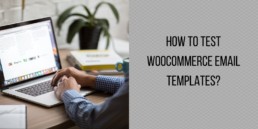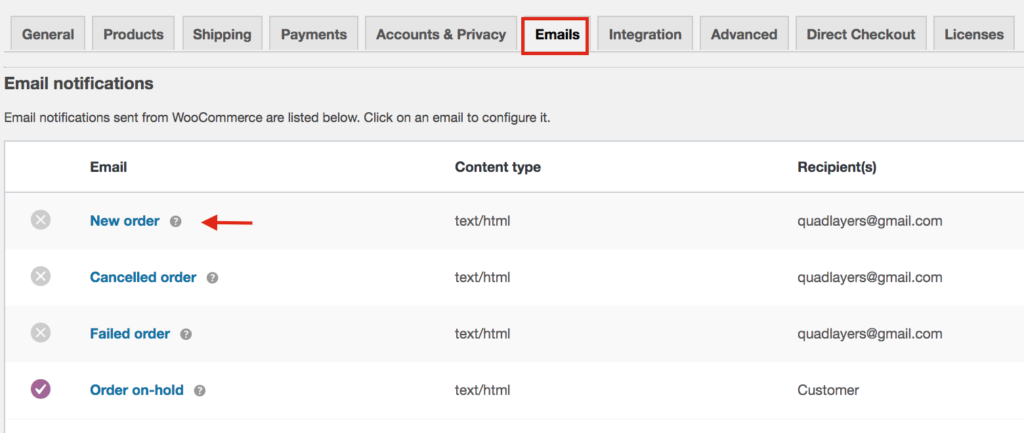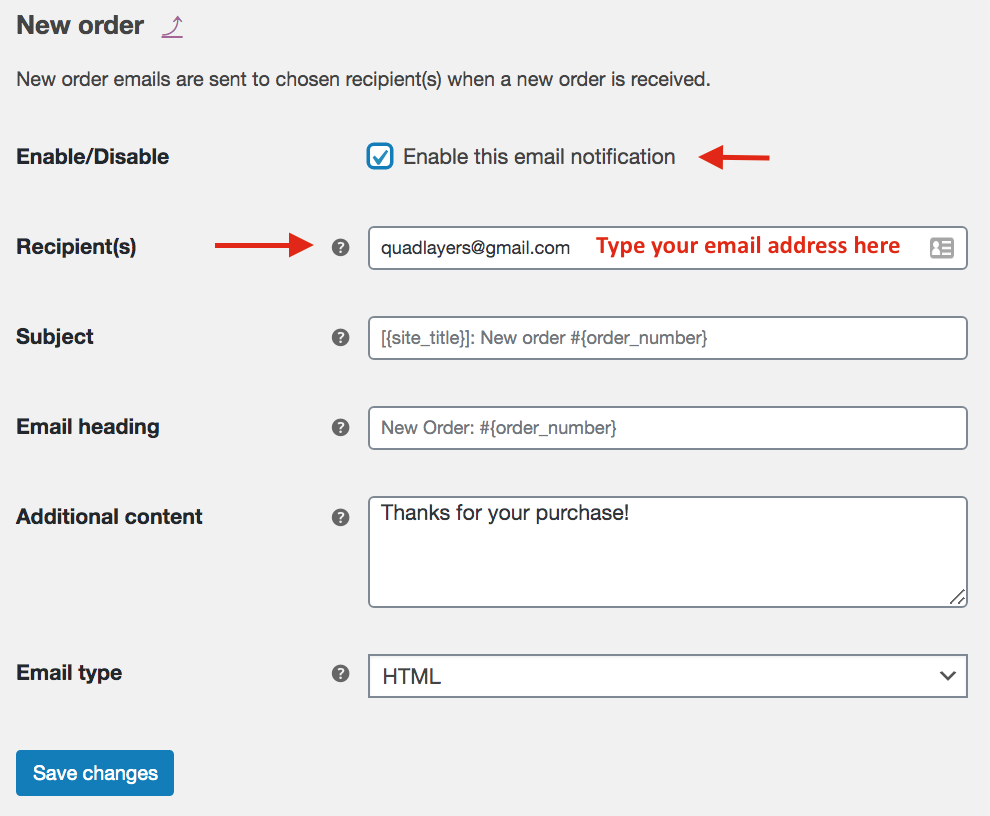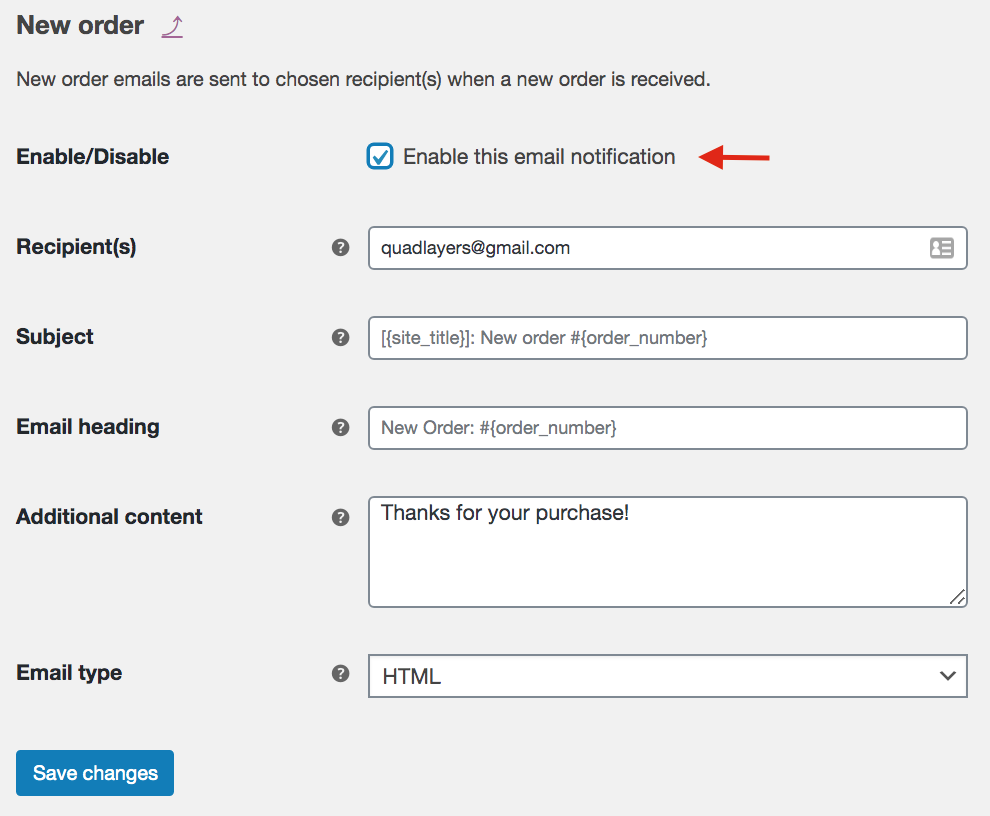How to test WooCommerce email templates: 3 Easy Ways!
WooCommerce doesn’t provide an option to test your email templates. But that doesn’t mean you can’t do it. In this guide, we’ll show you 3 methods to easily test WooCommerce email templates.
Why should you test email templates in WooCommerce?
Emails are the main means of communication for eCommerce stores. The most important email types for online businesses are transactional emails. These are one-to-one communications related to a commercial transaction or the user account. For example, order confirmation emails, product notifications, reset passwords, and so on.
The benefits you get from the effective use of your transaction emails are immense. Studies suggest that transactional emails can boost your revenue by almost 33%. No wonder nearly 70% of companies personalize their transactional emails. And the best way to customize your emails is by setting up your email templates.
This is why WooCommerce email plugins are so popular these days. Besides, one of the most important aspects of emails is clarity. So, when you’re sending emails, you want to ensure that everything from order details to billing information to shipping information is clearly shown to the user. That’s why setting up your WooCommerce email templates is a must.
This will allow you to check the content and look at your emails before sending them to your customers. The problem is that, by default, WooCommerce doesn’t provide you with an option to test your emails. So, in this tutorial, we’ll show you two different ways to test your WooCommerce email templates.
How to test WooCommerce email templates
There are several ways to test your email templates in WooCommerce:
- Create a dummy order from the admin dashboard
- Edit an existing order
- With a plugin
You can also develop a custom script but considering how easy and effective these other 2 alternatives are, creating a script wouldn’t be the best use of your time. That said, let’s have a closer look at each method.
1) Test Email Templates manually by creating a dummy order
The manual way to test your WooCommerce email templates is by making a dummy order and sending it to your email account. Then, you check how the email looks and decide what changes you want to make. To test your email templates, let’s start by making a dummy order.
Hover on WooCommerce on your Admin Sidebar and click Orders. Then, using the orders list, choose any completed order. This will open the editor for that specific order.
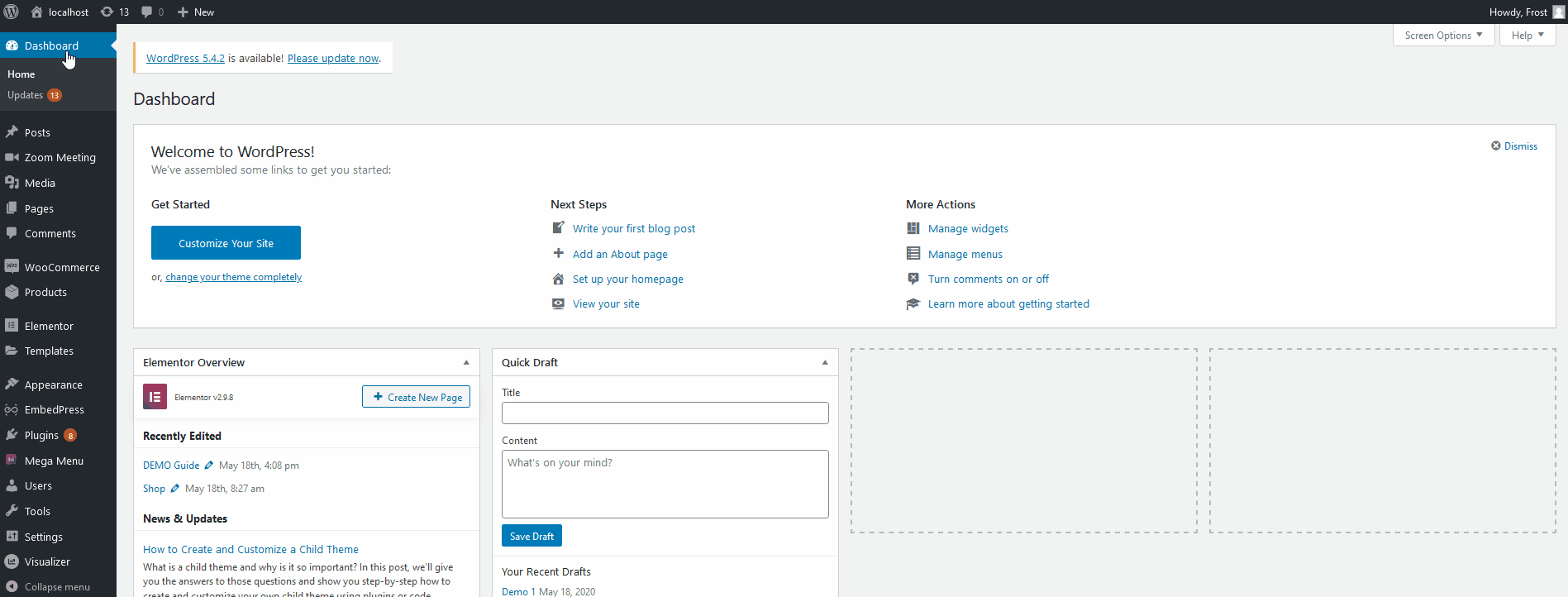 Then, edit it so it sends you the order to your mail. You can also go ahead and choose to create a demo order with your test email. Now, on the right sidebar under Order actions, click on the drop-down menu and click Resend New Order notification. Then, press the arrow button next to it.
Then, edit it so it sends you the order to your mail. You can also go ahead and choose to create a demo order with your test email. Now, on the right sidebar under Order actions, click on the drop-down menu and click Resend New Order notification. Then, press the arrow button next to it.
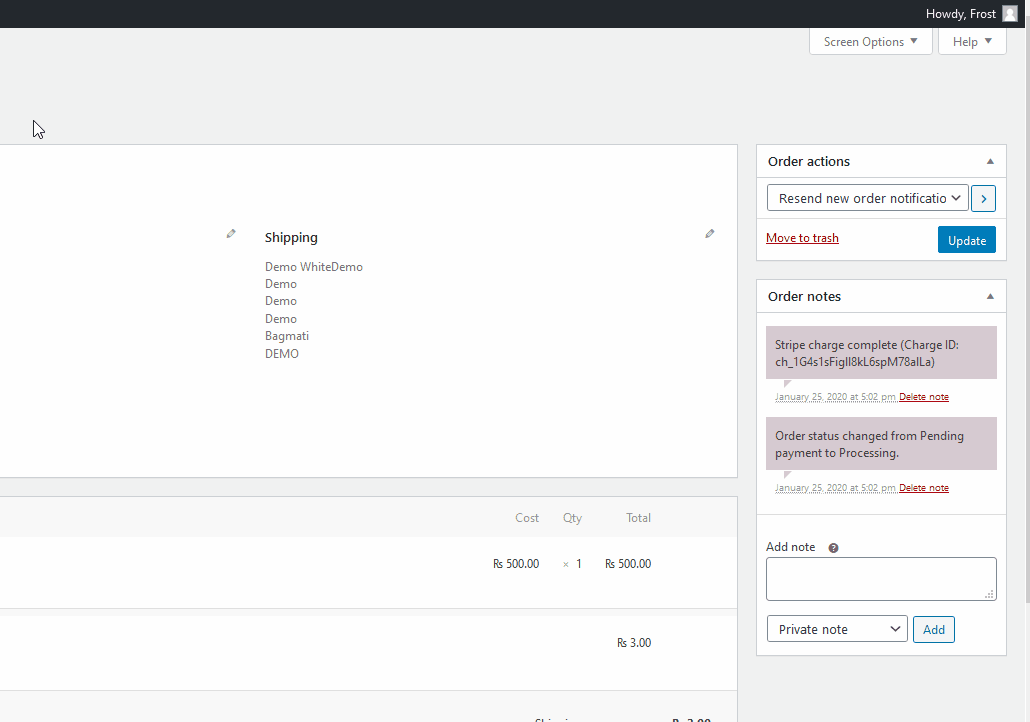 This should send you a test email template so you can check how the information is shown to your mail recipients.
This should send you a test email template so you can check how the information is shown to your mail recipients.
Pros and Cons
The main advantage of this method is that it’s very easy to test and you don’t need any extra tool. Also, it allows you to check the additional hooks or events attached to your mail templates and see whether they work perfectly or not.
However, it also has some drawbacks. For one, every time you want to check your template, you need to send an email and see how it looks. This can be a bit inconvenient if you need to adjust several things. Wouldn’t it be better if you could test the WooCommerce template emails from the WooCommerce dashboard? That’s possible with a plugin as we’ll see later on.
2) Edit an existing order
If you don’t want to create a dummy order, you can test the email template in WooCommerce by editing an existing order. To do that, you can use the New Order email template.
To do this, in your admin dashboard, go to WooCommerce > Settings > Email Settings and open the New Order email.
Then, in the Recipient(s) field, type the email addresses where you want to receive the email template. Make sure that the option “Enable this email notification” is enabled and then press Save changes. So now, WooCommerce will send the New Order template to the email address that you have typed in the Recipient field.
After that, go to WooCommerce > Orders and click on any order to edit it.
On the right side, under Order Actions, select Resend new order notification from the dropdown and press the arrow on the right.
 After that, you should receive the new order email template to the email address you selected.
After that, you should receive the new order email template to the email address you selected.
After you check the template, remember to go back to the WooCommerce email settings and change the email address you have just modified.
3) Test Templates using Plugins
If you don’t want to send dummy emails, you can preview your WooCommerce email templates with a dedicated plugin. There are a couple of tools that you can use but the best one is Preview E-Mails for WooCommerce. This plugin is very easy to use and comes with little additions to the UI that make checking email templates effortless. Let’s go ahead and check out how to use this add-on to test your email templates in WooCommerce.
1) Install the Plugin
First, install the plugin by going to Plugins > Add New on your WordPress Admin Dashboard. Then, use the search bar on the top right to search for Preview E-mails for WooCommerce. Click the Install button and then activate it. 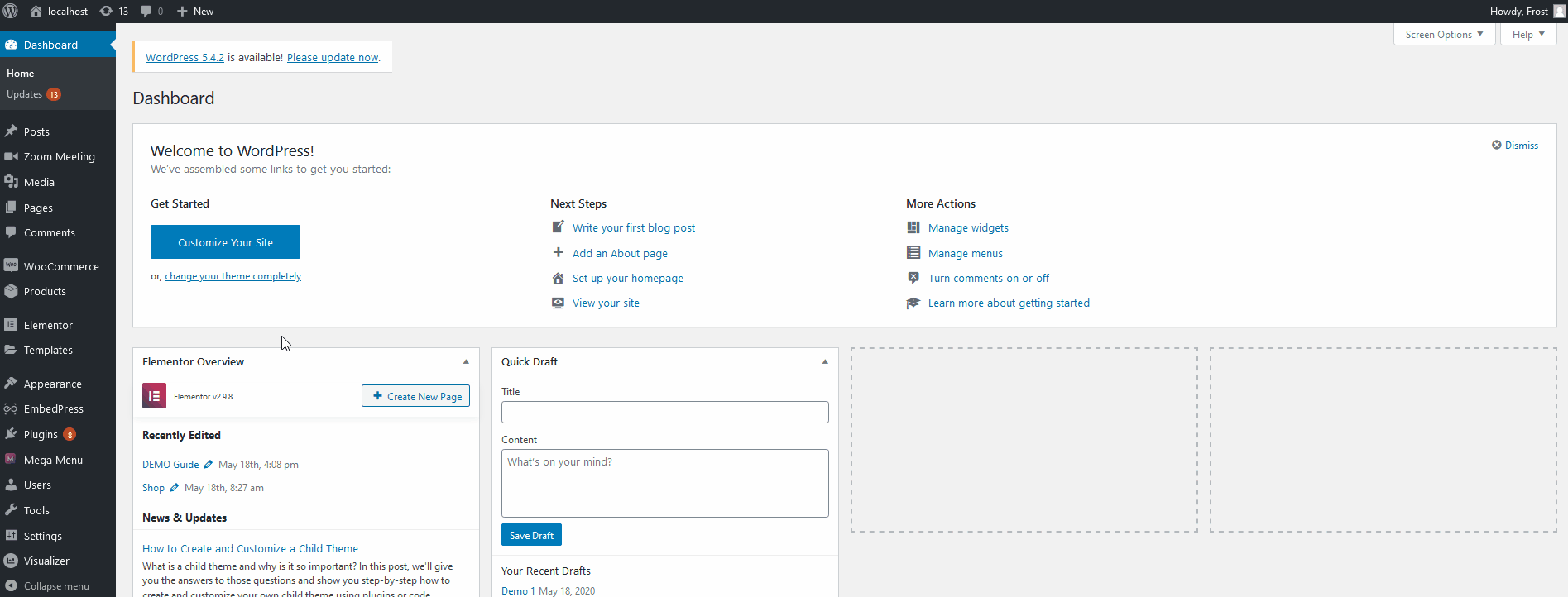
Once you’ve installed the plugin, hover over WooCommerce on your Dashboard sidebar. Then, click on Preview Emails to open the plugin’s interface.
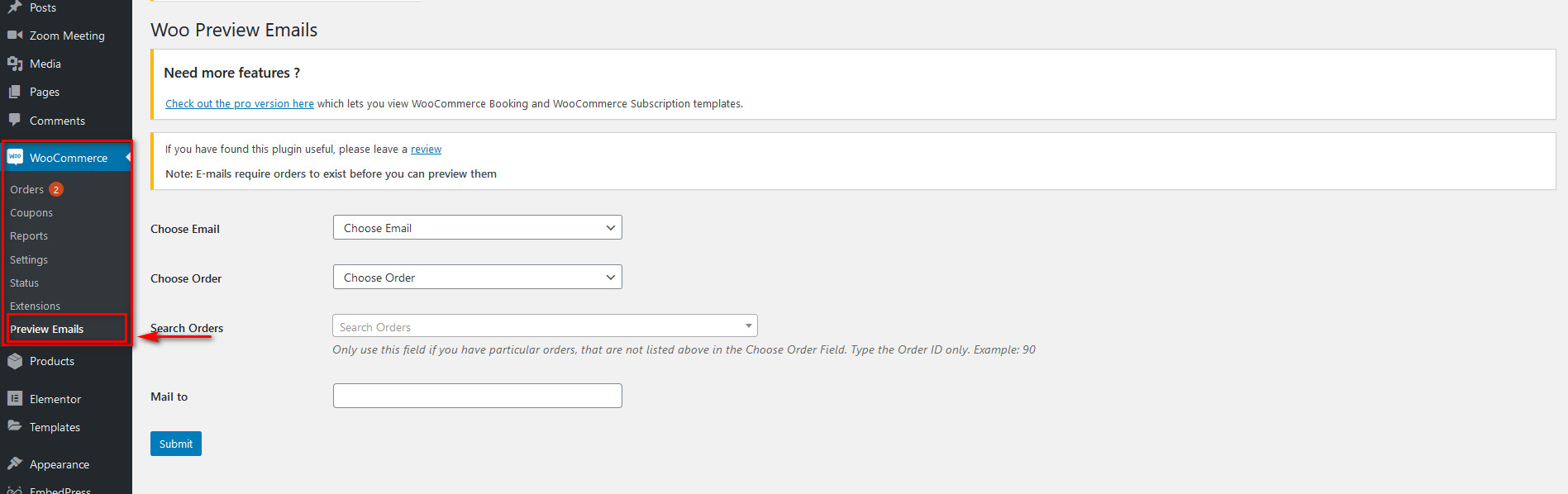
Now, to preview your emails, select the type of mail you want to preview using the Choose Email option. Then, select which order you want to preview from the Choose Order dropdown. If your order doesn’t appear in this list, you can use the Search Orders option under it to search by order ID. After that, choose the mail you’d like the preview mail to be sent to. This mail will be the receiver of the preview email.
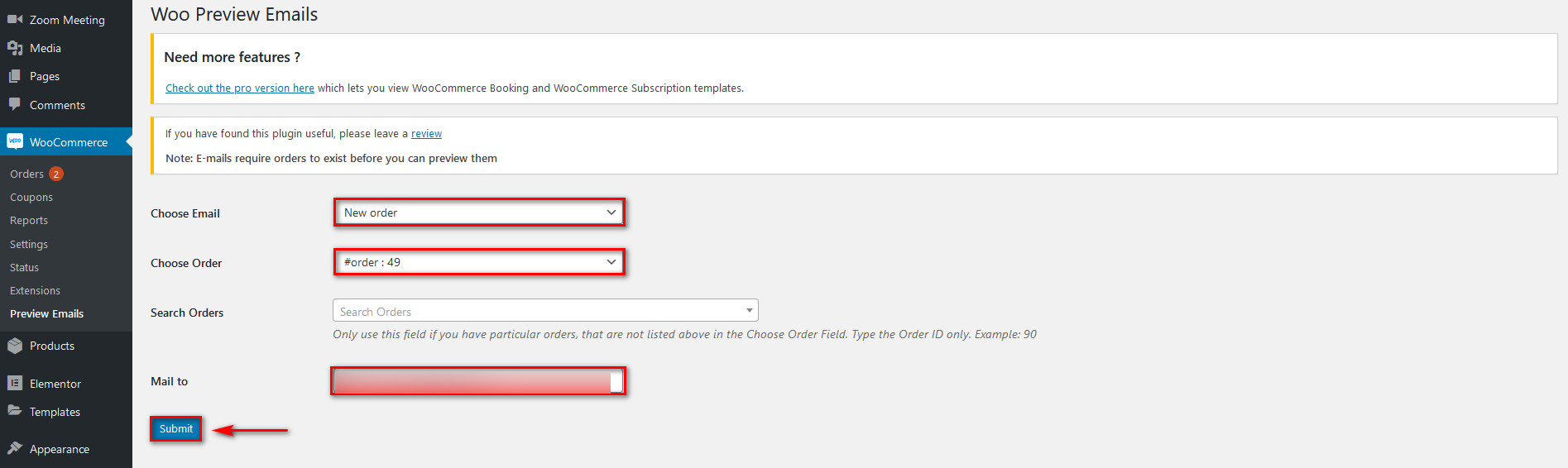
Once you fill in the details, click Submit, and you will see a preview of your WooCommerce email.
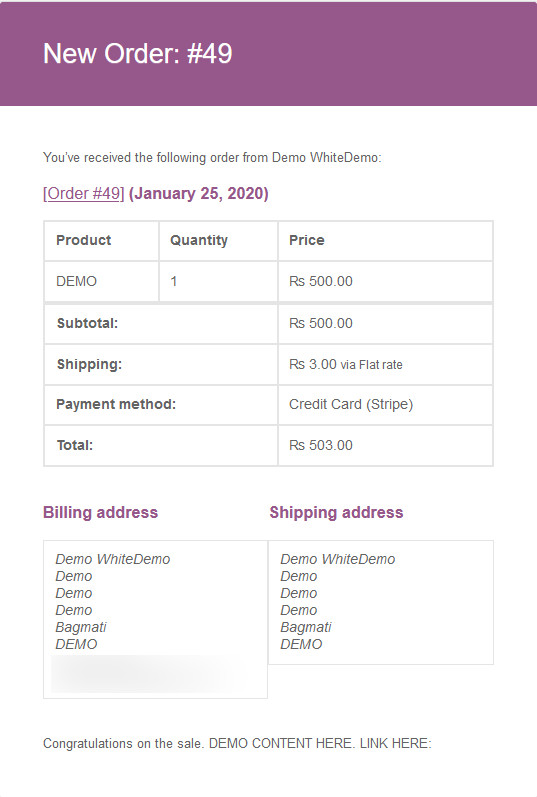 That’s it! Now you can easily preview your WooCommerce email templates without any extra steps.
That’s it! Now you can easily preview your WooCommerce email templates without any extra steps.
Check WooCommerce email settings
A third way to test your email templates in WooCommerce is by checking your email settings. This is a basic check that takes just a few seconds but that can help you avoid some headaches.
To make sure that you haven’t disabled transactional emails, go to WooCommerce > Settings > Email and check that the email you want to send has the checkbox “Enable this email notification” ticked. For example, here you’re making sure that you’re sending the New Order email template when customers place an order.
Bonus: How to Add Multiple Email Recipients in WooCommerce
Another interesting way to improve your emails in WooCommerce is by sending your emails to multiple recipients. This way, you can send orders to different departments or areas that your customers may have to make their life easier and provide them with a better shopping experience.
There are 2 main ways to add multiple email recipients:
- With plugins
- Programmatically
In this section, we’ll show you how to include recipients using a plugin. If you want a detailed explanation of each method, check out this step-by-step guide.
For this, we’ll use a plugin called WC Multiple Email Recipients. It’s a free tool that lets you add up to five email addresses to your emails.
- First, install and activate the plugin
- Then go to Settings > WC Multiple Email Recipients and you’ll see 5 fields where you can enter the email IDs you want to send the emails to
- Check the list of notifications and select the ones you want to send to the multiple recipients you’ve just added
- Save the changes and you’re done!
If you have coding skills, you can also add multiple recipients programmatically. It requires a bit more work but it gives you more flexibility. For more information about that, check out our guide on how to add multiple email recipients in WooCommerce.
Conclusion
And that concludes our tutorial on how to test and preview WooCommerce email templates. This is very important to perfect your transactional and order emails. So, which method is best? All of them work perfectly but considering how effective and easy to use it is, we recommend using the Preview E-Mails for WooCommerce plugin. It’s free and works smoothly for this purpose. Additionally, you avoid having to create dummy orders and edit current orders.
Finally, WooCommerce emails can help you generate more leads and grow your business.
For more information, check out our guide on how to capture emails in WooCommerce to learn how emails can work wonders for your store’s success.
Which method have you used? Do you know any other way to test email templates in WooCommerce? Let us know in the comment section below!