WooCommerce not sending emails? Here’s how to fix it
Providing your users with timely emails can be an important factor that determines the quality of your eCommerce services. WooCommerce not only eases the mailing process but also allows you to automate it. You can automate everything from advertisements to transaction emails to order updates. However, you might stumble into issues where your customers don’t receive your emails. So let’s take a look at what you can do when WooCommerce is not sending emails and how you can fix it!
How does WooCommerce send emails?
Let’s start talking about how WooCommerce manages your emails and how it sends them to your recipients. A bulk of your WooCommerce emails are managed by the wp_mail() function, which is part of the main functions of your WordPress files.
To describe the emailing process in simple terms, WooCommerce uses the wp_mail() function to send emails. Then, your hosting provider’s server receives this email request and processes the request using PHP email.
Finally, your hosts’ email router pushes the emails to their correct recipients. Of course, the process is much more complicated than that and we haven’t even started talking about whether your host’s email provider is going to filter your emails.
But that’s the basic gist of it. Additionally, WooCommerce sends various emails based on specific triggers. These triggers are based on the actions of your website visitors. All in all, you can setup 11 different kinds of transaction emails:
- New order
- Canceled order
- Failed order
- Order on-hold
- Processing order
- Completed order
- Refunded order
- Customer invoice/Order details
- Customer note
- Reset password
- New account
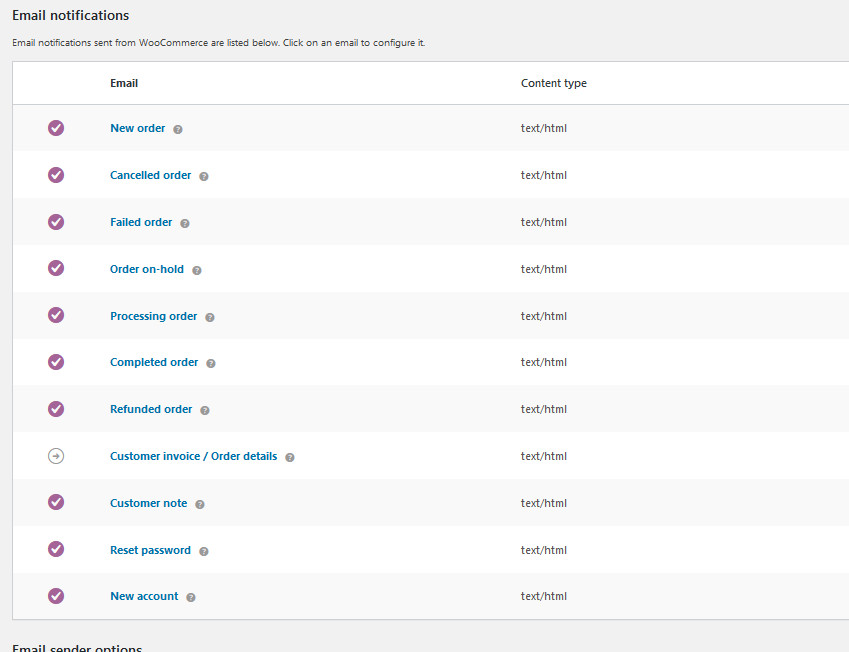
WooCommerce allows you to automate all of these emails except the Customer invoice/Order details mail. These emails will be sent to your customer based on the specific actions/triggers attributed to them. That is to say, if a user makes a new order on your store, WooCommece will accordingly send your New Order email to the customer based on your defined mail settings and templates.
However, sometimes WooCommerce can’t complete the process and doesn’t send the emails. Let’s have a closer look at that issue and what you can do to fix it.
Why WooCommerce isn’t sending emails and how to fix it?
Now that we’ve covered how WooCommerce sends your emails let’s talk about why WooCommerce might not be sending emails to your recipients. Of course, the reasons may vary depending on different circumstances. Due to the way the wp_mail() function and WooCommerce are set up, the odds of the root being on their side is quite low.
However, there are other reasons why WooCommerce may not send emails such as your hosting provider not setting up the servers for sending emails, or due to your WooCommerce settings. So let’s have a look at some of the potential reasons that may cause WooCommerce not to send emails and different ways to fix them.
- Check email deliverability
- Enabling SMTP and SMTP Plugins
- Check WooCommerce email settings and email addresses
- Test spamminess
- Check your website’s IP reputation
1) Checking Mail Deliverability
First of all, let’s cross out the issue being on your service provider’s end. There are a lot of cases where your hosting provider might not have your setup on their servers for pushing and receiving emails. So let’s check if your emails are being delivered.
To check if your emails are being sent properly, let’s use an email logging plugin. For our demonstration, we’ll be using the Check Email plugin, which lets you test if your WordPress website is sending emails or logs any issues.
Go ahead and install this plugin by using your WP Admin dashboard and pressing Plugins > Add New. Then, use the search bar on the top right to search for the Check Email plugin, click Install, and then Activate it.
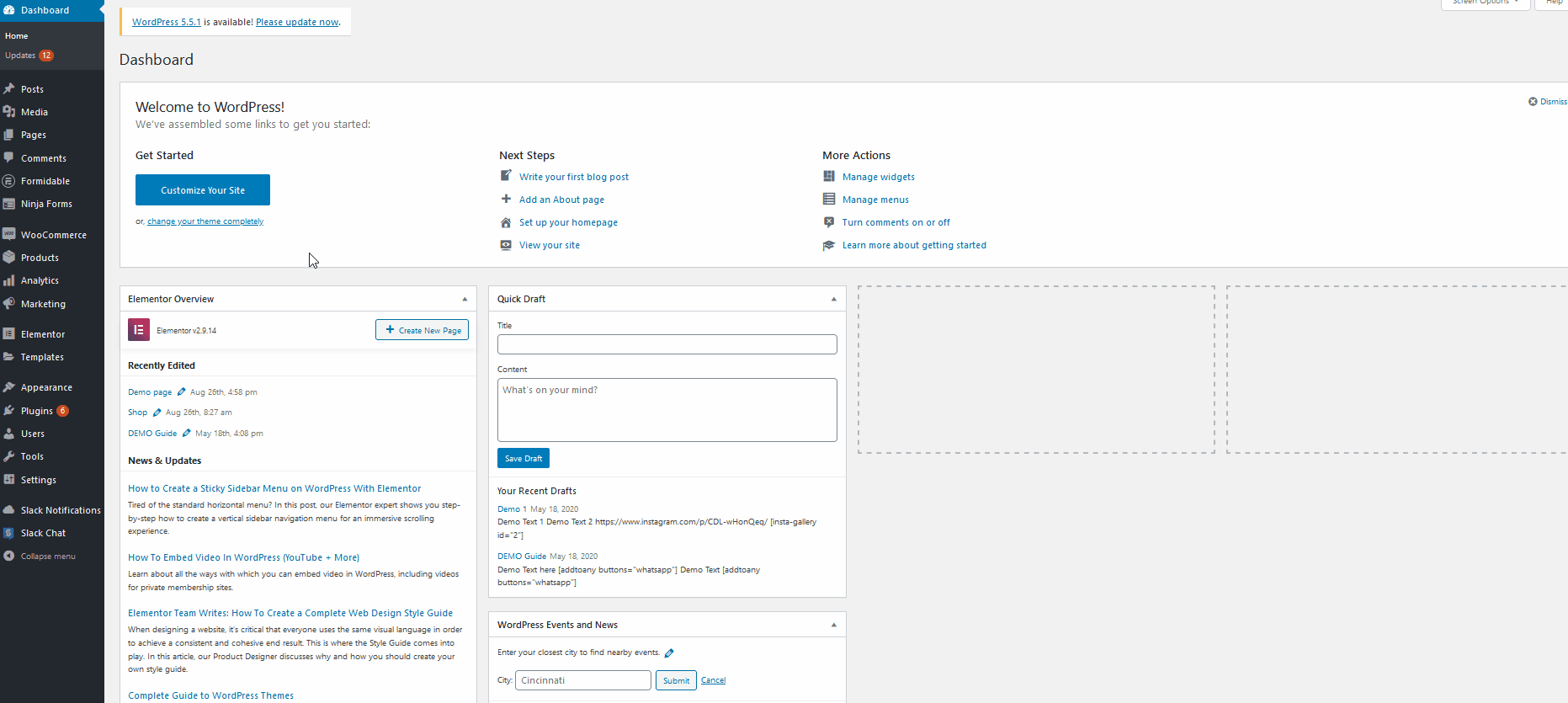
Now, you can access the plugin’s settings by going to Tools > Check Email. Then, type in your email address on the Send Test email to field.
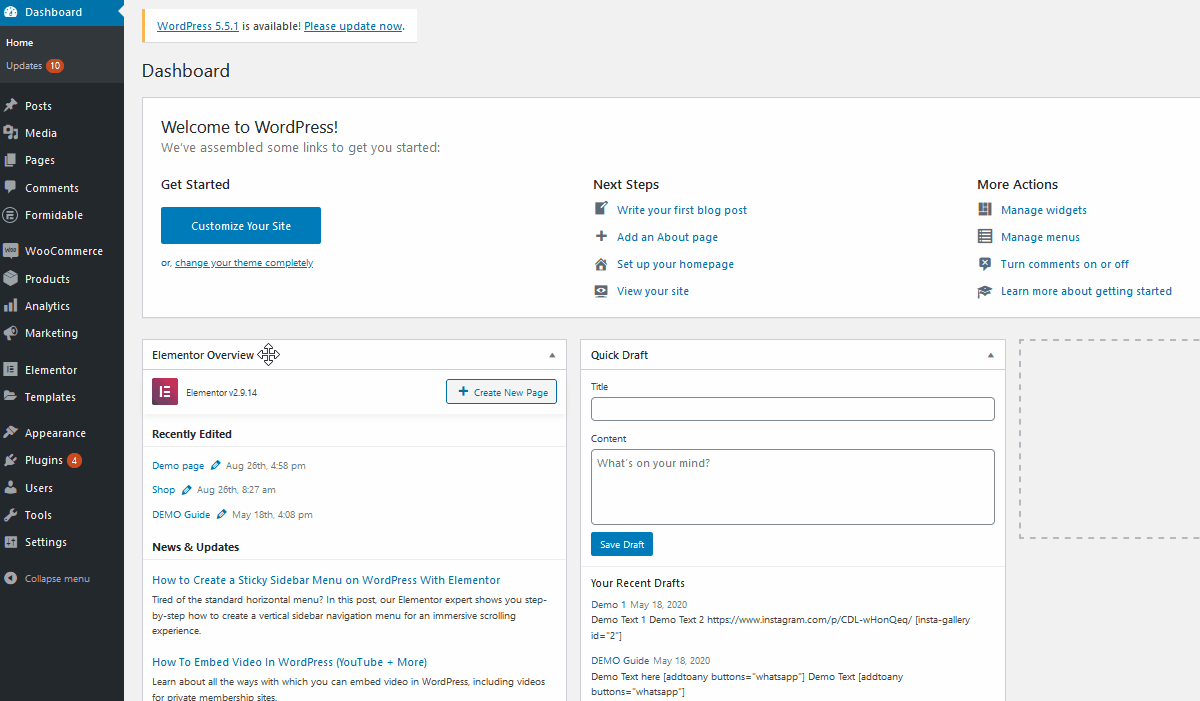
After that, click Send Test Email, and the plugin will provide you a response regarding the email.
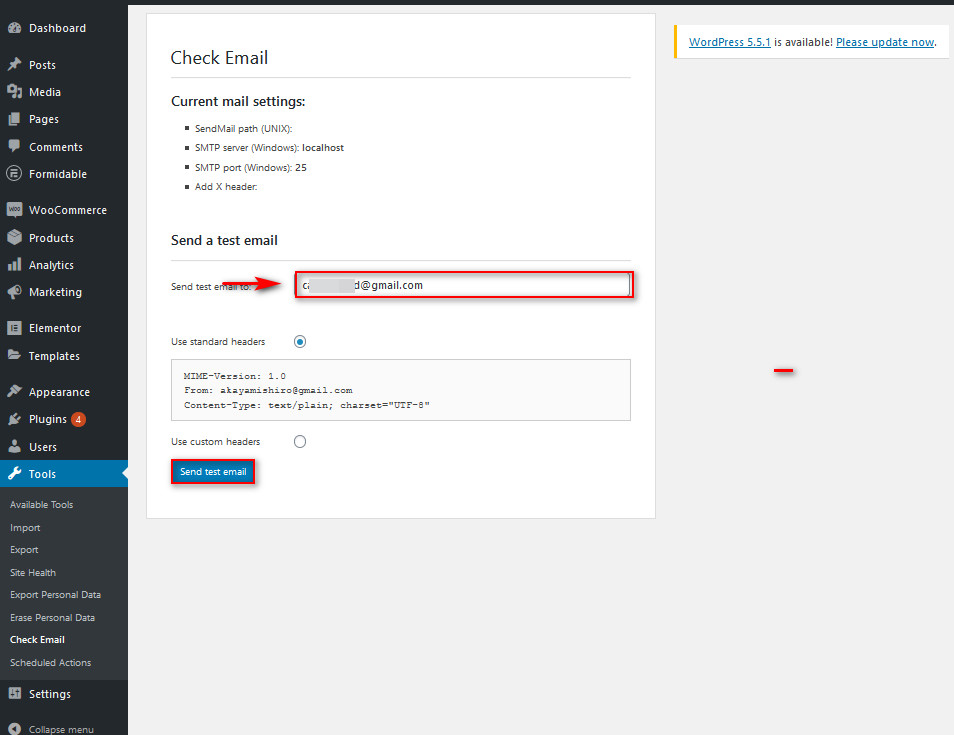
Once you confirm that the email was sent, check your email inbox for any test emails. If you have received a test email from the plugin, you can confirm that your service provider has set up your mail servers. If you haven’t received the email, you might have to move on to the solutions below.
2) Enabling SMTP and SMTP Plugins
If your web hosting provider cannot provide you with email hosting services or if their servers aren’t set up well for your email needs, then you can always consider setting up an SMTP alternative for your WooCommerce emails.
SMTP stands for Simple Mail Transfer Protocol, which is one of the industry standards for sending and receiving emails. The good news is that enabling SMTP on your website isn’t a difficult task. You can easily set up an SMTP plugin on your WordPress site, and by using an email domain server, your WooCommerce emails should be set right up.
Let’s have a quick look at how you can set up your SMTP plugin to fix the WooCommerce not sending emails issue.
Installing the SMTP plugin
First, let’s install an SMTP plugin on your WordPress site. For our demo, we’ll be using the Easy WP SMTP Plugin.
To install this tool, go to your WordPress Admin Dashboard > Plugins > Add New. Then, use the search bar on the top right to search for Easy WP SMTP. Click Install on Easy WP SMTP and then press Activate.
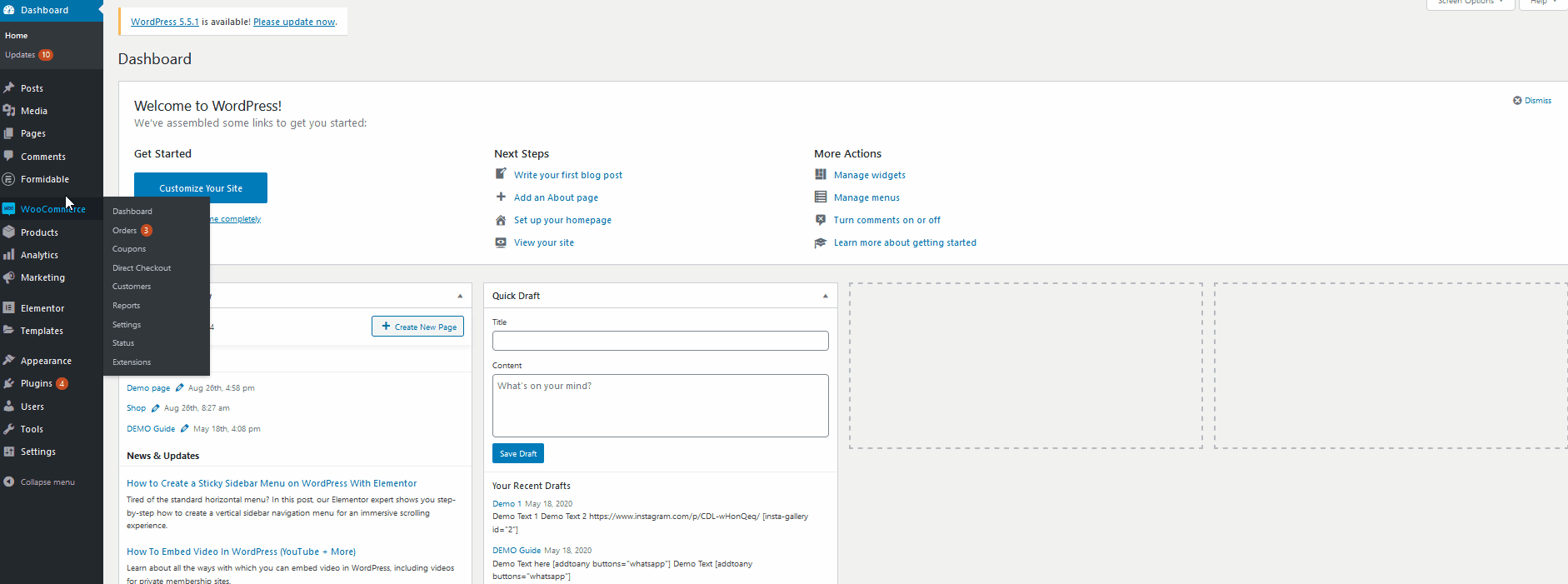
Now, access the plugin’s interface page by going to Settings > Easy WP SMTP on your WP Admin Sidebar.
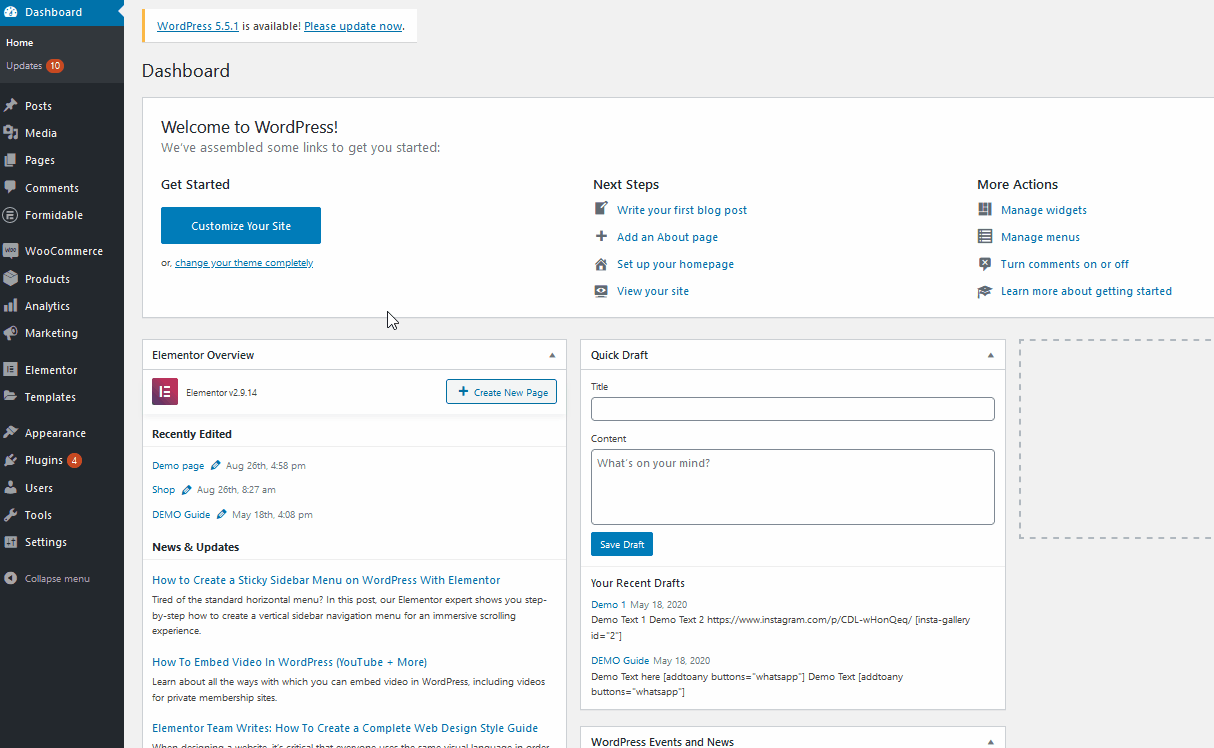
Under SMTP Settings, you should be able to set up your SMTP server by entering the following details:
- From Email: Here, you can enter the field that will be used in the From field to denote who the recipient is getting their emails from. This means that all your mails will be directed under this email when you send them
- From Name: Here, you will need to enter the sender’s name of your emails. For example, you can add your website or your business’ name here
- Reply-to Email Address: The address you place here will be used in the reply-to fields of your WooCommerce email. If you leave it blank, by default it will set the same email as your From Email
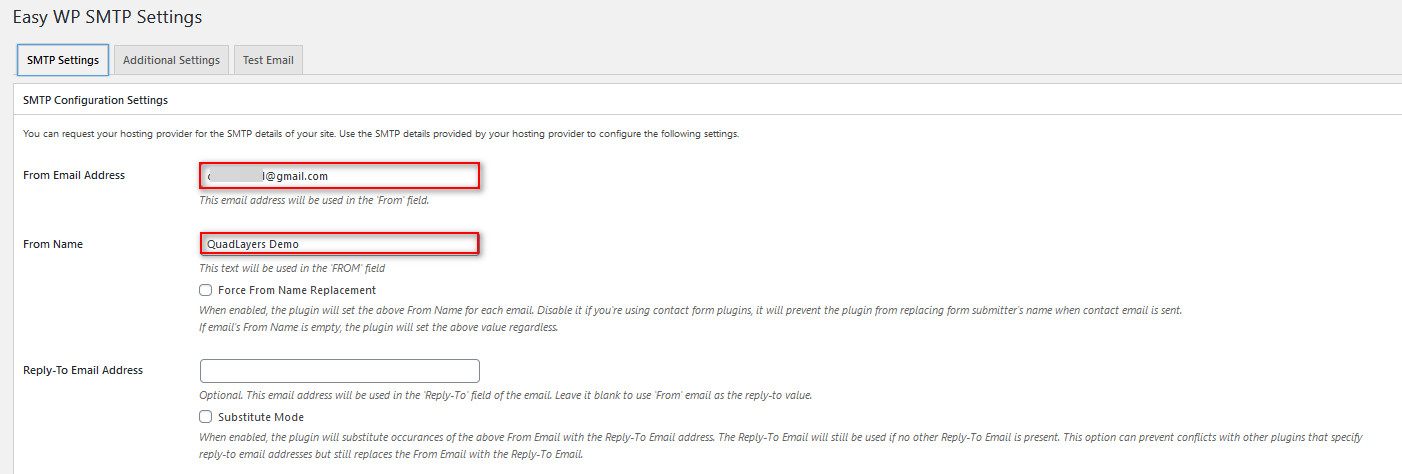
Setting up SMTP configurations
Now we’ll need to set up your SMTP host. For this, you can use various SMTP domain providers. There are tons of SMTP providers out there, such as SendinBlue, SendGrid, Amazon SES, and many others. For this demonstration, we’ll be using Google’s free SMTP service. For this, you can use the following settings:
- SMTP Host: smtp.gmail.com
- Secure Connection: SS/TLS
- SMTP authentication: Yes
- SMTP Port: 465 (SSL required) or 587 (TLS required)
- Username: your Gmail account
- Password: your Gmail password
So, go ahead and fill in the rest of the fields with these details as shown below and then click Save Changes.  To check if your SMTP plugin has been set up correctly, you can use the Test Email tab to send an email from your WordPress to any email account.
To check if your SMTP plugin has been set up correctly, you can use the Test Email tab to send an email from your WordPress to any email account.
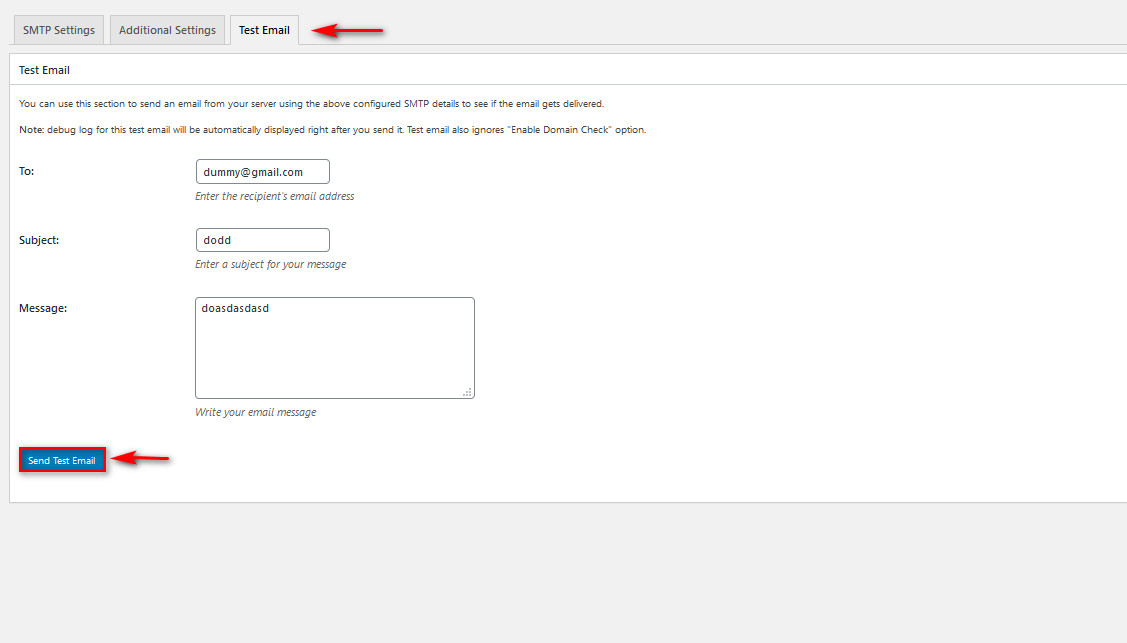
3) Check WooCommerce email settings and email addresses
One of the main reasons why your users may not be receiving your emails could be that your WooCommerce email settings haven’t been set up correctly.
Let’s check if your email settings are the reason behind WooCommerce not sending emails to your customers. First, go to WooCommerce > Settings on your WP Admin Dashboard. Then, go to the Emails tab on the Settings page.
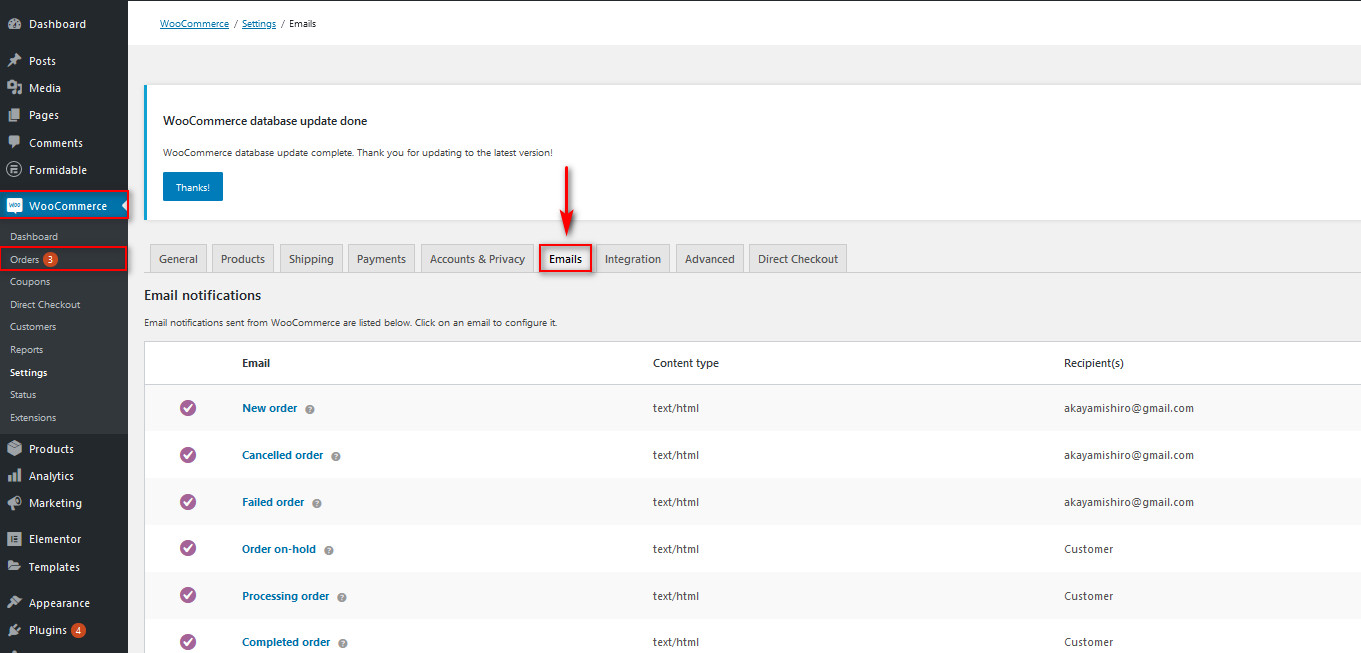 From here, you can scroll down to customize the general email actions. Check both From Name and From Address fields to ensure that they have the right name and email addresses. You can also check if your email templates are working correctly.
From here, you can scroll down to customize the general email actions. Check both From Name and From Address fields to ensure that they have the right name and email addresses. You can also check if your email templates are working correctly.
If you want some guidance on how to do that, check out this article.
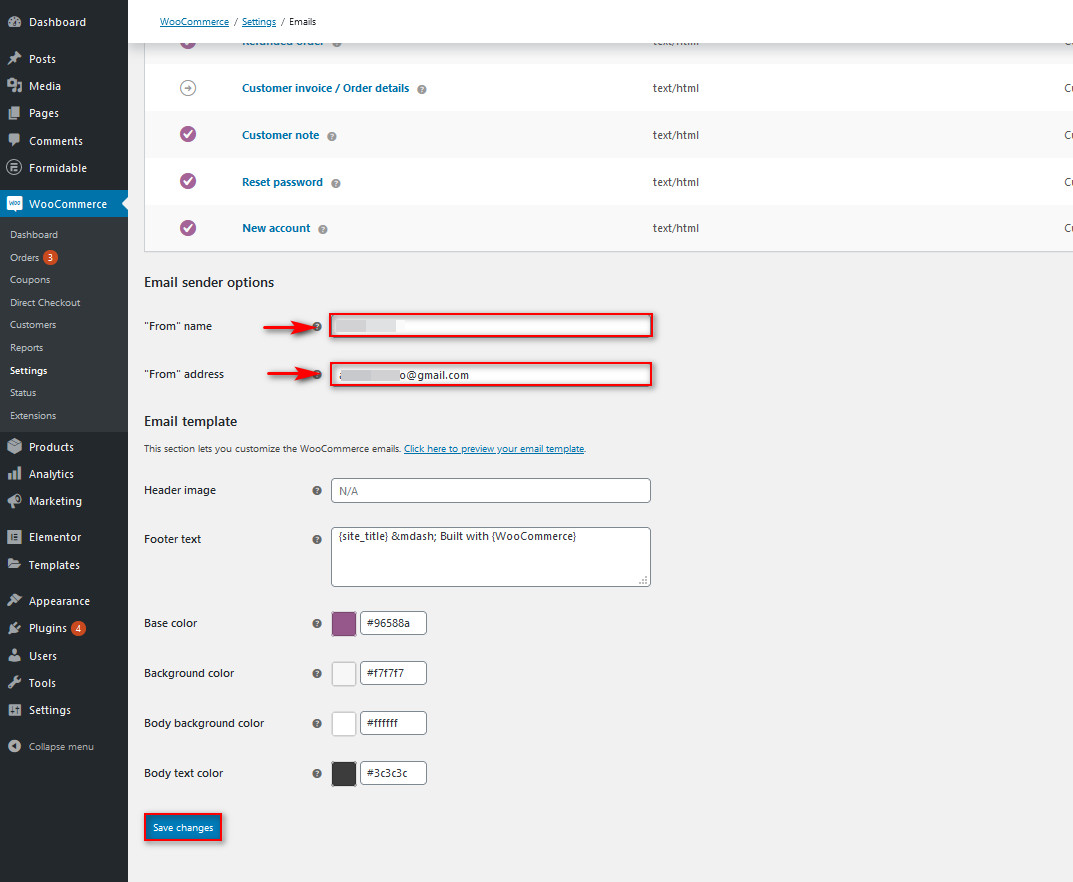
Alternatively, you can manage the email options for each type of transaction email by clicking on Manage to the right.
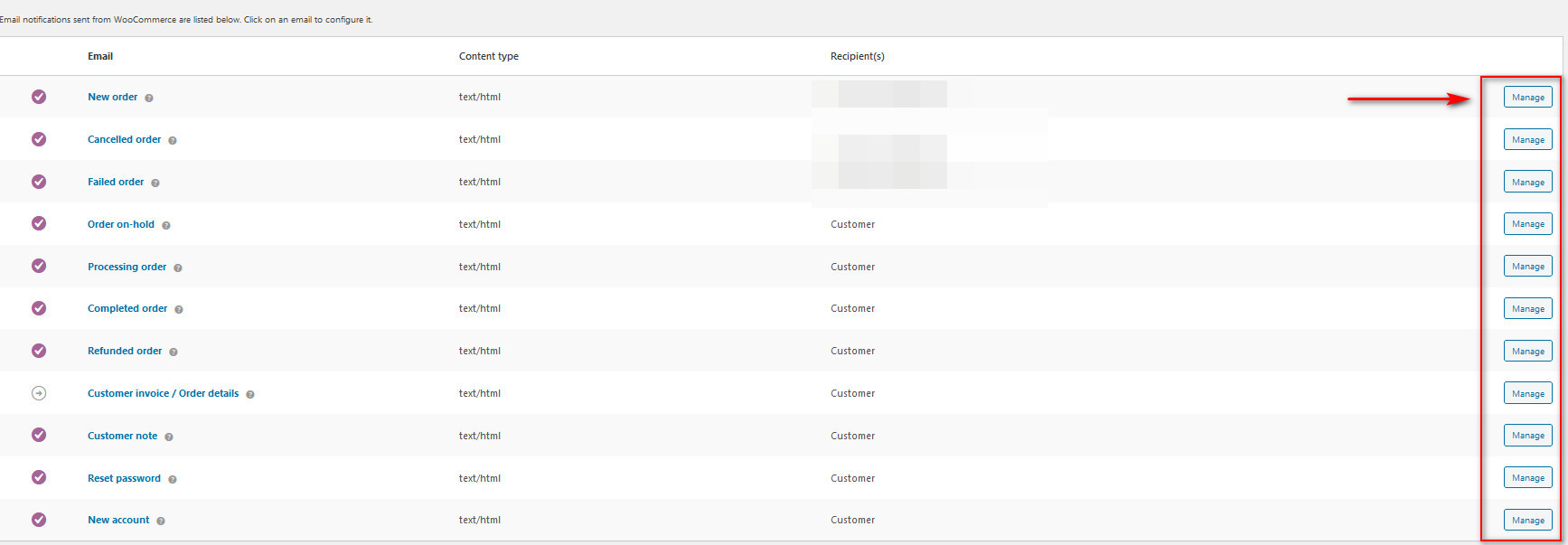
Ensure that you have the transactional emails enabled with the Enable this email notification option. Then, check all the fields according to your wish and press Save Changes. Once you’ve checked the settings for each email type, you can verify that your email settings have been set up correctly.
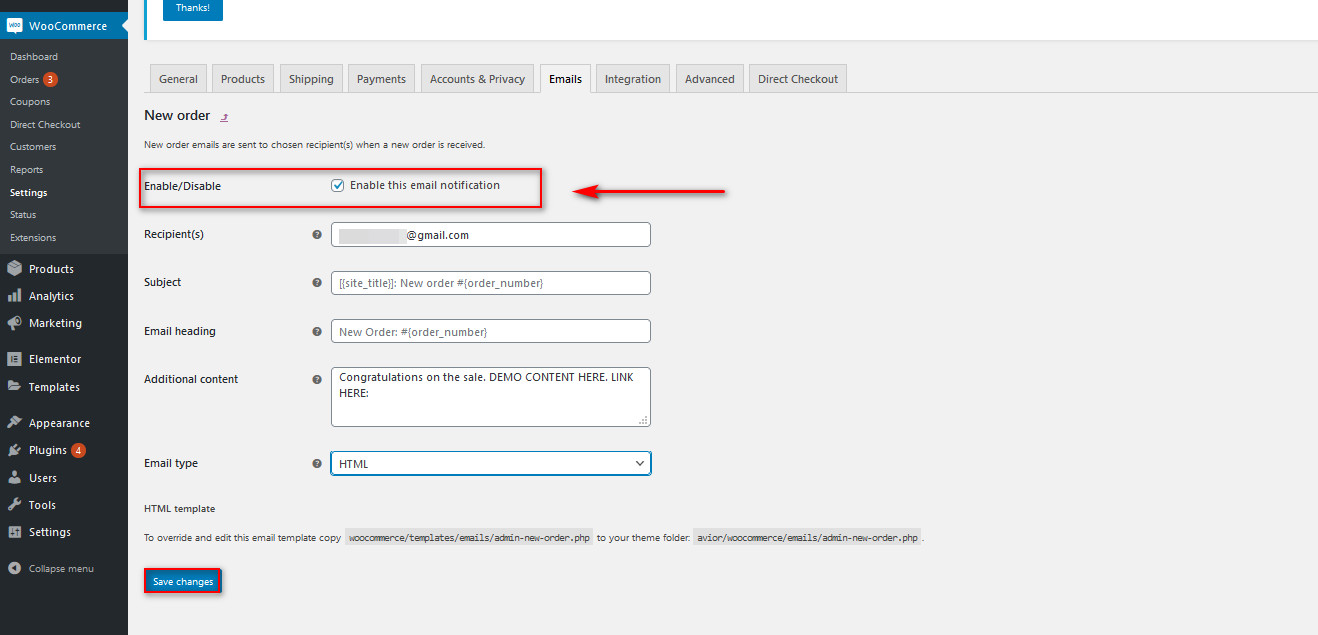
4) Testing Spamminess
Another thing to consider if you encounter any issues with WooCommerce being unable to send emails has to do with spam emails. There are chances that you or your mail domain server might be flagged as a spammer on your recipient’s email provider. For example, if you were to send too many emails to various email accounts, Gmail can easily flag you as a spammer and thus all your emails will be automatically transferred to the spam folders.
There are a lot more factors regarding whether or not your emails are being flagged as spam. This includes broken links, authentication, formatting, many people unsubscribing from your email list, much lower open rates, and click-through rates than the industry average, and many others.
You can use a wide array of tools to check if your emails have been regarded as spam. One of the best free tools you can use is Mail tester. Simply open the website and copy the email address the webpage gives you.
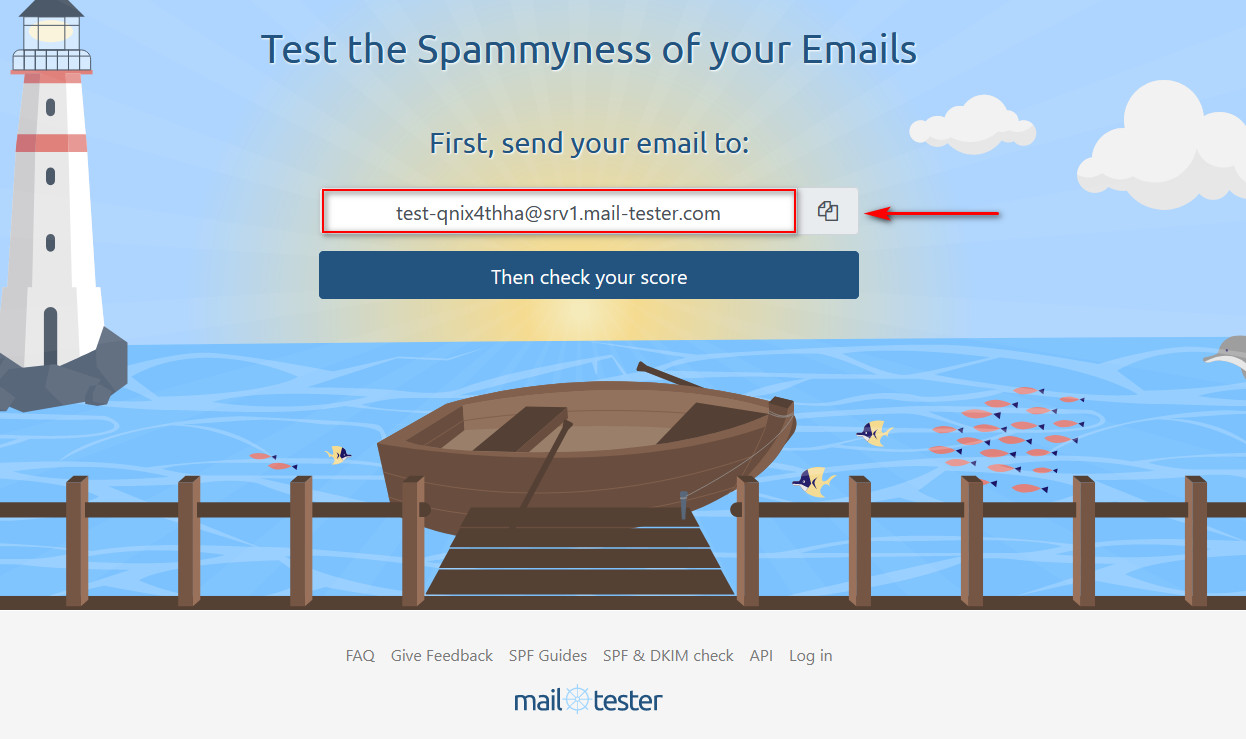
Then, use the Check Email plugin we previewed in point 1 and send a test email to the Mail tester email address.
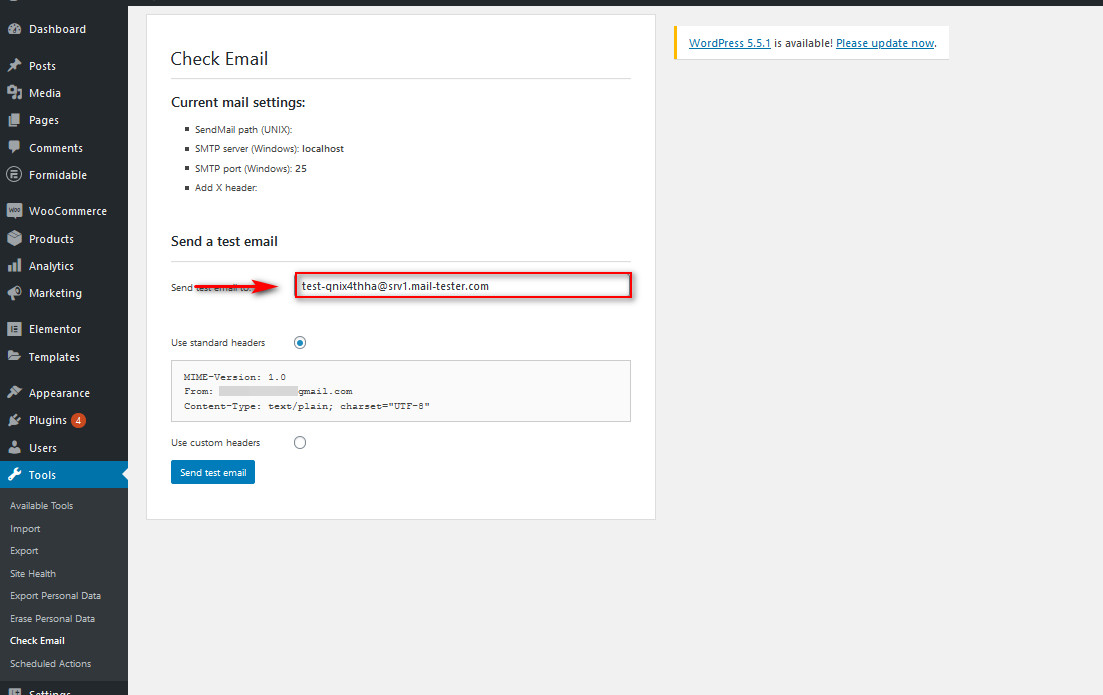
After that, go back to the Mail tester website and click the Test your score button.
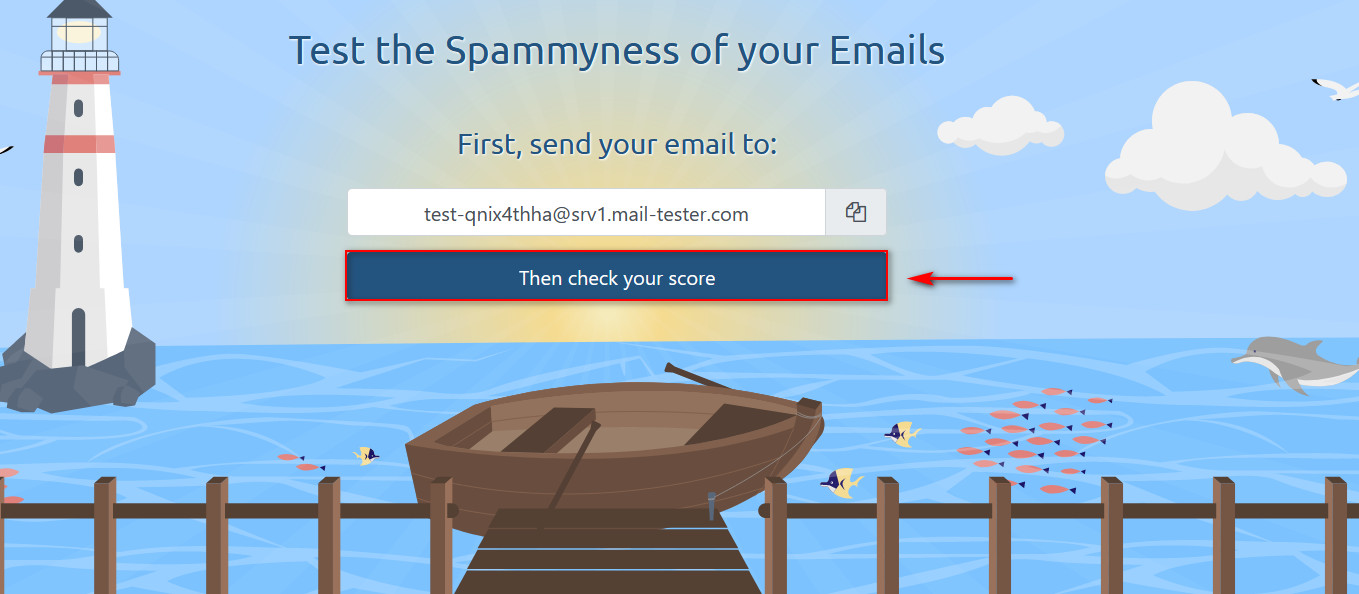
Then, the Mail tester will give you an email score and will be able to tell if you’ve been blacklisted and what you can do to improve your spamminess.
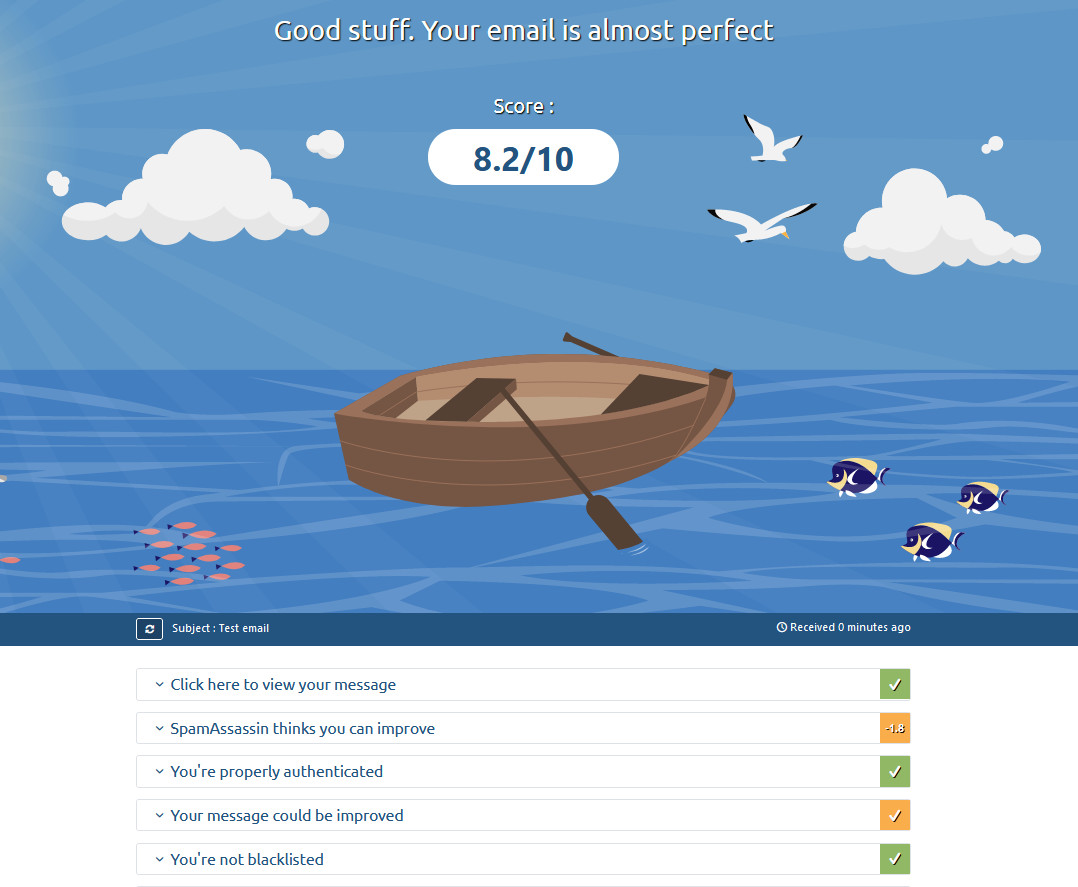
5) Checking your website’s IP Reputation
Another thing to consider that is similar to Spamminess is IP reputation. Various email service providers use the IP reputation to consider blacklisting or flagging you as a spammer.
Your IP Reputation can easily take a hit if you don’t manage your email lists properly. For example, if you send bounced emails, don’t remove invalid emails or nonresponders, don’t manage your email delivery, don’t provide an opt-in/opt-out policy for your emails, and so on. The higher your IP reputation, the more likely it is for email service providers to push your emails to your recipients.
So make sure that you’re adopting the best email listing practices to keep a healthy IP reputation. If you want to check your IP reputation, you can use services like Sender Score. 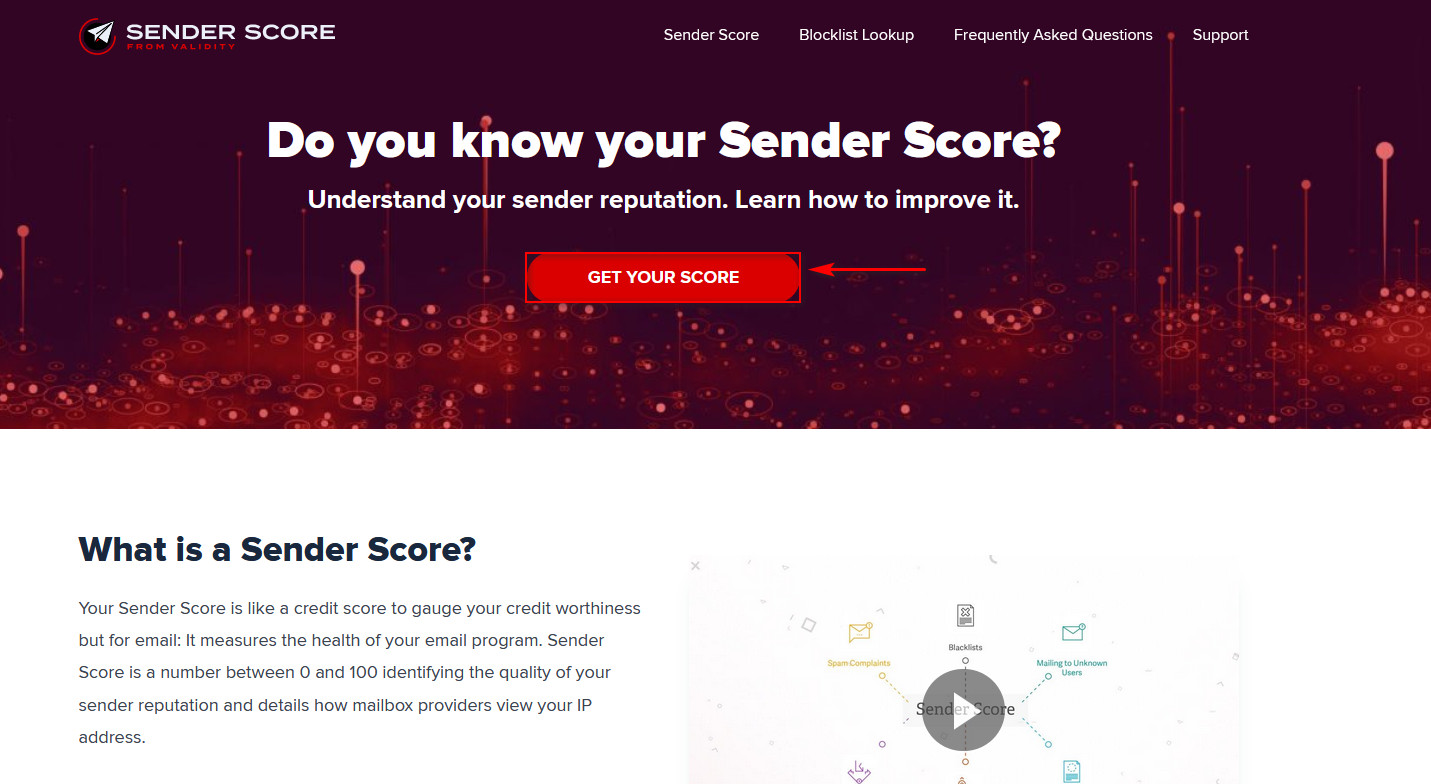 Simply press Get Your Score on their website and enter your website’s domain name. Then, fill in the required information and the site will provide you with your IP reputation.
Simply press Get Your Score on their website and enter your website’s domain name. Then, fill in the required information and the site will provide you with your IP reputation.
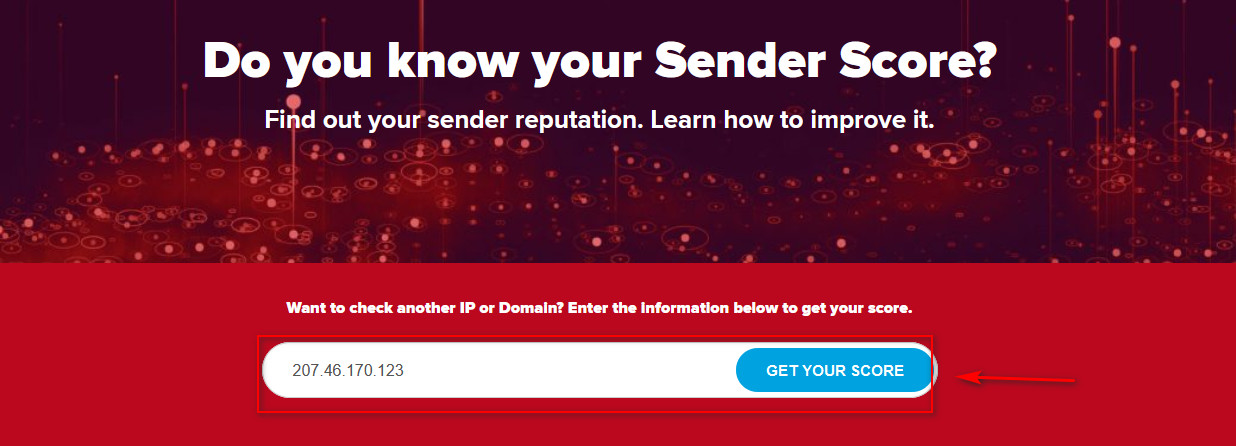
Then, you will be able to check your website’s IP reputation score by just filling in your website IP or domain name.
Conclusion
That concludes our article on how to fix the WooCommerce not sending emails issue. There are several potential causes so to make sure your WooCommerce emails are delivered, make sure you check the following:
- Email Deliverability
- Setup SMTP for your emails
- Set up and check WooCommerce mail settings
- Check if your emails have been listed as spams
- Check website IP Reputation
Similarly, you can manage all these elements regarding your WooCommerce emails and streamline the process of managing your emails and your email lists by using WooCommerce email plugins. For this, you can check out our list of the Best WooCommerce email plugins.
Moreover, to ensure that your emails are as high quality as possible, you should use email templates to customize your emails and fix any possible issues regarding formatting or broken links. Testing your email templates can be crucial to ensure that your WooCommerce emails are as well managed and as readable as possible too. So, we recommend you check out our tutorial to Test WooCommerce Email Templates!
Finally, if you use the Divi theme and have problems with the contact form not working, check out our complete guide on how to fix the Divi contact form.
Do you know any other methods to check if WooCommerce is sending emails? Let us know in the comments section below!
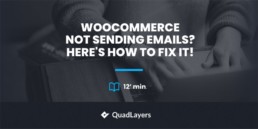
What do if I receive the email from step one?
You state: “If you have received a test email from the plugin, you can confirm that your service provider has set up your mail servers. If you haven’t received the email, you might have to move on to the steps below.”
I installed the plugin, I sent the test email, I received the test email, so does that mean I don’t move on to the steps below? If so, what do I do? I went to step 3, but those options are setup the way you described.
Hi there, the post explains solutions to fix different issues when WooCommerce doesn’t send emails. If after the first solution, you’ve received emails, it means that you’ve fixed the issue. If it didn’t, then you would move on to the 2nd solution and so on. Hope it helps