Is your admin dashboard not working properly and not loading CSS? We’ve got something for you. In this guide, we’ll show you different ways to fix the WordPress dashboard not loading issue.
WordPress is one of the best content management systems and website-building platforms. It has a lot of flexible customization options to help you create the website you want. But as brilliant as it is, you may also face some problems when using WordPress.
We’ve previously seen how to fix the “No update required” loop, different methods to fix the missed schedule error, and even what to do when your login doesn’t work. In this guide, we’ll have a look at some of the common issues when loading the WordPress dashboard.
Before we jump to the solutions, let’s better understand why this problem occurs on your website.
Why the WordPress Dashboard doesn’t load properly?
The dashboard is from where you manage your whole site, so if it doesn’t load or open can be a real headache for you. Before trying to find a solution, let’s quickly go through some of the main causes of this issue.
First, it’s important to note that there might be several reasons why your WordPress dashboard might not be showing and loading properly. If there is a blank screen in your dashboard while loading and it’s not the white screen of death, it usually means that there’s an error in your source code. This can happen if you have recently made changes to your website by customizing it or adding a new theme or plugin.
Alternatively, the dashboard might also not work properly if you are facing memory problems or if there are some conflicts with your web browser. However, it may also happen that you can’t figure out the actual reason why your WordPress dashboard doesn’t load properly.
Another common reason why your dashboard may not work properly is related to CSS. A plugin or theme that you’ve recently updated or installed may break the admin CSS and cause problems when the WordPress dashboard loads.
The good news is that in the following section we’ll go through solutions to the most common problems so you can access your dashboard in no time.
How to Fix the WordPress Dashboard not Loading Issue
If you are not sure why your WordPress dashboard is not showing, you can try some of the following solutions.
- Clear cookies and cache
- Update your web browser
- Check for plugins and theme conflicts
- Edit the wp-config.php file
- Increase memory limit
- Database issues
- Check errors with Debug Mode
- Admin CSS not loading correctly
In this section, we’ll show you how to solve all these issues step-by-step. Even if you aren’t sure why the WordPress dashboard doesn’t work, we recommend you go through the list in this order and try these solutions as they solve the vast majority of problems.
1. Clear Cookies and Cache
One of the first things that you should do to fix the WordPress dashboard loading issue is to clear your cookies and cache. Web browsers store temporary files, so by clearing the cookies and cache you make sure that the browser gets the latest versions of the files when using WordPress.
There are various ways to clear cookies and cache depending on your web browser. For this demonstration, we will show you how to do it using the Google Chrome browser since it is the most common one. If you use a different browser, the steps might be slightly different but you should be able to follow them without any problem.
To clear cookies in Chrome, open the Settings and select the Privacy and security option. Then, go to the Clear browsing data section, since you want to clear the cookies and cache in your web browser.
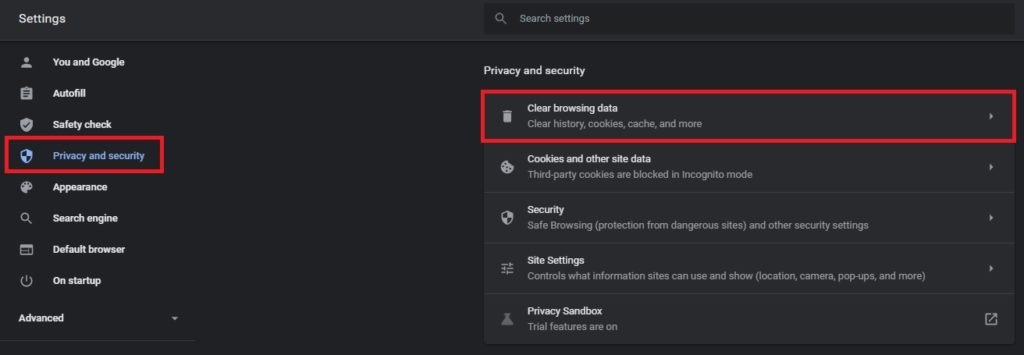
After that, a dialogue box will appear on your screen. Check the Cookies and other site data and Cached images and files and press Clear data.
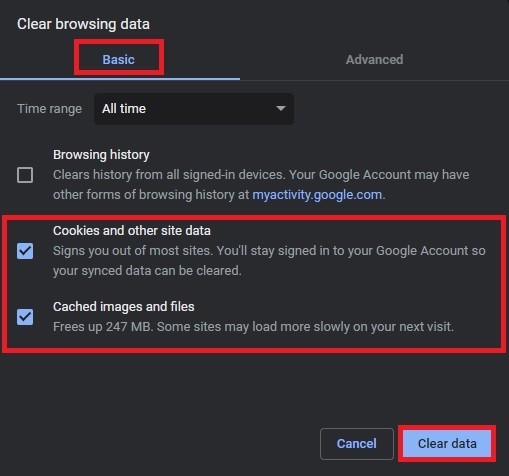
All your cookies and cache will be erased from your web browser. Then, you can check whether the WordPress dashboard is loading or not.
2. Update your Web Browser
The cookies and cache might not be the only problem from your web browser that causes the WordPress dashboard not to work properly. To make sure that the web browser isn’t causing any issues, you should update it.
In most cases, you can do it directly from your web browser itself. For example, if you use Chrome, you have to open the Settings and head to About Chrome.
Your browser will look for updates and automatically update to the latest version if it is available. To finish the update, all you have to do is click Relaunch to start using the latest version.
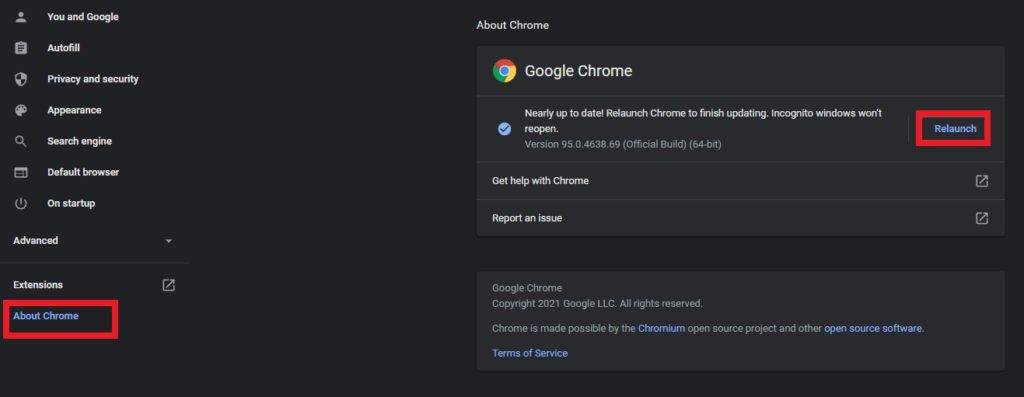
If you use any other web browsers like Firefox, Safari, or Edge, you can follow similar steps. But if you can’t figure out how to update your web browser, you can also download it from the official website.
If after that your WordPress dashboard is still not loading, you know that your browser isn’t causing it and should try something else.
3. Check Plugin and Theme Conflicts
If you have recently added a new plugin or theme, there might create conflicts with the WordPress core files and cause issues with the dashboard. To check whether this is why your WordPress dashboard doesn’t show or not, you can simply disable all your plugins or your active theme.
There are several methods to deactivate plugins. In this demo, we will do it using an FTP client. You can do any FRP client such as FileZilla, WinSCP, or Cyberduck. For this demo, we’ll use FileZilla because it’s the best one in our experience.
3.1. Connect to your website using an FTP client
First, you need to connect your website with FileZilla to modify your website. Go to File > Site Manager or use the shortcut Ctrl+S to open the site manager directly.
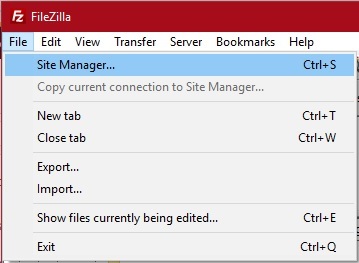
Then, click New Site and enter the name of your site.
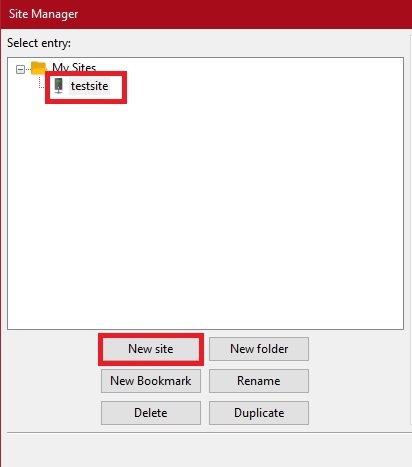
In the General tab, enter the credentials provided by your hosting services on the right side of the dialogue box and press Connect.
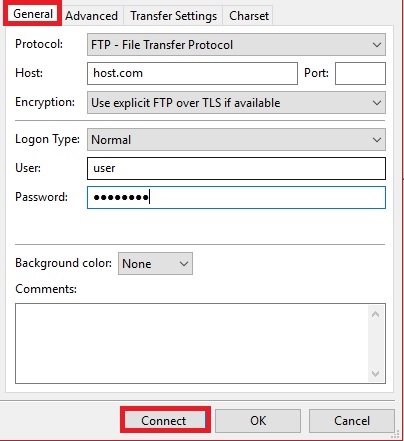
After it’s connected, you will be able to access your site’s files and deactivate the themes and plugins.
3.2. Deactivate the Active Theme and Plugins
First, you have to deactivate the active theme. For this, you need to navigate to the /wp-content/themes/ folder of your website files. Locate the theme that you are currently using and rename it to something else.
Since our active theme is Divi, we will be renaming the Divi folder. For now, let’s rename it to divi.renamed so it’s easy to identify.
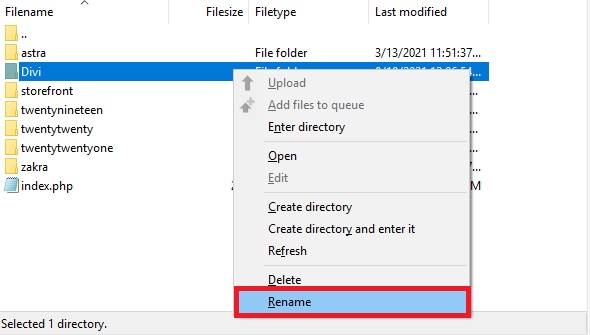
Similarly, to deactivate the plugins, navigate to the /wp-content/plugins/ folder and rename the plugin folders that you have recently added to your website.
That will deactivate all the plugins on your site. Then, check your WordPress dashboard again and if it loads now, you will know that there’s a conflict with your theme or plugins that’s causing the issue. Now activate them one by one until you find the faulty plugin.
As mentioned above, there are other ways to deactivate plugins. For more information about this, have a look at our guide on how to deactivate WordPress plugins in bulk.
This is a very good solution for a few of the major problems when the WordPress dashboard is not loading. It will help you solve issues such as:
- Admin CSS not loading: The CSS styles in the WordPress dashboard don’t load. Instead, you will only get the menu texts on the dashboard.
- Icons not showing up: The icons of the WordPress dashboard might not be working. This might also be an issue due to broken CSS.
- White Screen of Death (WSoD): Usually, when your WordPress dashboard is not loading, you’ll just get a blank white screen on your browser.
If you’re facing any of these issues, a conflict with one of your plugins or theme is probably causing the issue.
4. Edit the wp-config.php file
NOTE: As this method involves editing some core files, we recommend you backup your site and create a child theme before continuing.
Another reason why the WordPress dashboard might not load is when there are unnecessary elements on your wp-config.php file. These elements might include empty lines or “?>” tags which may cause the issues.
To access the wp-config.php file, you will need an FTP client once again. Follow the steps shown in point 3.1. to connect your site before continuing.
Then, on the root folder, you will see the wp-config.php file. You need to make changes to this file, so right-click on it and press Edit.
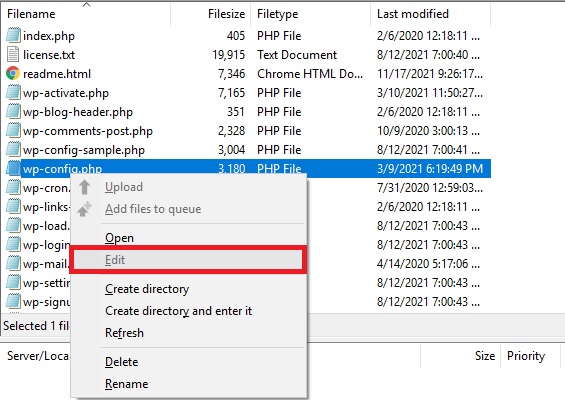
Check if there are any empty lines on the bottom of the code and remove the empty lines if there are any. Additionally, delete the “?>” tag if you find it.
If there are CSS issues and your WordPress dashboard isn’t loading CSS, you can add a code snippet. Just copy and paste the following snippet at the bottom of the code into the editor.
define('CONCATENATE_SCRIPTS', false);
Then, save the file and load your WordPress dashboard. If there was an issue due to the config.php file, it should’ve been resolved and your dashboard should work properly.
5. Increase Memory limit
Insufficient PHP memory may be another reason that can cause your WordPress dashboard not to load. The default PHP memory for a WordPress website is 64 MB. Even though this is ok for most sites, it might not be enough sometimes.
Since there is not enough memory, your WordPress dashboard might have problems loading properly. The good news is that you can easily increase the memory limit with just a line of code. For that, you have to open the wp-config.php file once again, right-click on it, press Edit and add the following code at the end.
define( 'WP_MEMORY_LIMIT', '256M' );
This will increase your memory limit to 256 MB which should fix the WordPress dashboard not showing issue on your website. You can also customize the code and set the limit to 128MB, 512MB, or any other limit that you want by simply editing that part of the code.
6. Database Issues
Database issues are also one of the most common problems that may cause the WordPress dashboard not to load. If this is the case, you might need to repair them.
To do that, you need access to the phpMyAdmin and cPanel of your website. First, log in to your cPanel account and look for the phpMyAdmin option under the Databases section and click on it.
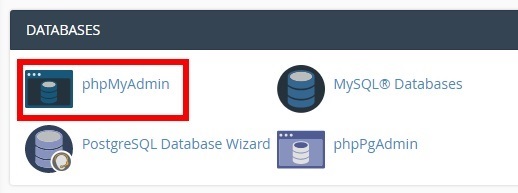
You will be redirected to the phpMyAdmin database of your website. There, you will see all the available databases of the websites under your account, so select the database you want to edit.
You will be able to see all the tables in the particular database here. All you have to do is scroll to the bottom of the page and press Check All to select all the tables of the database. Then, click on the With selected option and select Repair Table.
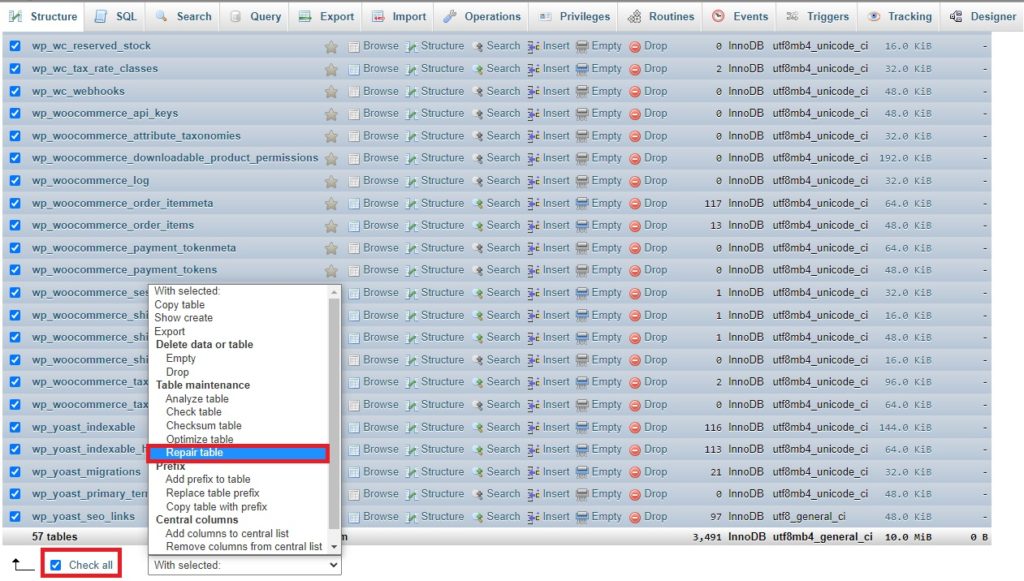
The repair process will start automatically. After it is completed, reload your WordPress dashboard. If there were any database issues, this should have solved them.
7. Check errors using Debug Mode
Enabling Debug Mode may help you fix problems with your WordPress dashboard. By default, this mode is disabled, but when you activate it, you can see the errors that cause WordPress not to work properly. If you’re having problems with your dashboard, you can temporarily enable Debug Mode to understand what is causing the issues.
To enable Debug Mode, you have to open the wp-config.php and paste the following code before the line that says /* That’s all, stop editing! Happy publishing. */
define( 'WP_DEBUG', true );
If you want more information about how to do this, check out our guide on how to enable Debug Mode in WordPress.
Some more useful solutions
So far, we’ve seen some of the most useful solutions to fix the WordPress dashboard not loading issue. If you still couldn’t solve that problem, there are a few more things you can try.
Use Incognito Mode
Using incognito mode can also be helpful if your WordPress dashboard isn’t showing. If the dashboard loads in incognito mode, it means that it might be an issue with the web browser extensions. You can disable them and reactivate them one by one to find out which extension is creating this problem.
If you use the Google Chrome browser, you can easily access the extensions section using the chrome://extensions/ link.
Edit .htaccess file
NOTE: Before trying this solution, we recommend you have a backup of your site and use a child theme if you haven’t done this already.
If you are still having issues with the WordPress dashboard, you might want to edit the .htaccess file in your root directory. You can access it with an FTP client. If you haven’t done it already, connect your website with your FTP client as previously shown in step 3.1.
Once you’ve connected your site with the FTP client, locate the .htaccess file. Right-click on it, press Edit and remove all the code containing the wp-admin in here.
Your WordPress dashboard should load now. Otherwise, check for the wp-admin.php file in the root directory. If you can’t find it, you will have to download all the files from the WordPress repository and re-upload them.
Fix user roles
Sometimes user roles can create issues with the admin dashboard. If after trying all the things above your WordPress dashboard is still not showing, check and fix the user roles are correct to solve the issues.
Conclusion
All in all, the WordPress dashboard may not work properly for several different reasons which makes it hard to find the right solution.
In this guide, we’ve shown you the most common solutions to fix the WordPress dashboard not loading issues. The first thing you should try is clearing the cookies and cache and updating your web browser to the latest version. If that doesn’t work, check for plugins and theme conflicts. Most times, these solutions will fix the problem.
However, if after that you still face that problem, you can edit the wp-config.php file, increase the memory limit, and check for database issues.
If after trying all that nothing worked, there are some other things you can try. You can use incognito mode on your browser and edit the .htaccess file to solve the loading problem on your WordPress dashboard.
If this article was helpful, please share it with your friends on social media to help them solve this issue.
Finally, if you’re looking for more useful guides, check out the following articles:
- How to Fix the “No Update Required” WordPress Loop
- WordPress Login Not Working? How to Fix it
- How to Fix the Missed Schedule Error in WordPress
Have you ever experienced loading issues with the WordPress dashboard? How did you solve it? Let us know in the comments below.
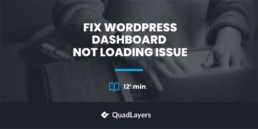
Great! Thank you
You’re welcome
Thanks for sharing such great information.
Omg! You saved me! Thank you Thank you Thank you! I was getting so discouraged and tried everything to get my backend to load! It was as simple as clearing my cookies on my browser! Who knew? Thanks a bunch for this very helpful article! : ),
just download a new wordpress version then replace the wp-admin directory. worked for me
Hello, My site have pronblem 500
Thanks a lot it helps
Glad you found our article helpful, Nelson.