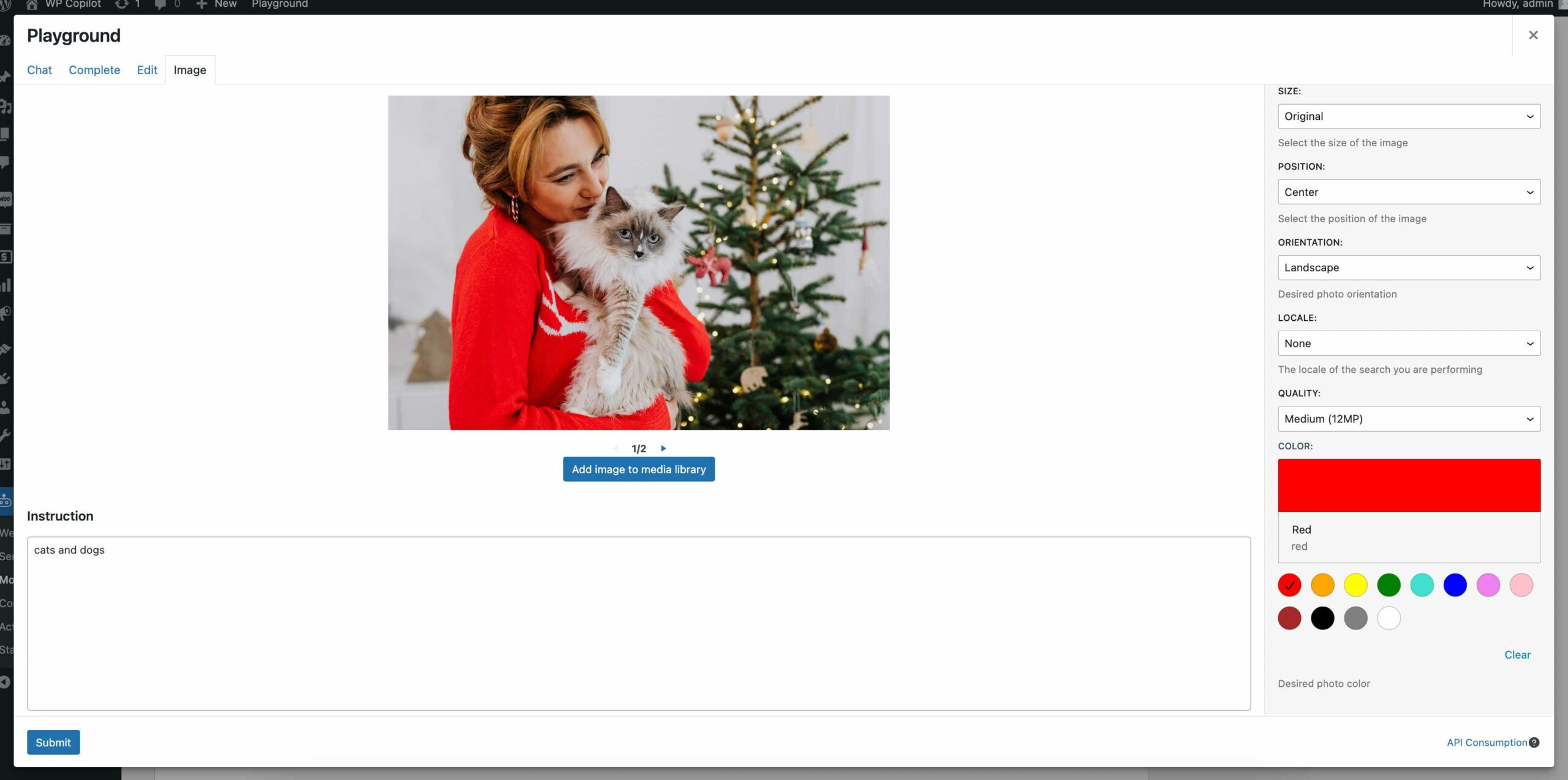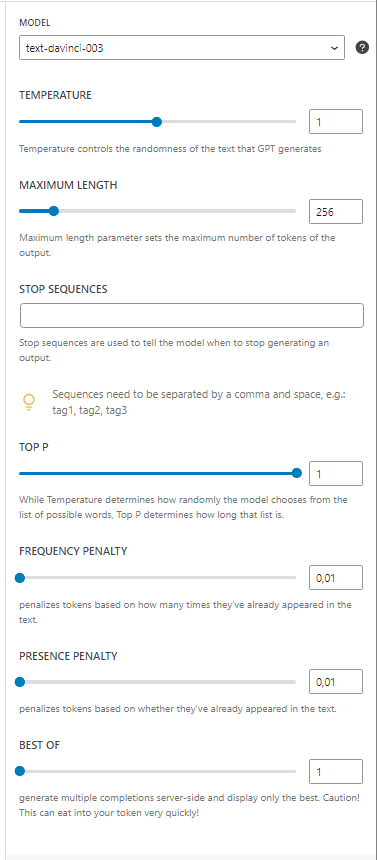4. Playground
The OpenAI Playground is a great place for anyone to see what AI can do. Whether you know a lot about AI or are just getting started, you'll find lots of tools and info to help you learn and try out new things.
This version aims to be approachable and easy to understand, suitable for a broad audience. Feel free to use this in your marketing materials or educational content.
In the context of OpenAI’s Playground or other platforms that use OpenAI’s language models, you’ll often come across different types of “modes” for interacting with the AI. These modes may include options like “Chat,” “Complete,” “Edit.” and “Image.”. Here’s a brief explanation of each:
4.1 Chat
In this model, the interface looks a bit like a messaging app, where the conversation goes back and forth between you "the User" and the model "the Assistant".
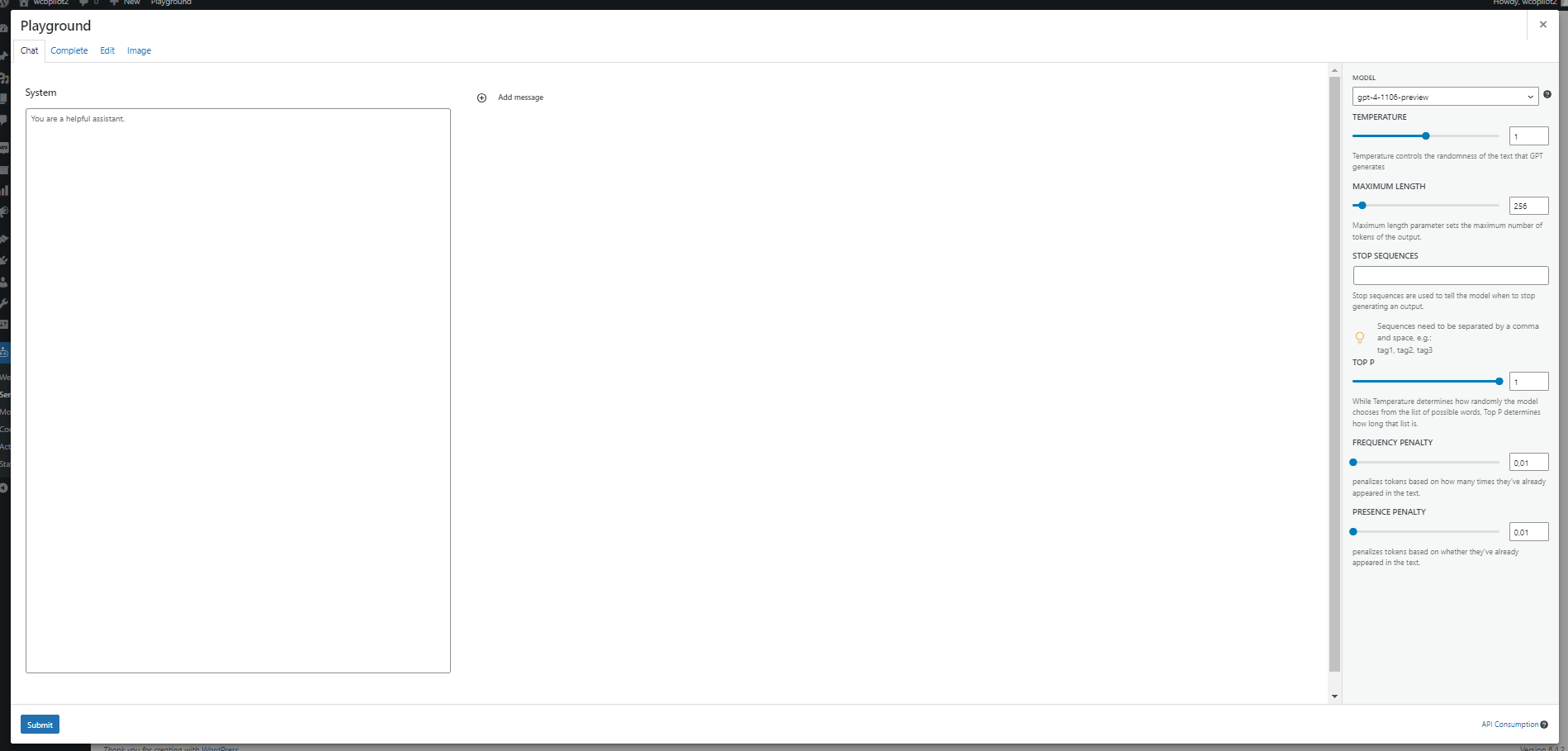
System:
- You might also see something called “System Message.” Think of this as stage directions in a script. These messages set the context or give instructions to the model. For example, a System Message might tell the model to act like Shakespeare for the conversation. These messages help guide the model’s behavior but aren’t visible in the final output unless you want them to be.
Role:
- USER: That’s you! In the User role, you input questions, statements, or prompts that you want the model to respond to. You control the direction of the conversation.
- ASSISTANT: This is the role of the model, like GPT-4. In the Assistant role, the model responds to the User’s inputs based on its training and the guidelines set by any System Messages.
In the example below, we assign a “role” in the system input, and then, as user, we ask about the related topic.
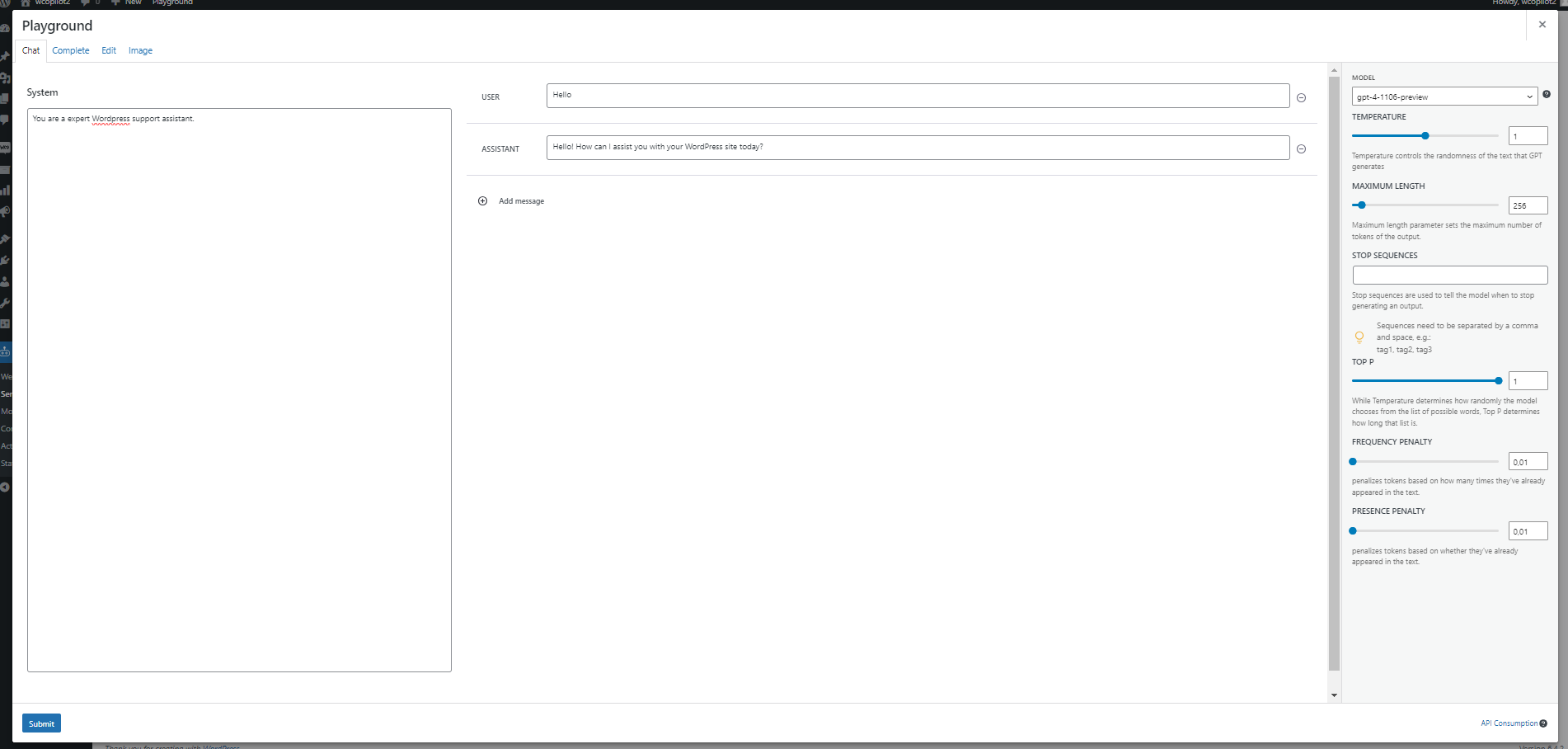
4.2 Complete
This mode is like a high-powered, super-smart text editor that offers real-time suggestions based on what you're typing.
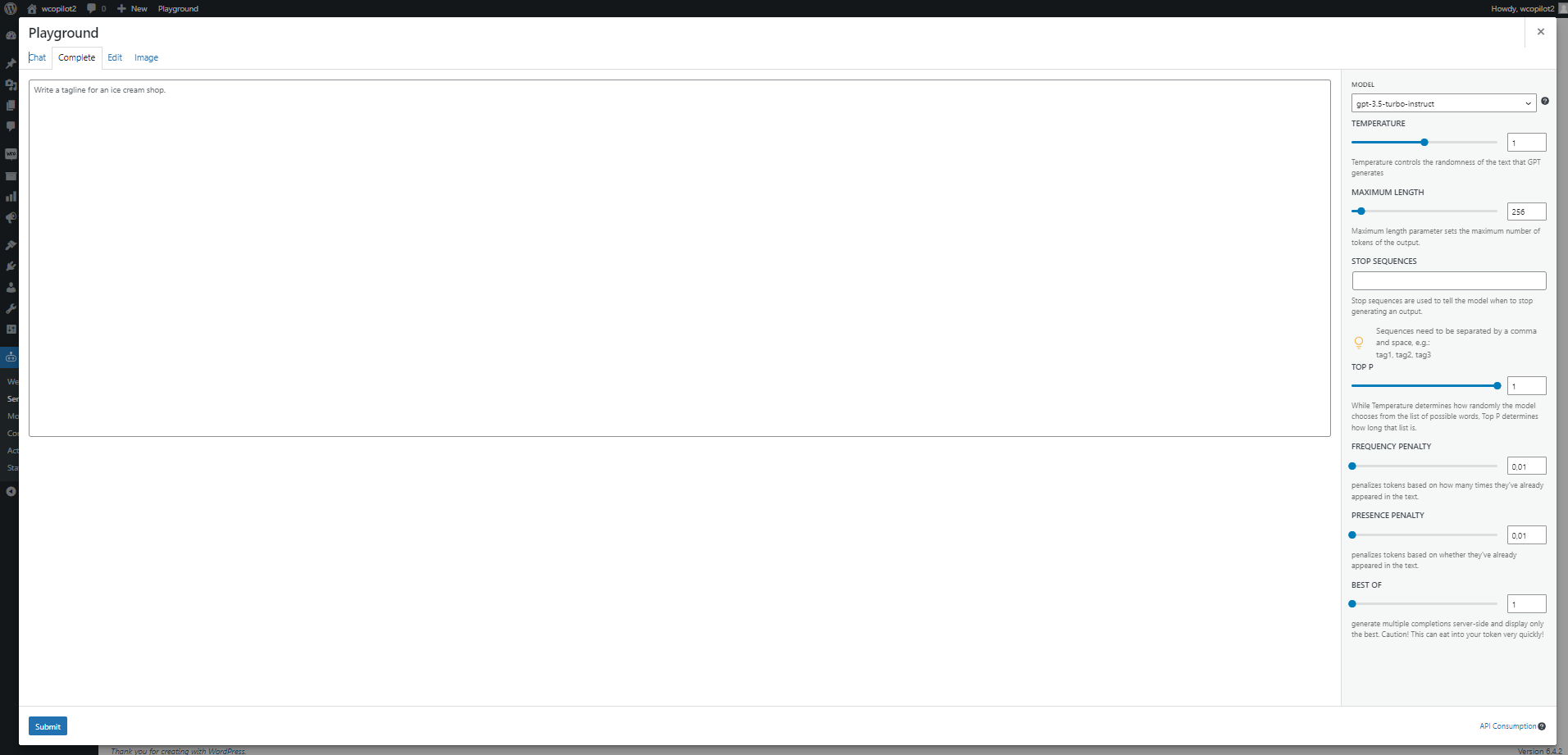
Imagine you’re drafting an email or writing code, and you find yourself stuck or unsure of what to say next. In “Complete” mode, as you begin typing, the model starts generating text that completes your sentence, paragraph, or even code snippet, offering suggestions that you can either accept or modify. It’s like having an expert sitting next to you, whispering helpful advice right when you need it.
In a professional sense, this mode can be an invaluable asset for improving productivity and creativity. It offers suggestions based on a massive dataset, so the ideas it provides can be surprisingly insightful. Of course, the generated text should be reviewed carefully, as the model is not infallible, but it can give you a great head start on a variety of tasks.
In the example below, I begin by writing the opening segment of a story “The story is about a”. The AI then takes over, completing a portion of the narrative and providing us with the opportunity to continue the tale.
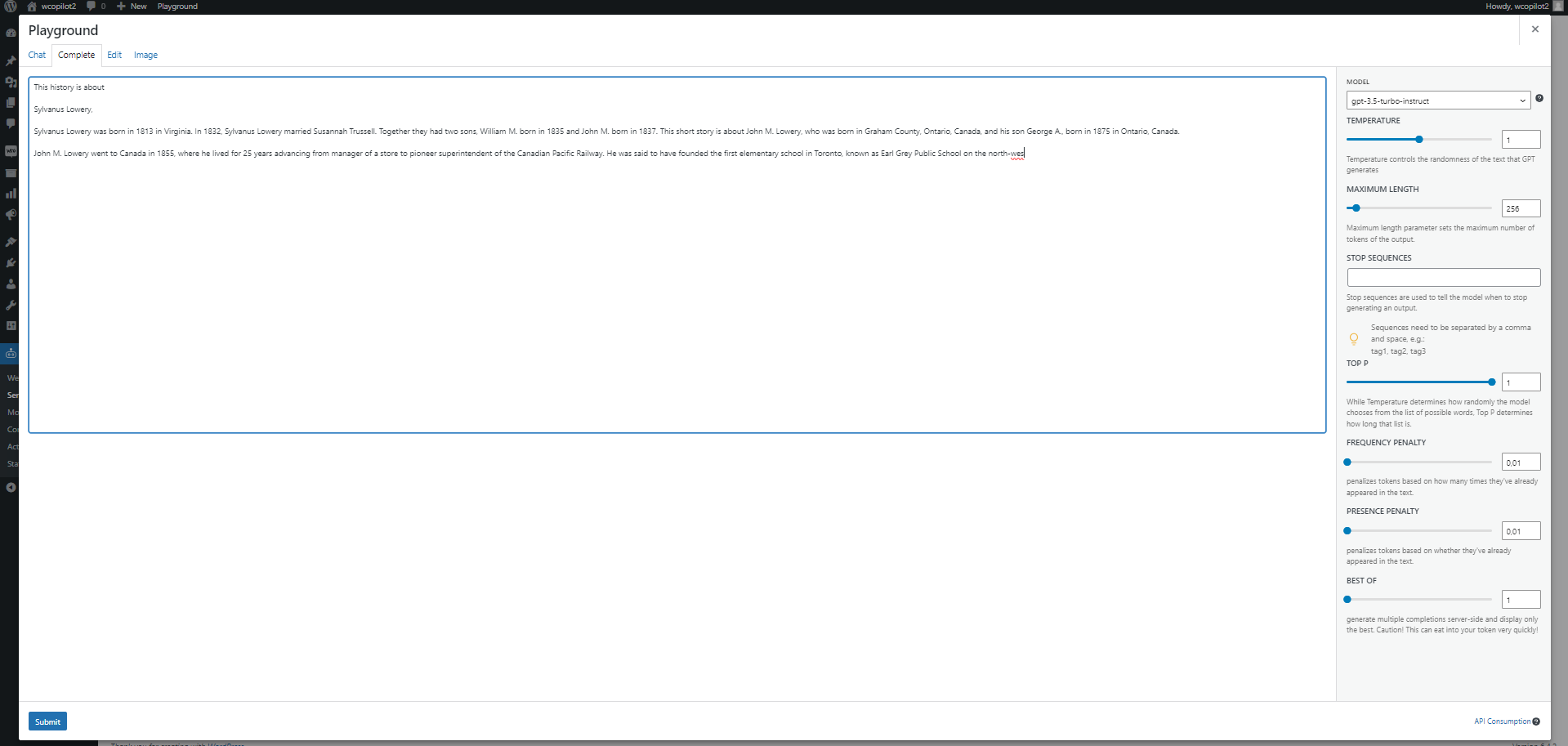
4.3 Sidebar
The sidebar is essentially a control panel that allows you to fine-tune the behavior of the AI model.
Model
This allows you to select which AI model you want to interact with. Different models have different capabilities, sizes, and nuances in how they generate text.
Temperature
Think of “Temperature” as the AI’s “creativity dial.” A higher value (closer to 1) makes the AI more creative and random, whereas a lower value (closer to 0) makes the AI more focused and deterministic. If you want wild ideas, turn it up. If you want the AI to stick closely to the most likely output, turn it down.
Maximum Length
This controls the maximum number of tokens (words, essentially) the AI can generate in its response. If you want short and sweet answers, lower this number. If you’re looking for something more elaborate, increase it.
Stop Sequences
This is where you can define certain characters or strings of text that, once generated by the AI, will signal it to stop writing further. For instance, if you enter a period “.”, the AI will stop generating text once it completes a sentence.
TOP P
Also known as “nucleus sampling,” this controls the diversity of the generated text. A lower value makes the output more focused, while a higher value makes it more diverse. It filters out the least likely options and then picks from the remaining possibilities.
Frequency Penalty
This setting can penalize or favor frequently occurring tokens (words). A negative value encourages the model to use more common words, while a positive value pushes it to use rarer words.
Presence Penalty
This parameter controls how much the AI is encouraged to include new or unique tokens that weren’t in the initial prompt. A higher value will make the output more varied, while a lower value will make it more conservative.
Best Of
This is a setting where you can ask the model to generate multiple outputs and then pick the ‘best’ one according to its own calculations. For example, setting it to ‘3’ would make the AI generate three different completions and then choose what it deems is the best one to show you.
4.4 Images
This mode allows you to test the image generation API services we've integrated with AI Copilot.