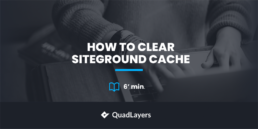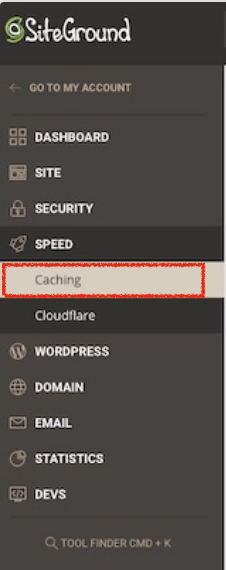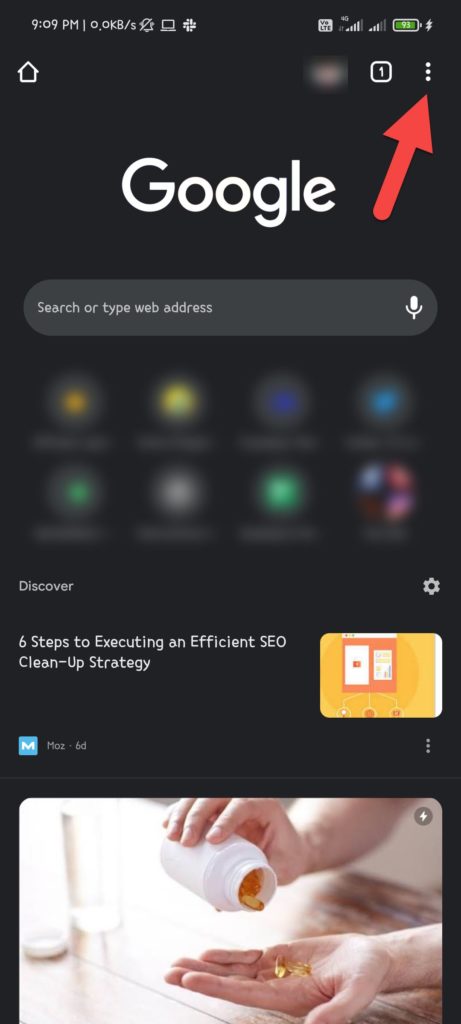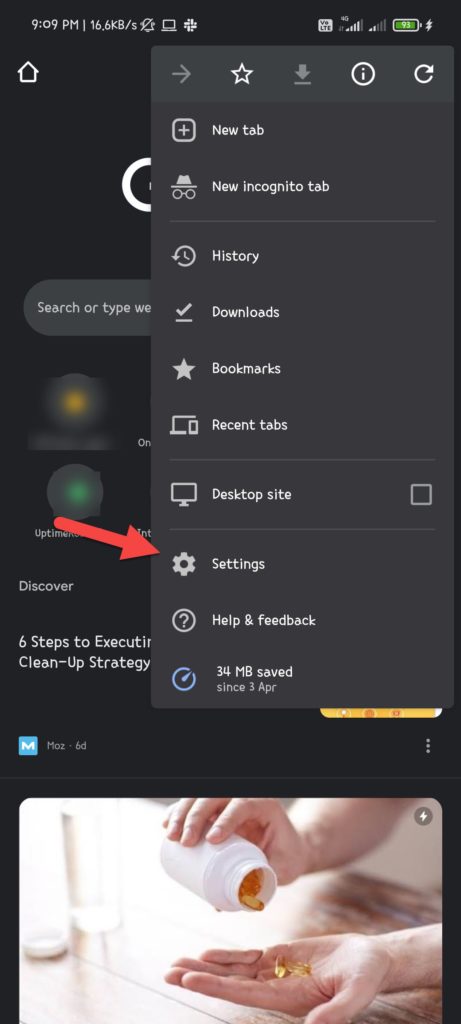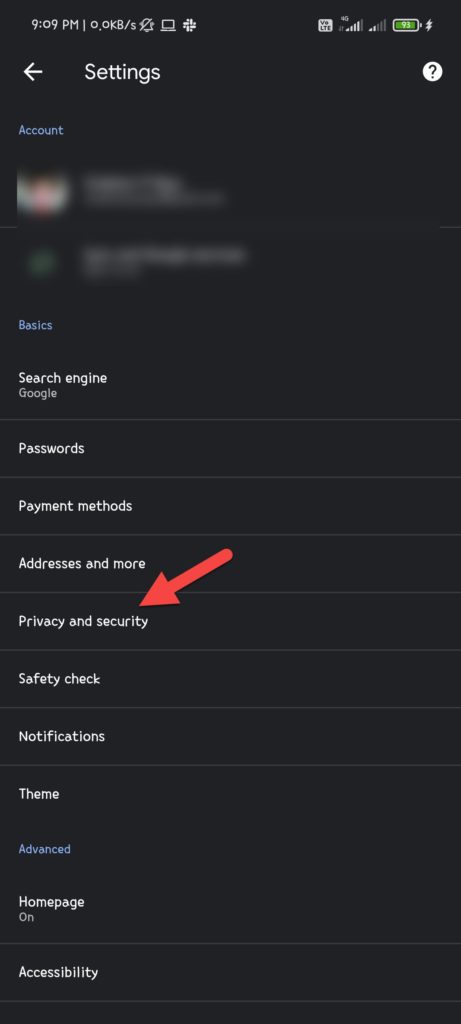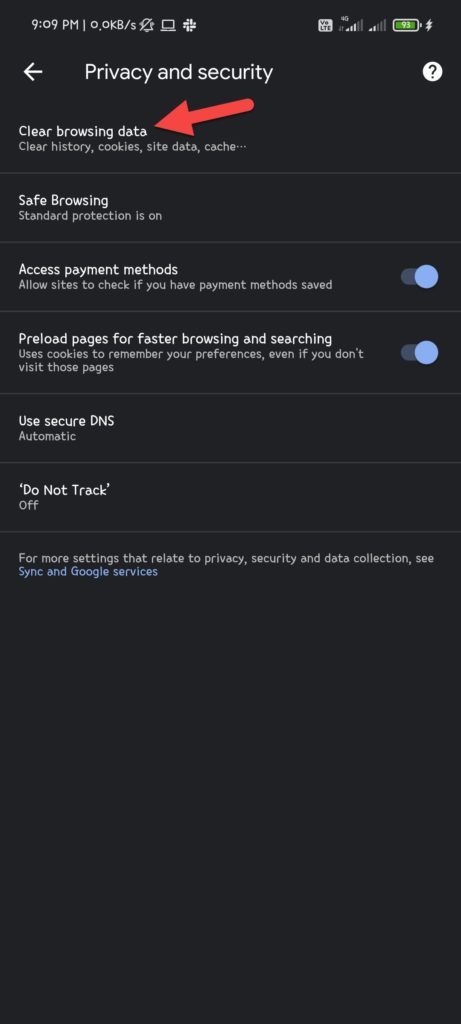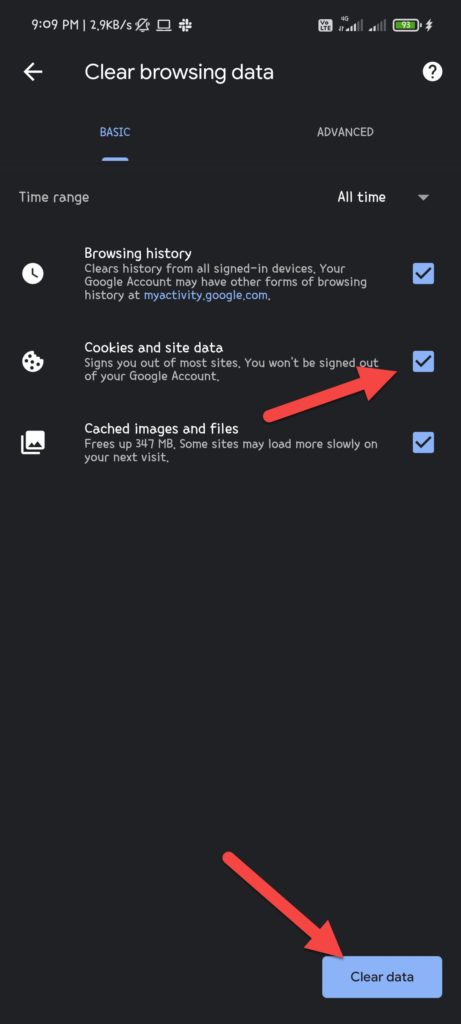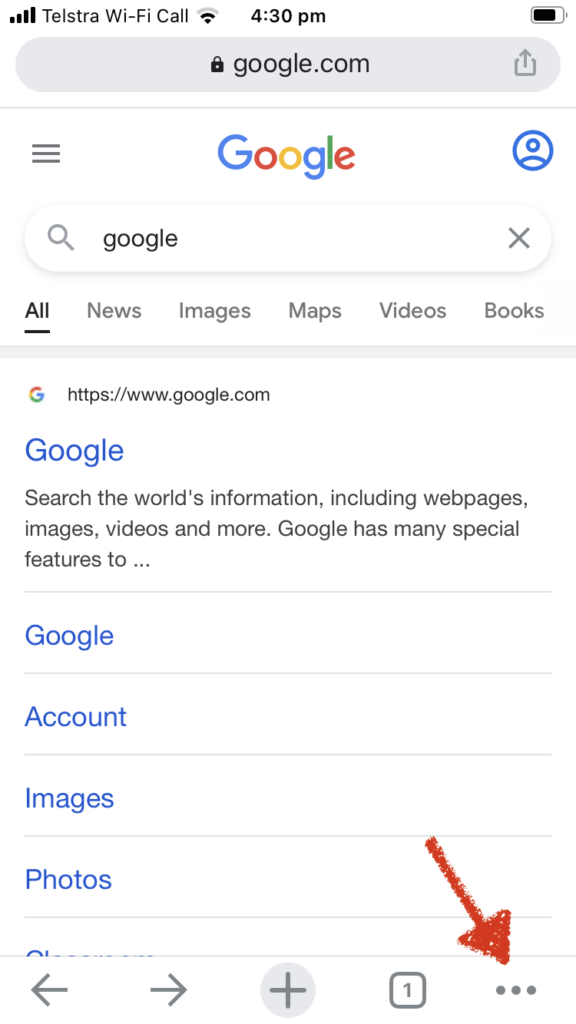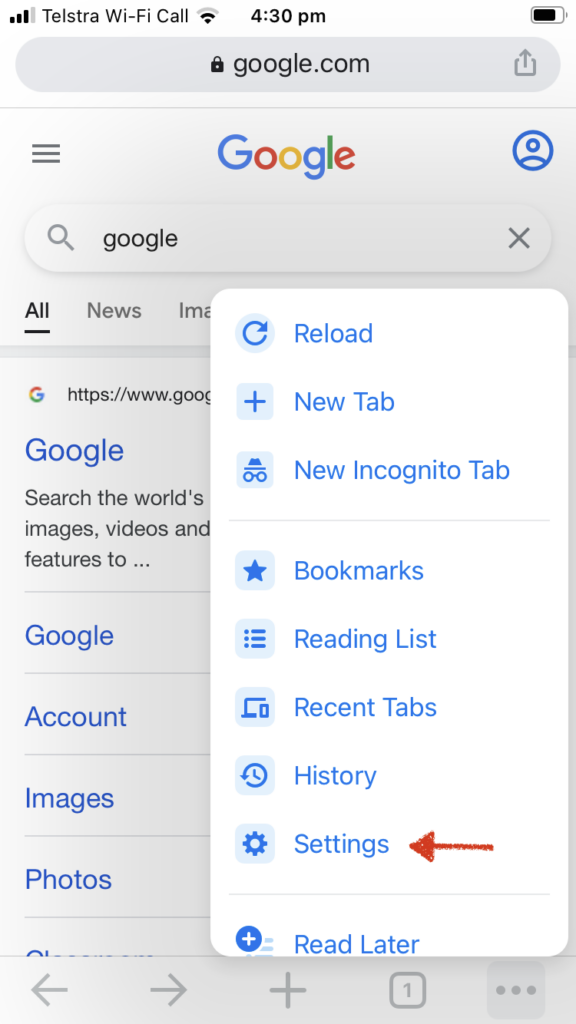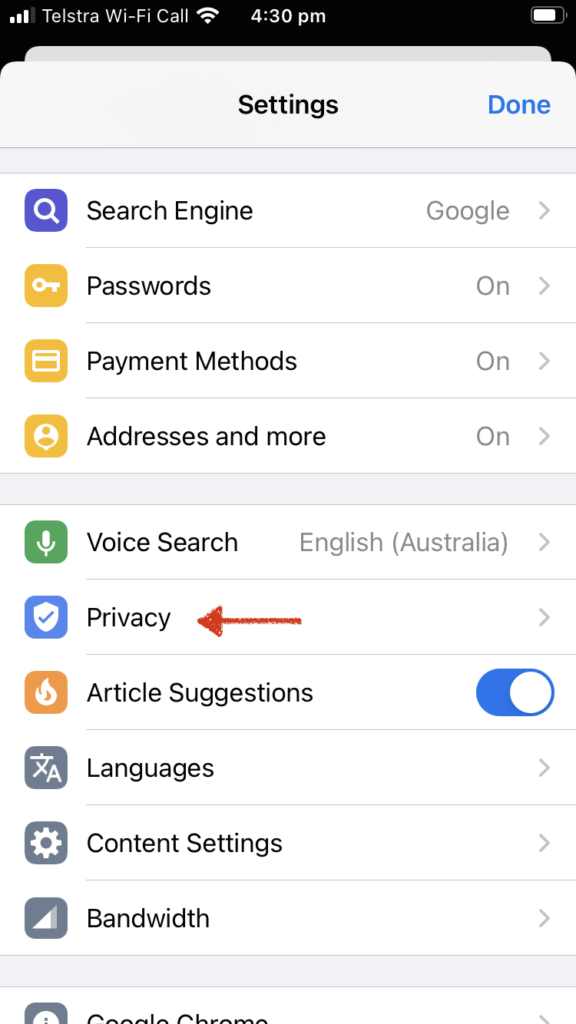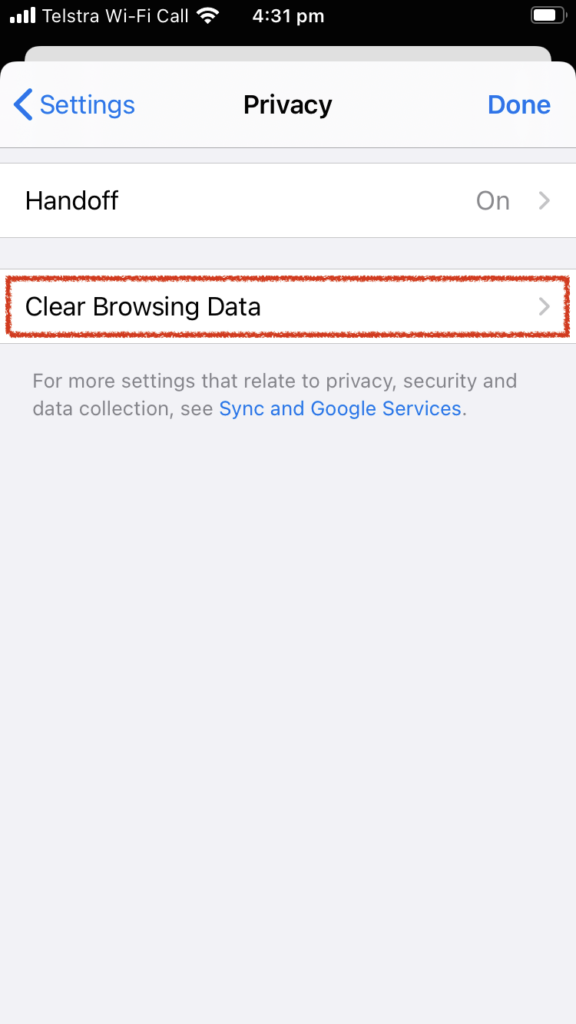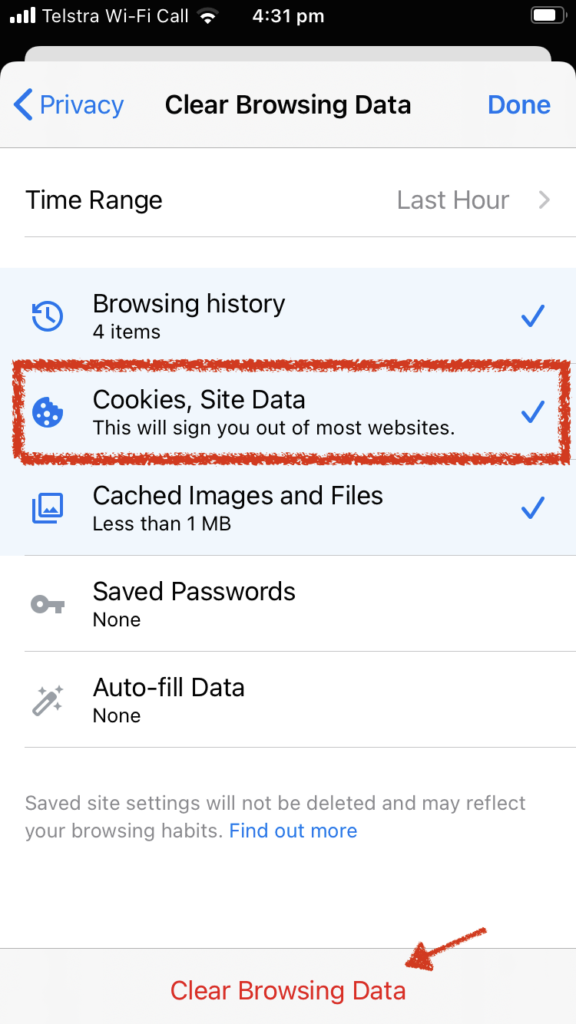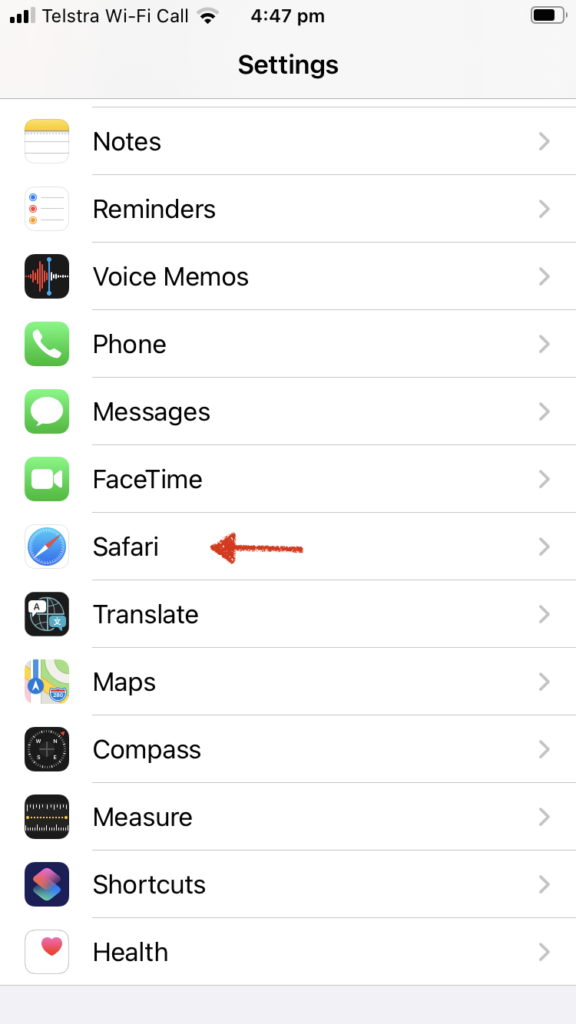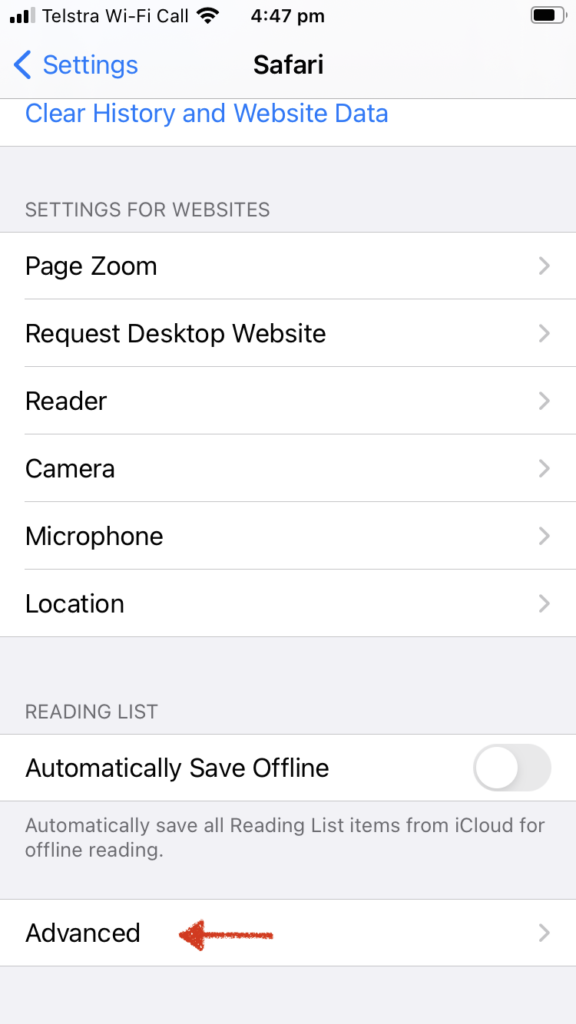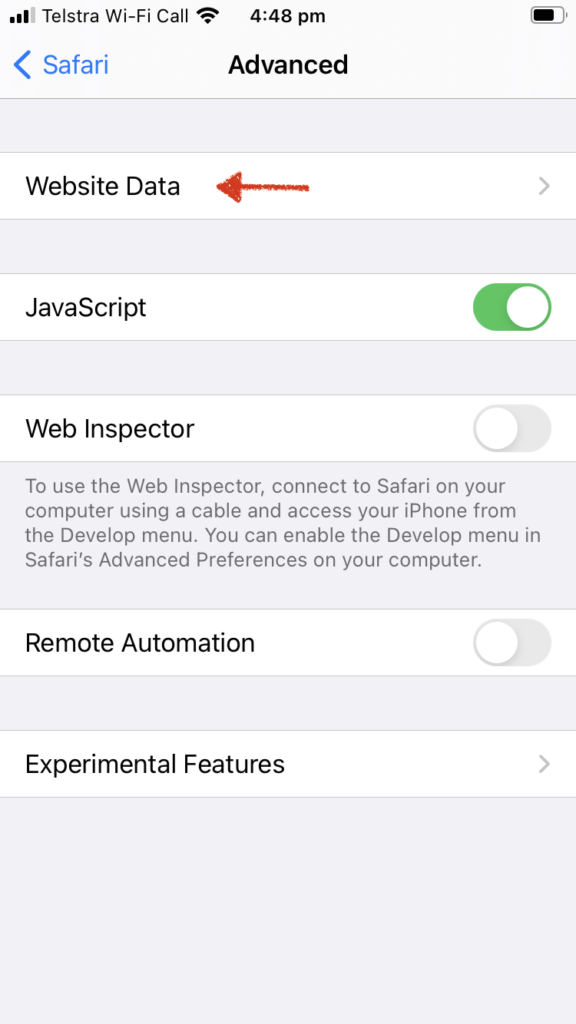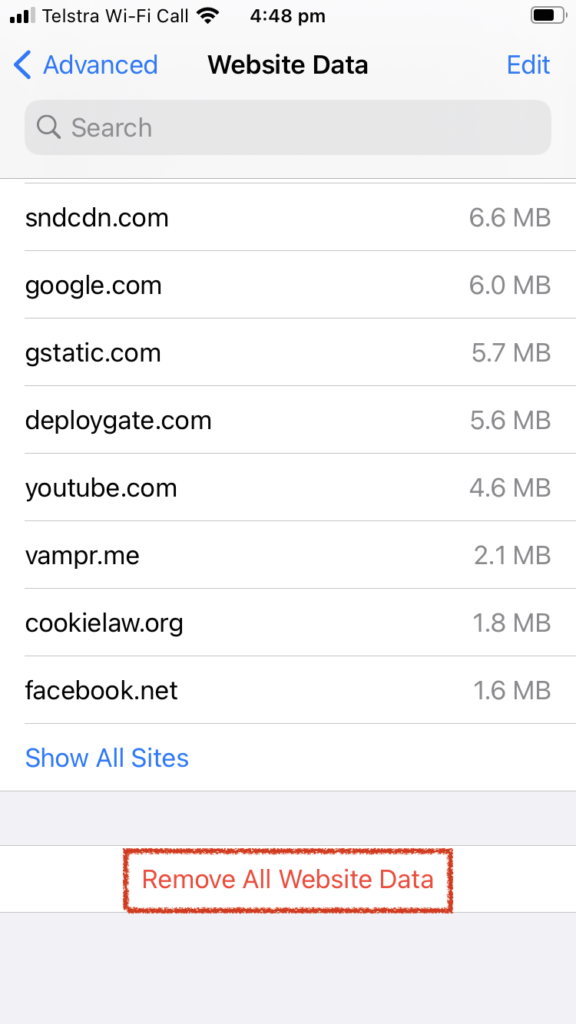Do you use SiteGround and want to clear the cache? We’ve got something for you. In this guide, we will show you different methods to easily clear the SiteGround cache.
Introduction to caching
As you probably know, WordPress uses PHP as its core language and MySQL to save the data. If you don’t cache any data, to display your site, the server needs to go through the PHP files, fetch the content from the MySQL database, and create HTML content with the required data that will be delivered to the visitor. This process takes time and uses unnecessary server resources.
However, you can optimize that process by caching data. Caching plugins, for example, generate a cached copy of your content and store it on your server, so when someone visits your site, it will directly serve it to the visitor. The server doesn’t need to fetch content from your MySQL storage, making the process much faster and saving valuable resources.
But when you update your website with new content, it won’t be reflected in the frontend instantly. Your visitors might be seeing the cached copy of the website instead of the latest one. In these cases, clearing the website’s cache is a good option.
Why should you clear the SiteGround cache?
As a general rule, caching helps the websites you visit frequently load faster and improves performance. However, sometimes the version of the site that’s cached (stored) in your computer is different from the web version you’re trying to load. This can create conflicts that prevent the website from working properly, so clearing the cache can help you fix this issue.
In WordPress, there are plenty of tools to clear the cache. SiteGround, however, has its own caching plugin called SG Optimizer that integrates seamlessly with your SiteGround account, helps you manage the cache, and serves your web pages faster. So, if you use SiteGround as your hosting partner, we highly recommend you use SG Optimizer.
If you use SiteGround to host your site, you may need to access some specific tools to clear your cache. In this guide, we will show you how you can easily clear the SiteGround cache to improve your website’s performance.
NOTE: Please note that the SG Optimizer plugin only works with SiteGround. If you are using any other web hosting company, it won’t work. If you don’t use SiteGround, we recommend you have a look at these caching plugins.
How to Clear the SiteGround Cache
There are different ways to clear the SiteGround cache:
- Using SG Optimizer
- Logging in to cPanel
- Contacting the support staff
Let’s have a closer look at each method, so you can choose the best one for you.
1) Using SG Optimizer
This is the simplest and most straightforward process to clear the SiteGround cache.
First, let’s install the plugin, so log in to your WordPress website and go to Plugins > Add New. Look for SG Optimizer and install and activate the plugin.
In the top bar, you will see a button called Purge SG Cache. Click it and it will automatically clear your SiteGround cache.
2) Via the cPanel
Another option to clear your website cache is through the cPanel. For that, you need to log in to your SiteGround account and select the Caching options on the left column under the Speed section. Alternatively, you can use this direct link to go directly to the SG caching options.
To clear the dynamic cache, go to the Dynamic Cache options and press Flush Cache for the websites you want. Additionally, SiteGround includes the Memcached caching system that you can also clean. To do that, go to the Memcached section and flush it. Keep in mind that you can’t clear the Memcached individually, you’ll have to do it for all the sites at once.
That’s it! That’s how you can clear the SiteGround cache through the cPanel.
3) Contact Your Hosting Provider
If you are still having issues with your WordPress caching system or prefer not to clear the cache on your own, we recommend you contact your hosting company. SiteGround comes with live chat support, so you can contact them to help them clear your cache.
Alternatively, for more technical issues, you might need to log in to your SiteGround account and create a support ticket.
How To Hard Refresh Your Browser
To update and clear the old cache, you can use your browser’s hard refresh feature. You can perform this both on Windows and Mac machines.
To perform a hard refresh, press Control + Shift + R if you are using Windows and Command + Shift + R if you use Mac.
Bonus: How to Clear Cache on Mobile Devices
Mobile devices also save cached versions of web pages for better performance. In this section, we’ll show you how to clear the cache on your mobile device.
The process is slightly different for Android and iOS, so we’ll have a look at both.
Clear cache on Android
For this demonstration, we’ll use Google Chrome but the process is similar in other browsers.
First, open your browser and click on the three dots in the top right-hand corner.
Then, open the browser settings.
Select the Privacy and Security option.
Open the Clear Browsing Data section.
Finally, clear the Android browser cache by selecting Cookies and site data and pressing Clear data.
Clear cache on iOS
The process in iOS is very similar but it varies depending on the browser you use. In this section, we’ll show you how to delete the cache on iOS for both Chrome and Safari.
1. Chrome
First, open Chrome and click on the three dots in the bottom right-hand corner.
Go to Settings.
After that, open the Privacy section.
Finally, select Cookies, Site Data, and press Clear Browsing Data.
That’s it! That’s how you clear cache on iOS when you use Chrome. However, the process is different if you use Safari.
2. Safari
First, go to your iPhone settings and click on Safari.
Then, scroll down and go to Advanced.
Press Website Data.
And finally, press Remove All Website Data.
Alternatively, if you want to clear all the history and website data from your browser, you can go to Settings > Safari and press the Clear History and Website Data button.
Conclusion
All in all, cache helps you load websites faster and improve performance when browsing the Internet. However, sometimes the version of the site that you have cached is different from the web version you’re loading because it has been updated. This can create issues and cause the website not to work properly. One of the most common solutions for this is to clear the cache.
In WordPress, most caching plugins automatically delete the cache once you update any posts. Alternatively, you can schedule it to automatically clear the cache every certain period of time. If you use SiteGround, however, we recommend you use SG Optimizer. This tool allows you to easily clear the SiteGround cache in no time.
In this guide, we’ve seen how clear your cache files in 3 different ways:
- Using the SG Optimizer
- Via the cPanel
- Contacting your hosting company
The first two methods are simple and straightforward. Without any additional tools, you can clear your website’s cache with a few clicks. On the other hand, if you can’t do it or prefer someone to help you, you can contact SiteGround’s support team.
Finally, if you want to clear your oEmbed cache, have a look at this step-by-step guide.
We hope you have found this article helpful and learned how to clear the SiteGround cache. If you have any questions, please leave a comment below!