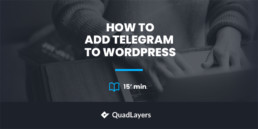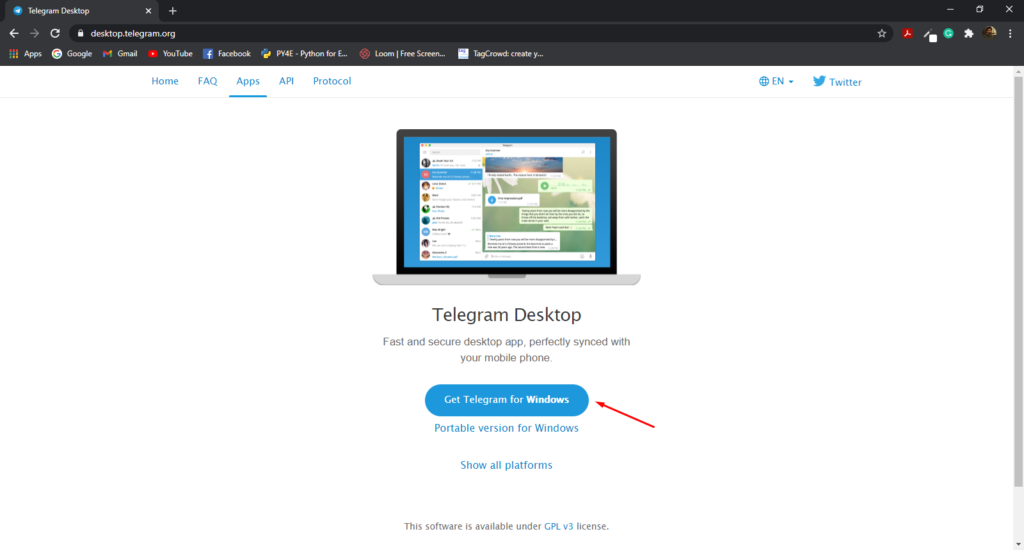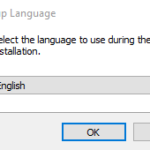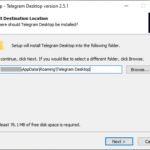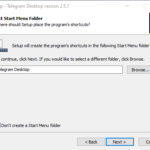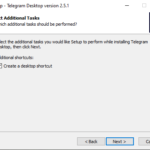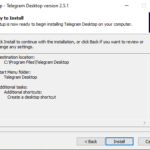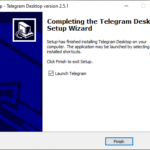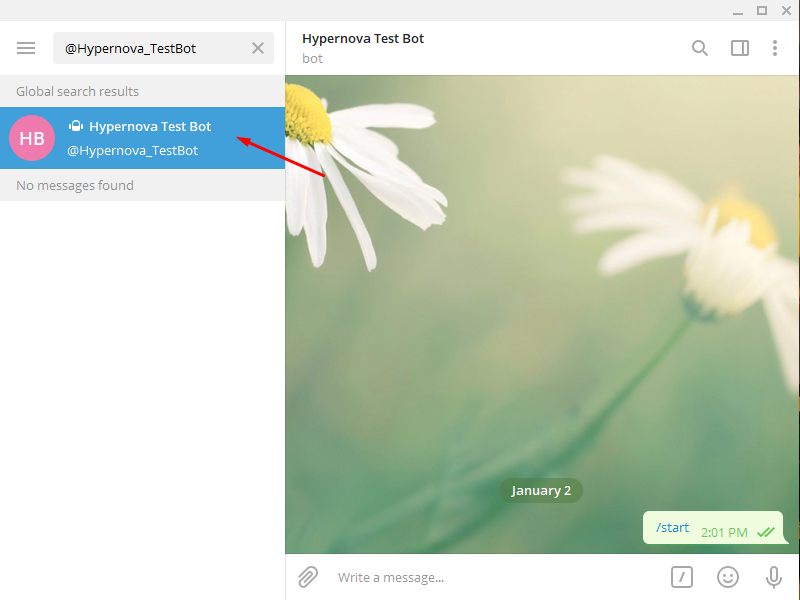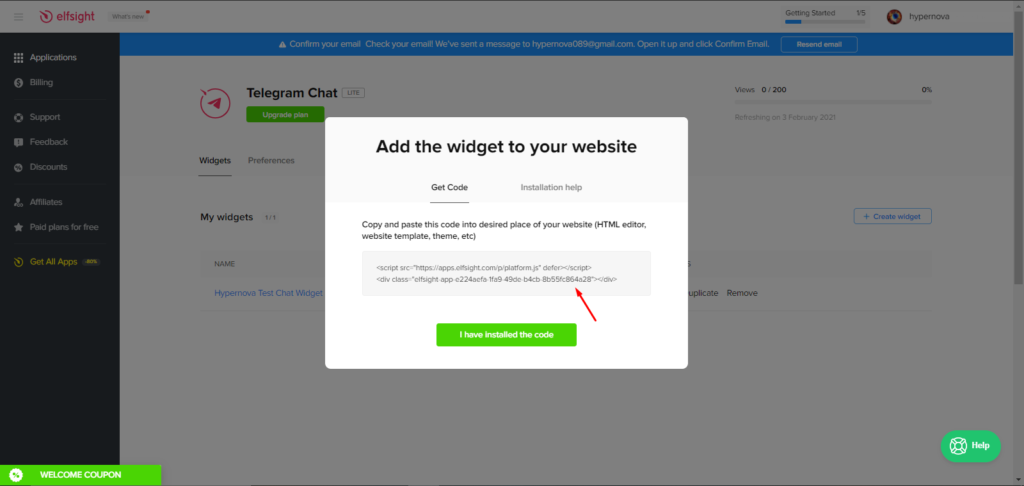How to Add Telegram to WordPress (Full Guide 2022)
Do you want to include a Telegram chat on your site? In this guide, we’ll show you different ways to add Telegram to WordPress to help you improve customer service.
The world in the 21st-century is moving at a rapid pace. Businesses are growing and competition increases day by day so instant communication is becoming key to success. In this fast-paced world, without fast and effective communication, you may fall behind your competitors. A reliable instant messaging service like Telegram provides a great solution to your communication requirements.
Telegram is a cloud-based, cross-platform instant messaging service, which means that you can get updates on your smartphone, desktop, or PC simultaneously. You can also create groups to manage your teams more effectively and create a channel to broadcast your message to a larger audience. On top of that, you can add Telegram to your WordPress website and have all your communications in one place. Isn’t that great? You’ll be able to manage multiple accounts for communication in a single place.
Why add Telegram to WordPress?
One of the main benefits of adding Telegram to WordPress is that you can get all the updates about your website directly in your Telegram account. You can also enable group notifications so that everyone in the group has the latest updates. This is especially helpful if you are relying on a remote team of developers to manage your website. Besides managing your team, Telegram’s broadcast feature can double up as your marketing tool.
By connecting WordPress with your Telegram channel, every new post on your website will be automatically shared with your audience. This way, you can attract more visitors to your site and keep users informed about your latest news. Moreover, Telegram allows you to add a live chat bubble to your site to interact with the users.
Similar to WhatsApp chats, users can contact you directly from your site and you can receive the messages on your Telegram account and reply instantly. As messages sent through Telegram are end-to-end encrypted, you can be sure that your information is safe.
Even though WhatsApp is the most popular messaging service in the world, Telegram has nearly 500 million active users and it’s extremely popular in Arab countries, Europe, and Brazil. We’ve already seen how to add WhatsApp Chat to your site so today we’ll show you how to add Telegram to WordPress.
How to Add Telegram to WordPress
Adding Telegram to WordPress is quite straightforward but requires several steps. To make your life easier, we have divided this guide into different sections. With that said, let’s get started.
Section 1: Set up Telegram on your Desktop
Step 1: Download Telegram for Desktop
- Open your browser and go to telegram.org. Then, select the device for which you want to download Telegram. In this tutorial, we will use Telegram for PC.
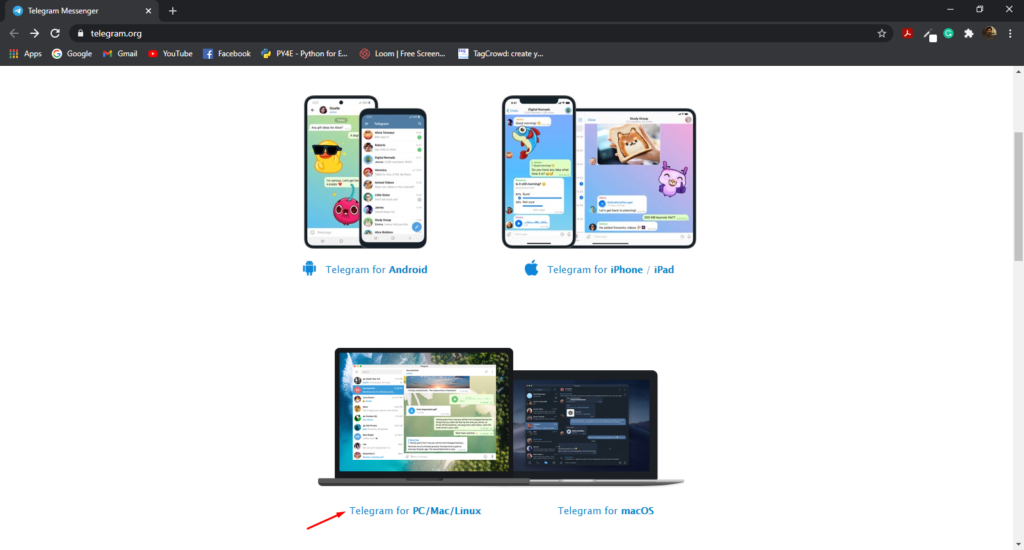
- On the next page, click on the Get Telegram for Windows button and your download will begin shortly. After the download is complete, head over to the next step.
Step 2: Install Telegram on Your Desktop
- Once the download is complete, click on the setup to initialize the installation process.
- Simply follow the instructions to complete the installation. You will have to select the language, location where you want to install the app, menu folder, and so on.
- After the installation is complete, tick the Launch Telegram box and click finish. The Telegram desktop app will launch now.
Step 3: Create a Telegram Account
- Once you have launched the app, the Telegram desktop app window will appear. Click Start Messaging.
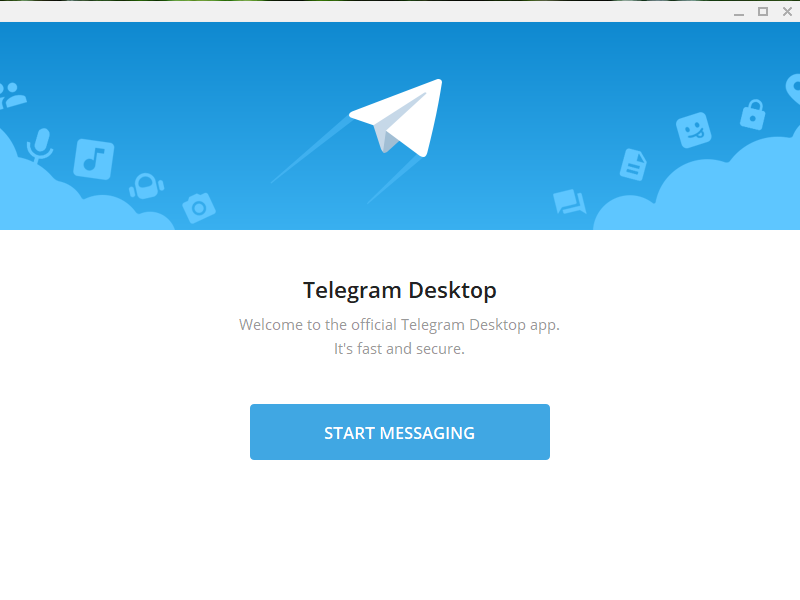
- Then select your country, enter your phone number, and click Next.
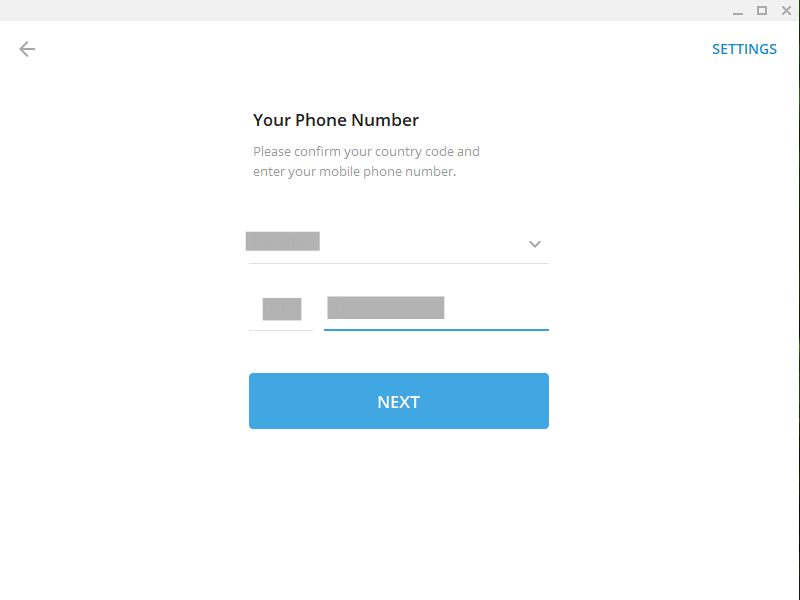
- After that, you will now receive a message on your phone with a verification code. Enter that code in the corresponding field and once the verification is complete, click Next.
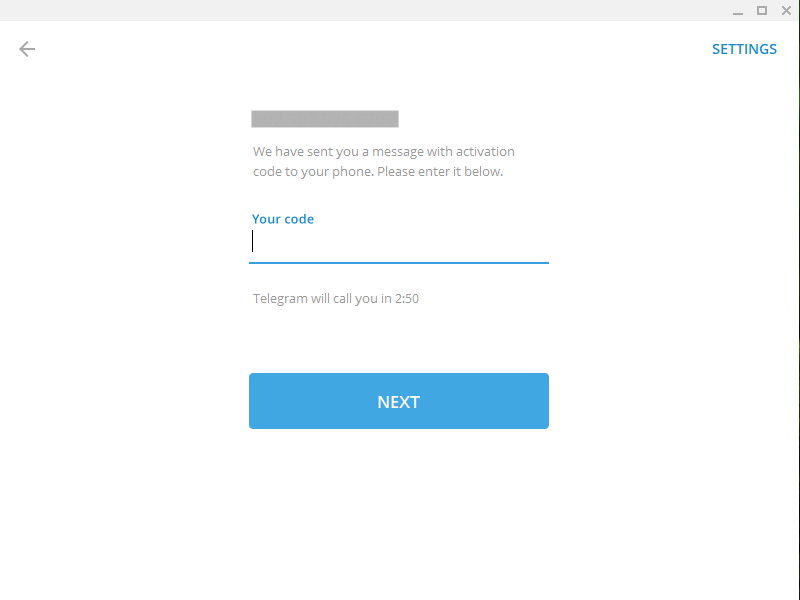
- After that, you will have to enter your name and upload your profile picture. After you are done, click on the Sign-Up button.
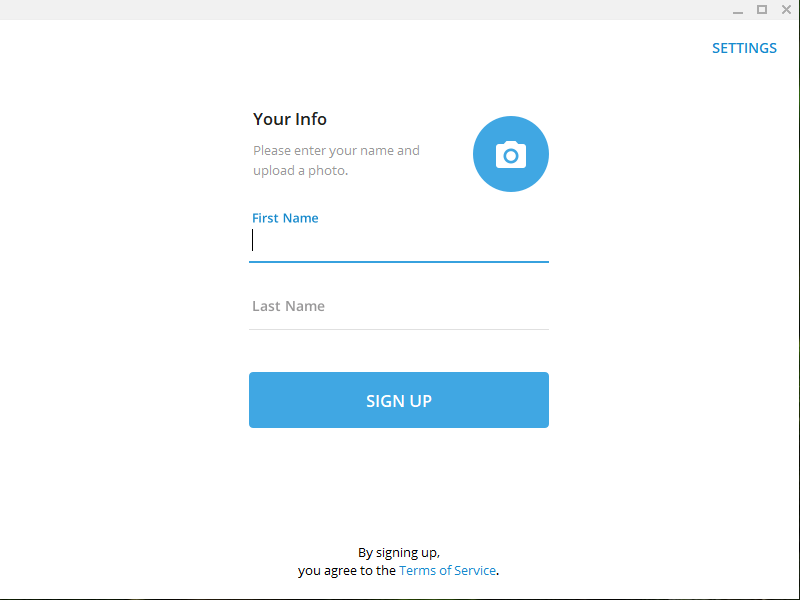 Congratulations! You have successfully installed and signed up for Telegram. You can now move on to the next step to add Telegram to your WordPress website.
Congratulations! You have successfully installed and signed up for Telegram. You can now move on to the next step to add Telegram to your WordPress website.
Section 2: Add and Configure WP Telegram Plugin
Step 1: Install and Activate the Plugin
- First, go to your WordPress admin dashboard > Plugins > Add New and search for “WP Telegram” in the search box. Locate the WP Telegram (Auto Post and Notifications) plugin by Manzoor Wani, and click Install Now. After the installation is successful, activate the plugin.
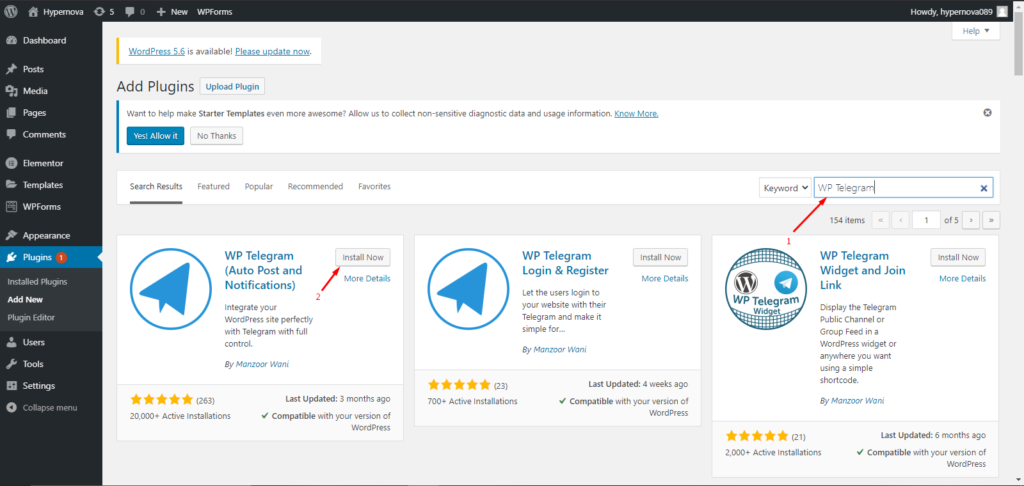
- After that, you will see the new WP Telegram tab in the admin dashboard where you will find all the settings for this plugin. Now, let’s see how to set it up on your site.
Step 2: Set up the Plugin (Generate and Register Bot Token)
- First, go to your Telegram desktop app and search for @BotFather. Choose the first one with a blue tick and start the chat.
- In the chat, type /newbot. BotFather will ask you to choose a name and username for your bot. Once you have provided an appropriate name and username, BotFather will generate a token for your new bot that you need to copy.
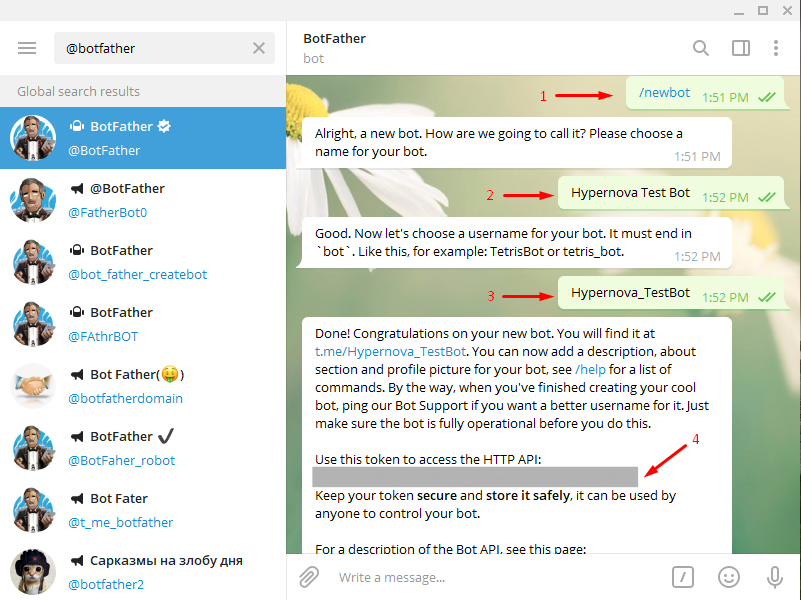
- Now go to the WordPress admin dashboard and head to the WP Telegram tab. Click to enter settings and in the Bot Token field, paste the token that you have just copied. Then click Test Token and the Bot Username field will be updated automatically.
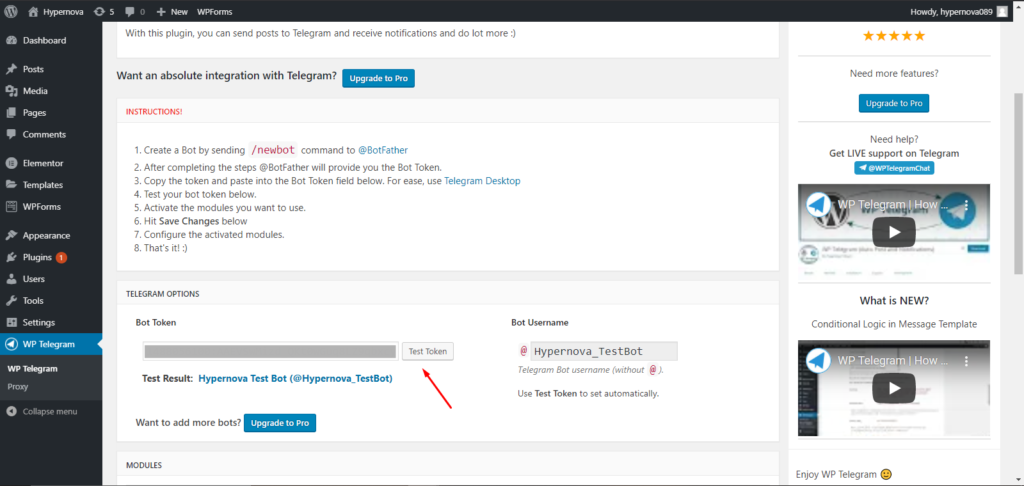
- Then go to the modules section, where you will find Private Notifications and Post to Telegram modules. Enable the modules you intend to use and then save the changes.
Bravo! You have successfully activated and set up the plugin. Now it’s time to set up WordPress to send notifications and posts to Telegram.
Section 3: Send WordPress Notifications and Posts to Telegram Accounts
Step 1: Get Chat ID
- Open your Telegram desktop app and search for @MyChatInfoBot. Choose the first bot with the exact username and type /start. The bot will automatically send you the Chat ID. You’ll need that ID later so copy it.
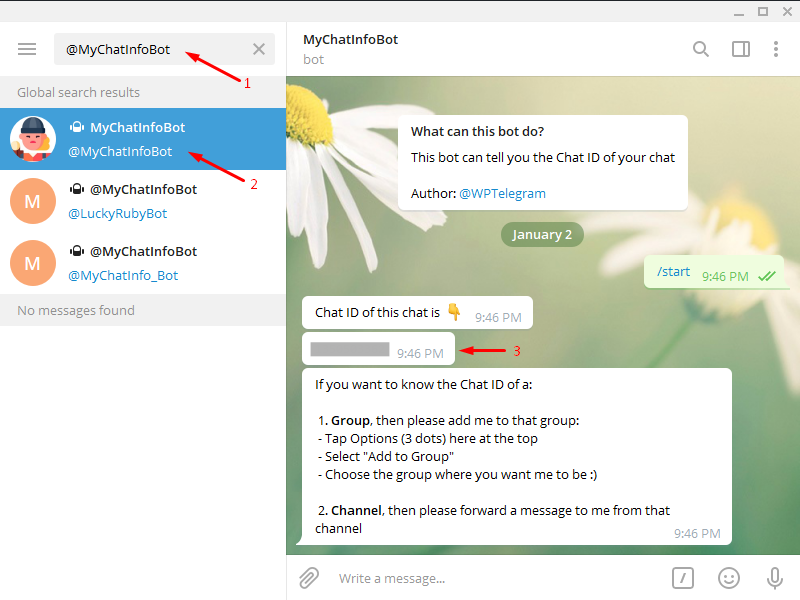
- Before going to the next step, you can search for the username of the bot you’ve just created and start a chat with your own bot to make sure it works. Our bot is called Hypernova_TestBot so if we look for it, we can start a conversation.
Step 2: Set Up Private Notification
- Now let’s set up private notifications to send your email notifications to Telegram. Go to your WordPress admin dashboard, navigate to WP Telegram, and enable Private Notifications.
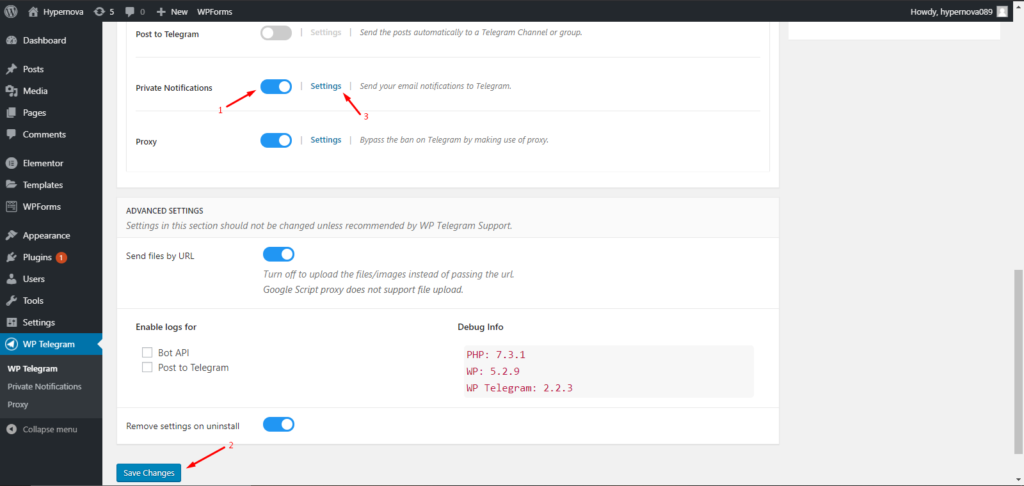
- Then, go to the Private Notifications section and look for the “if Email goes to” label, and enter the email address for which you want to receive notifications. Right next to it you’ll see the “Send it to” field where you have to paste the Chat ID you’ve previously copied.
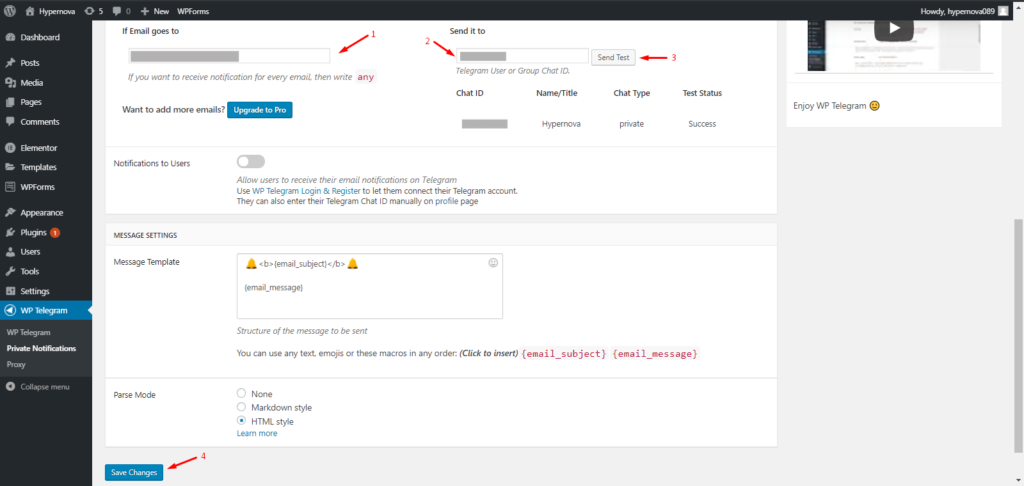
- Before moving forward, let’s check that everything is working correctly. Click on the Send Test button next to “Send it to”. Click OK on the pop-up and then go back to your Telegram app. If all is working correctly, you will find the test message in your inbox. Remember to save the changes.
You have now successfully set up notifications for your website. Now, that you’ve integrated Telegram with WordPress, let’s see how to make the most of it. We’ll show you how to send your posts to Telegram to increase your traffic.
Step 3: Send WordPress Posts to Telegram
- In your WordPress dashboard, go to WP Telegram, enable the Post to Telegram option, and save the changes.
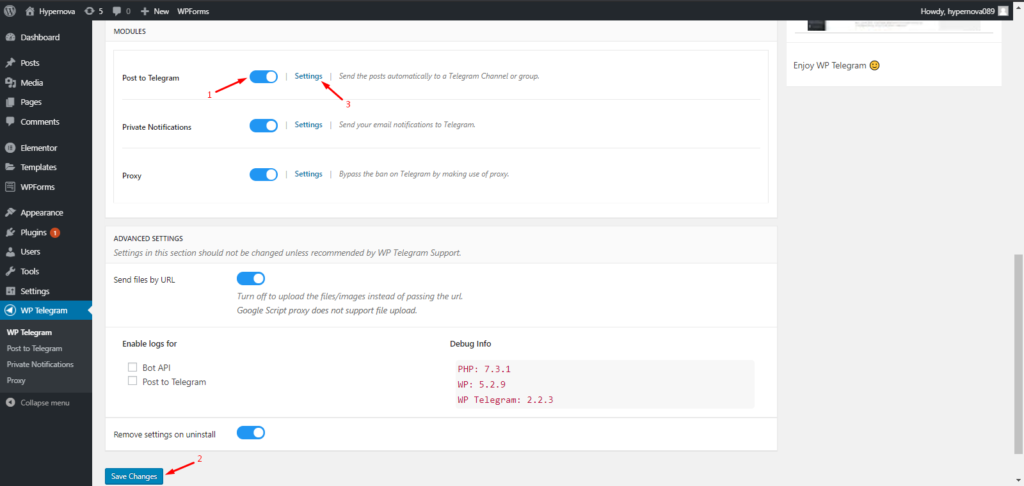
- Then, go to the Post to Telegram section, look for the “Channel Username” field and enter the Chat ID that @MyChatInfoBot provided you previously. Under the Rules section, you can also set conditions for the type of posts that you want to send to Telegram.
- Before moving forward, click on the “Send Test” button and click OK on the pop-up to make sure that everything is working correctly. After that, click Save changes.
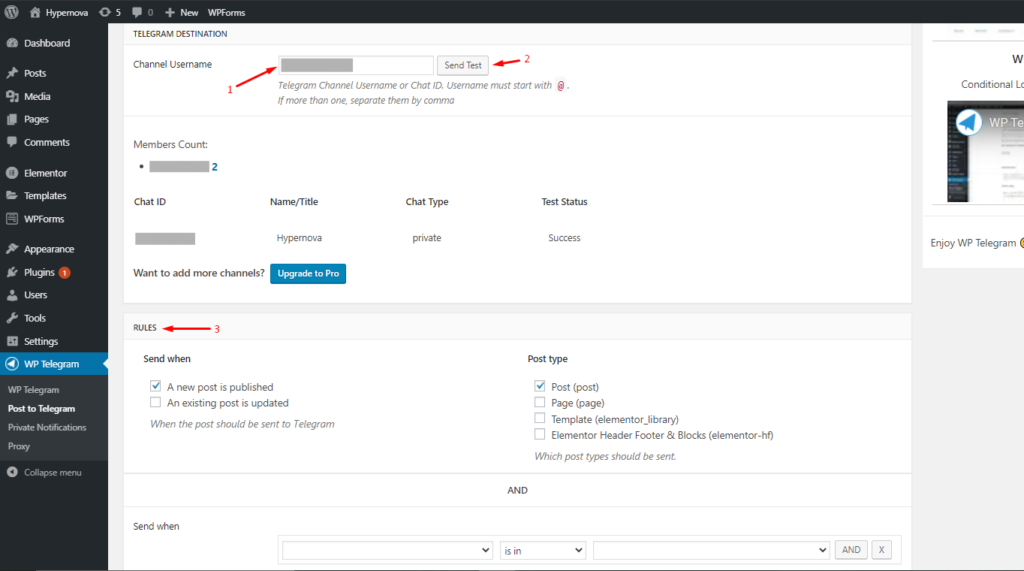
- Now let’s test what we’ve just set up. In your WordPress admin dashboard, go to Posts > Add new. Make sure that the “Send to Telegram” option is set to Yes and click on Publish.
- If everything is working properly, you immediately receive a message on Telegram with a link to the post.
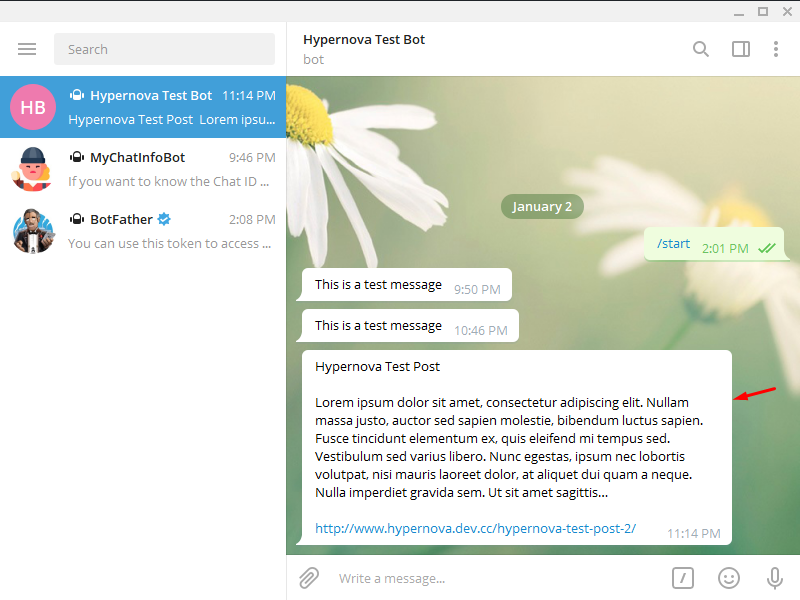 Congratulations! Now you can send your posts to Telegram. But there’s more you can do to make the most of Telegram. Let’s see how you can receive notifications and posts in a Telegram Group.
Congratulations! Now you can send your posts to Telegram. But there’s more you can do to make the most of Telegram. Let’s see how you can receive notifications and posts in a Telegram Group.
Section 4: Send WordPress Notifications and Posts to Telegram Group
Telegram allows you to create groups and add up to 200,000 people. Even though some people use groups to promote content, it’s better to use groups to contact your team and use channels for broadcasting content as we’ll see in Section 5.
Step 1: Add Your Bot as an Administrator to the Group
- Open your group in the Telegram app. Go to the group settings (three dots on the top right corner) and press Add Members.
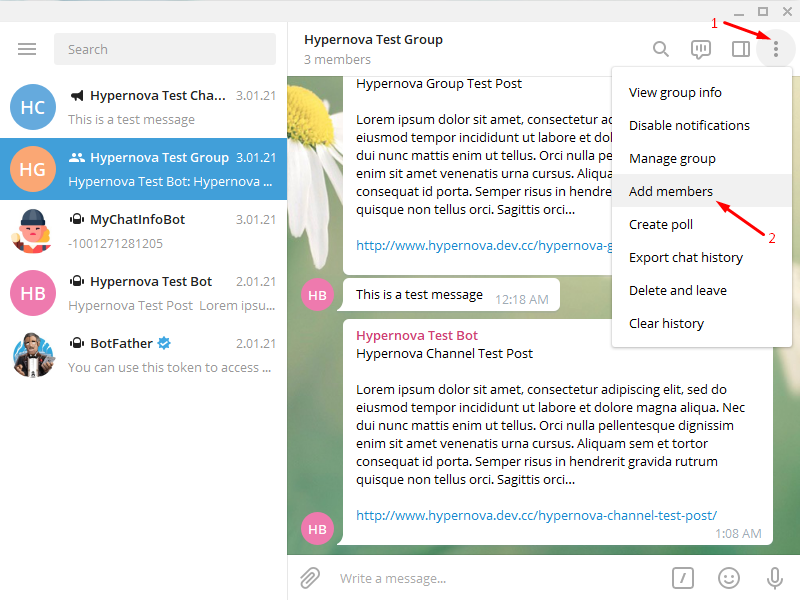
- Search for your bot and click on ADD to add your bot to the group.
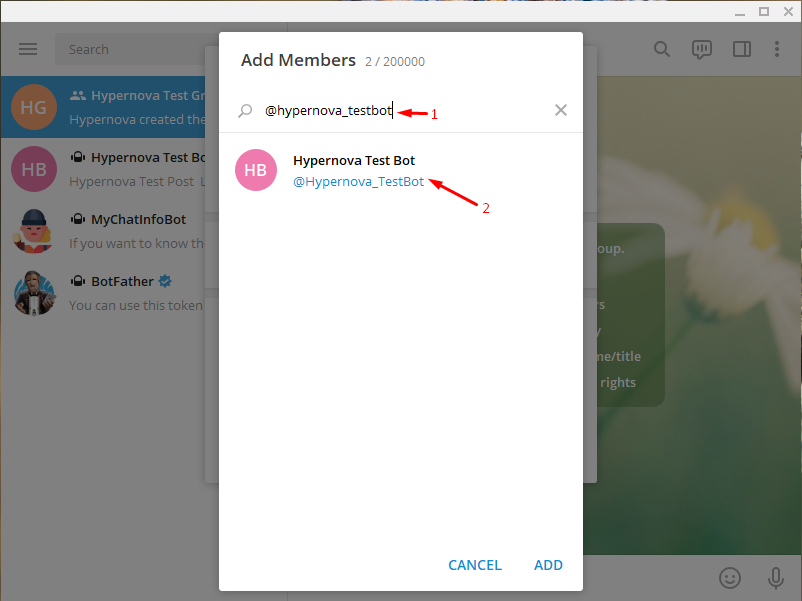
- Then, go to the group settings and click Manage Group. Then, press Administrators and select Add Administrator.
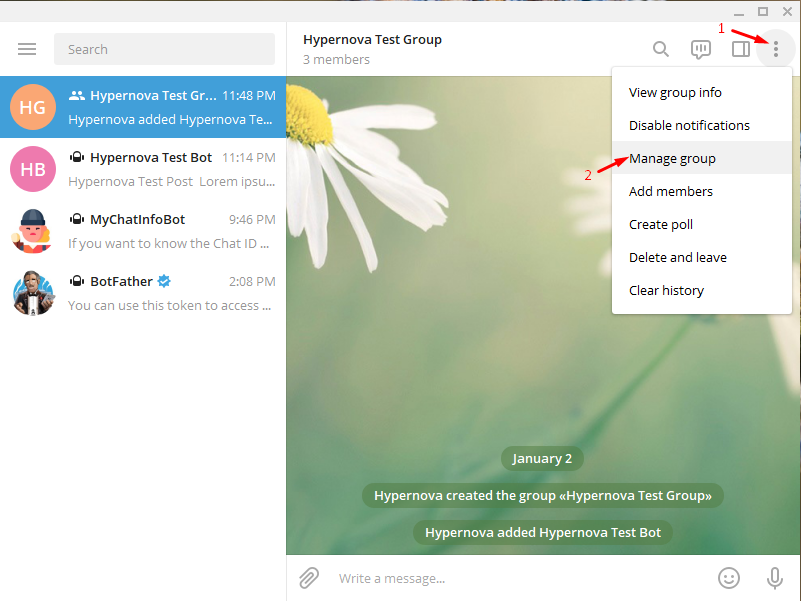
- Select your bot, review the permissions, and click Save. Then hit Save again so that your bot is the administrator of this group.
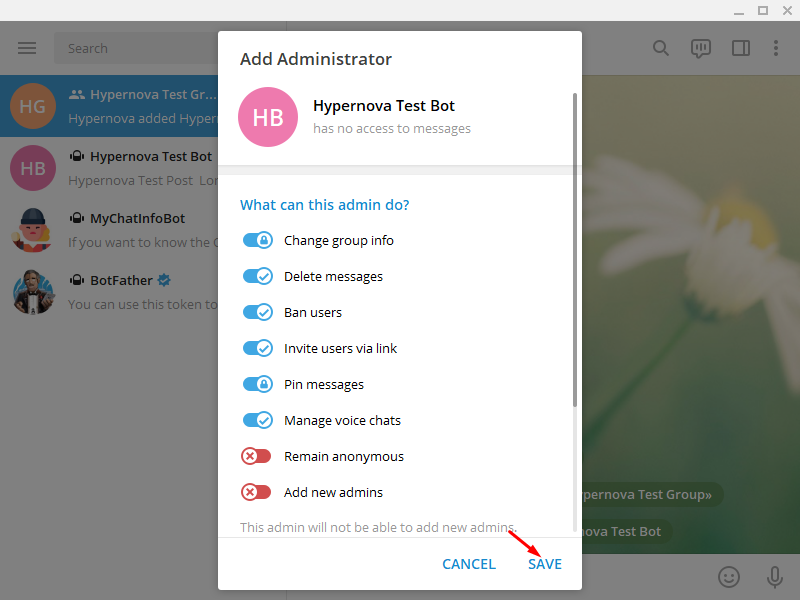
Step 2: Get Group Chat ID
- To get your Group Chat ID, add @MyChatInfoBot to your group. Press the three dots on the top right corner, click Add members, look for @MyChatInfoBot, and add it to the group.
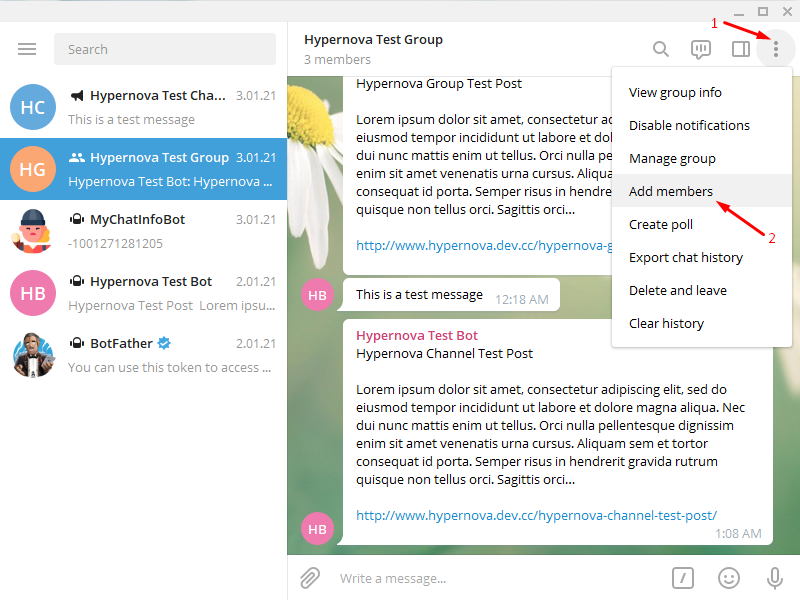
- The bot will automatically send you the Group Chat ID. Remember to copy the ID.
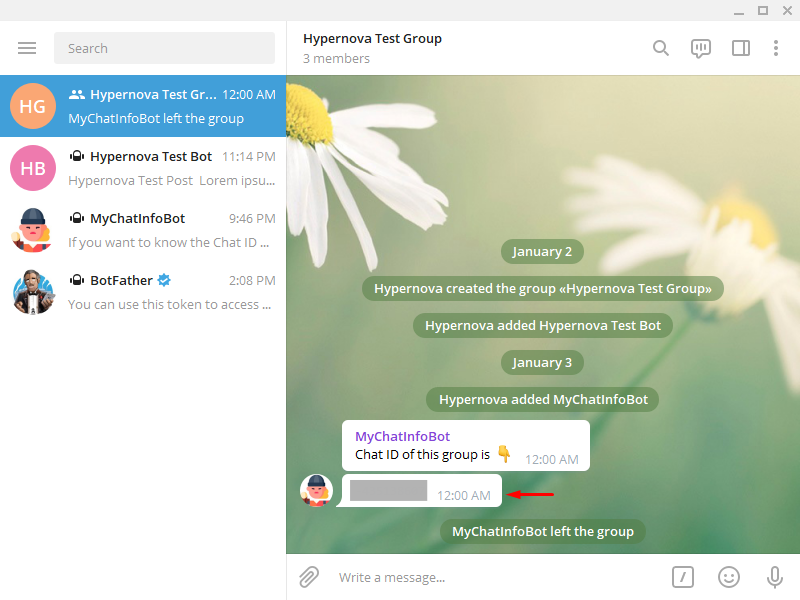 To send WordPress notifications and posts to your Telegram group, just follow Step 2 and Step 3 from the previous section. The only exception is that now you will use your Group Chat ID instead of your personal Chat ID. Moving on, we will now integrate WordPress with a Telegram Channel. Follow along!
To send WordPress notifications and posts to your Telegram group, just follow Step 2 and Step 3 from the previous section. The only exception is that now you will use your Group Chat ID instead of your personal Chat ID. Moving on, we will now integrate WordPress with a Telegram Channel. Follow along!
Section 5: Send WordPress Notifications and Posts to Telegram Channel
Channels are one of the most powerful features that Telegram offers. Channels are an excellent tool to send messages and share content with large audiences. Unlike groups, channels can have an unlimited number of subscribers making it a very powerful option to promote your content. Additionally, each message in a channel has a view counter and it shows the number of times the message was forwarded.
Step 1: Create a Channel and Add Your Bot as an Administrator
- To create a channel, click New Message and then press New Channel. You’ll have to choose a name, picture (optional), and description (optional). Then, you’ll have to decide the channel type: – Public: Anyone can find your channel in search and join – Private: Only users with an invite link can join. After that, create the permanent link and you’re ready to go.
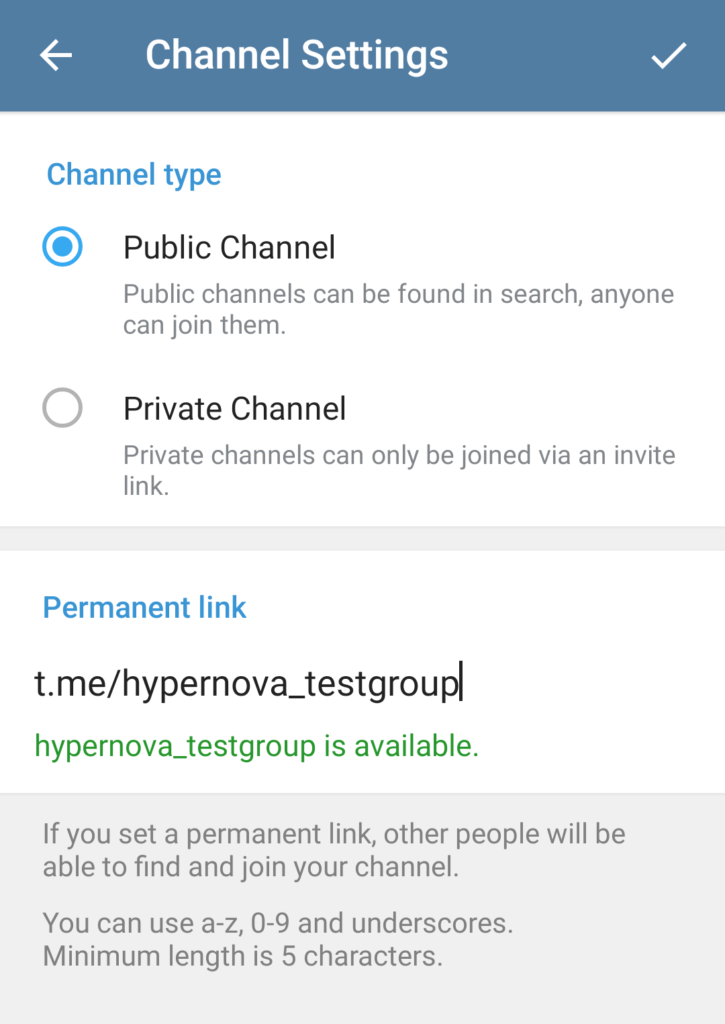
- Then, open your Telegram channel in the desktop app. Go to the settings (three dots on the top right) and click Add Users.
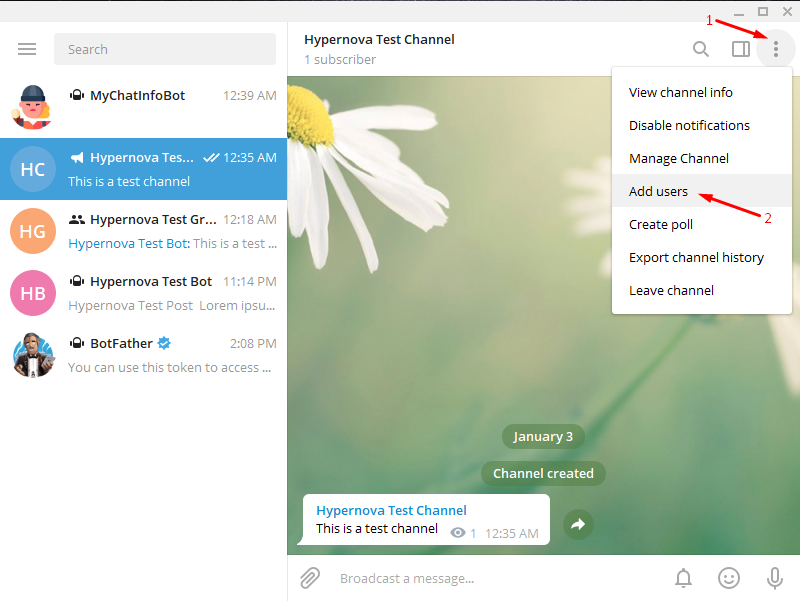
- Search for your bot and press ADD to add your bot to the channel. A pop-up message will appear saying that bots can only be added as administrators. Press Make Admin.
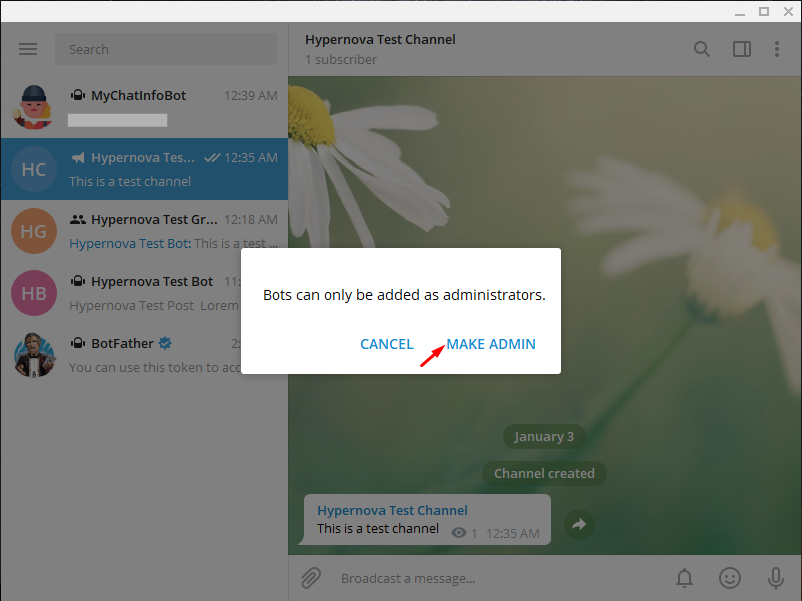
- Then review the permissions and click Save. Your bot is now an administrator of this group.
To unleash all the power of the channels and send WordPress notifications and posts to your Telegram channel, simply follow Steps 2 and 3 from Section 3. The only exception is that you will use your Channel username instead of the Chat ID. Well done! You have now learned how to add WordPress to Telegram and receive notifications and posts in your Telegram chat, group, or channel.
But that’s not all! You can also add a live chat bubble to your WordPress website and allow your users to contact you directly to your Telegram account. This way, you’ll be able to answer their questions faster and improve customer experience.
Section 6: Add Telegram Live Chat to WordPress
To add a Telegram live chat to WordPress, we will use the “WordPress Telegram Chat” widget by Elfsight. We will first create a beautiful chat bubble and then add it to our WordPress website.
Step 1: Create a Chat Widget
- First, go to this site and press the “Create Widget” button. Select your desired template and click Continue. You will see the template chat box in the bottom right corner.
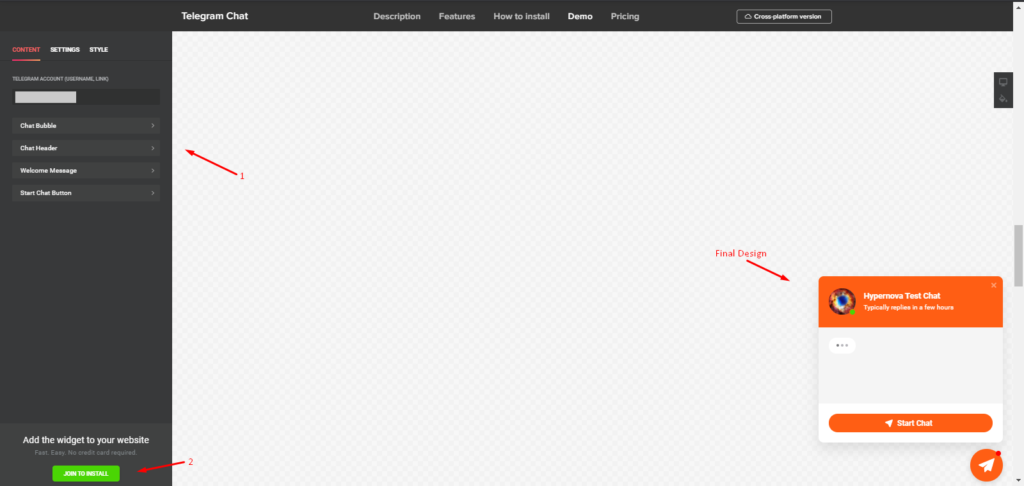
- You can also customize the template and change the design, colors, and text from the sidebar. Then enter the Telegram username or link where you want to receive the messages. After that, press “Join to Install“. It will open a sign-up page where you’ll have to create an account in Elfsight. Don’t worry, it’s 100% free.
- After that, enter a name for your widget, click Apply, and then hit Save.
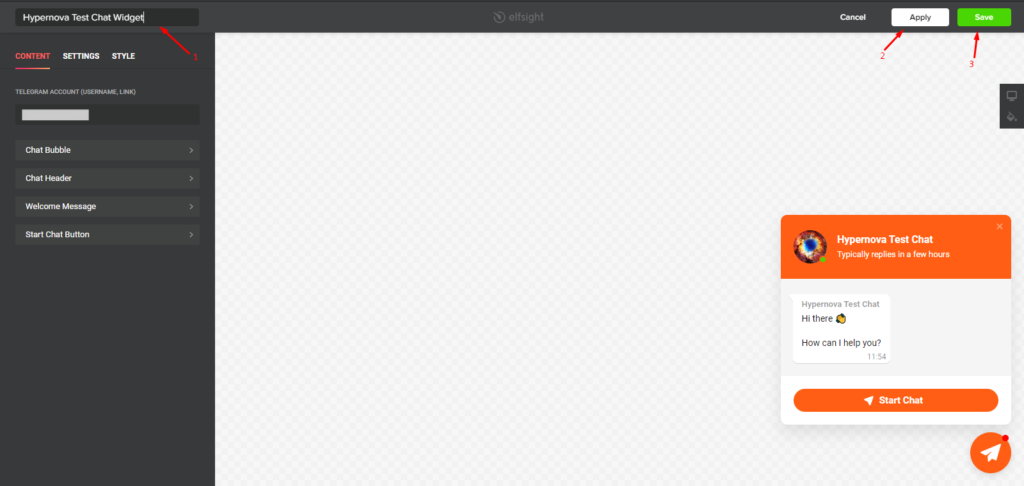
- Then, you will be directed to select your desired plan. There is a free version and 3 premium plans that start at 5 USD per month. Before purchasing anything, we recommend you start with the free version and upgrade later.
- After you select your plan, a pop-up with a short HTML code will appear. Just copy the code and move on to the next step.
Step 2: Add the Live Chat Widget to Your WordPress Website
- Now it’s time to add the Telegram bubble to your site. Go to your WordPress admin dashboard and navigate to Appearance > Customize.
- On the customize page, go to Widgets and click on the Header section. Select Add a Widget and choose Custom HTML. This step may be a bit different depending on your theme, but in any case, it’s pretty straightforward.
- Then, paste the HTML code you have just copied into the content field. Leave the Title empty, click done, and hit the Publish button.
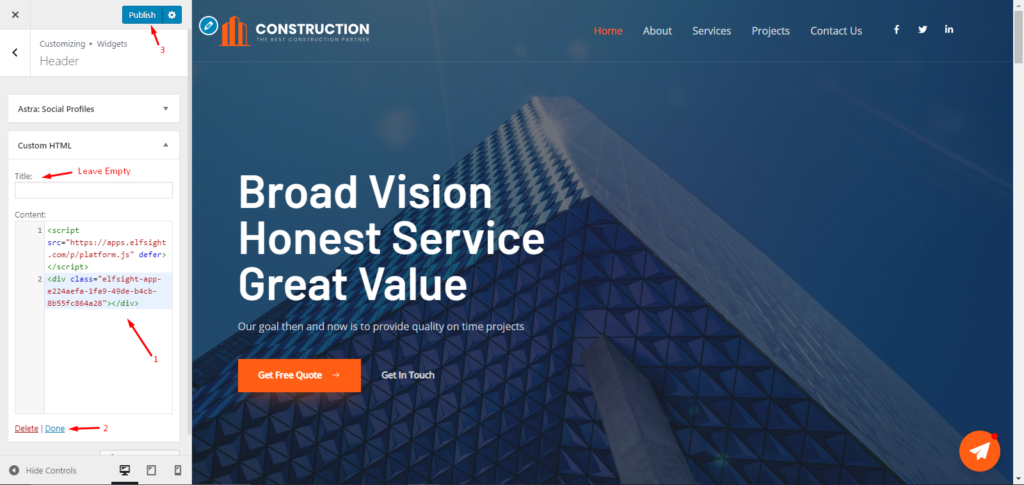
- Finally, open your website, and you will see the Telegram chat bubble on your WordPress website.
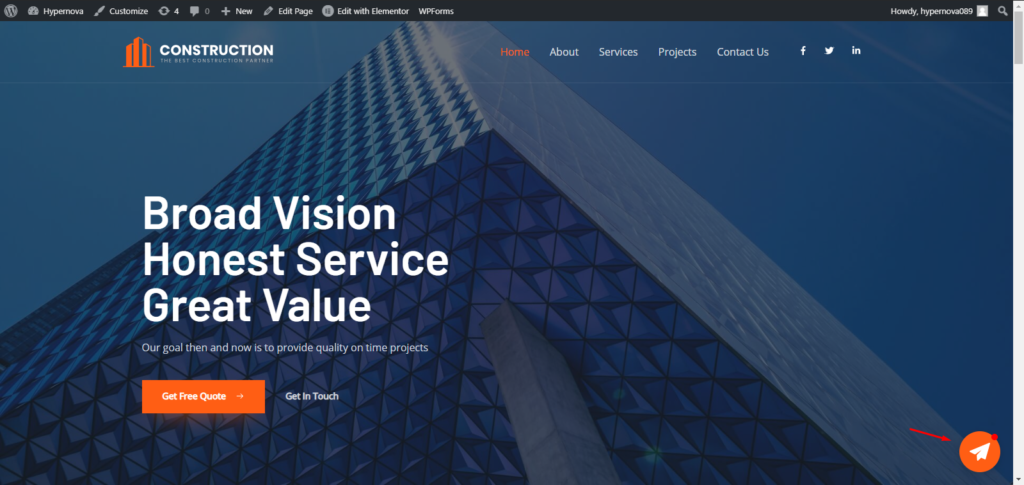 That’s it! Now your users will be able to start a Telegram chat with you directly from your site.
That’s it! Now your users will be able to start a Telegram chat with you directly from your site.
Conclusion
All in all, with nearly 500 million active users, Telegram is one of the most popular messaging services. By connecting it with your WordPress site, you can improve your customer support and even use the channels to promote your content. Additionally, its ability to create groups to manage teams and engage audiences makes it a must-have service for any business. In this guide, we’ve seen how to:
- Set up Telegram on your computer
- Add and configure the WP Telegram Plugin
- Send WordPress notifications and posts to Telegram accounts
- Send notifications and posts to Telegram groups
- Create a Channel and send posts to it
- Add a Telegram live chat on your site
This way, you’ll integrate Telegram with your site and have all your communication in one place. Finally, if you’re looking for ways to connect your site with WhatsApp, check out this step-by-step guide.
For more information about Telegram and how to use it on your website, check out the following posts:
Have you used Telegram on your site? How are you making the most of it? Let us know in the comments section below.