How to embed Google Sheets in WordPress? Beginner-Friendly Methods!
Do you use Google Sheets? Would you like to connect it with your site? In this guide, we will show you how to embed Google Sheets in WordPress using 3 different beginner-friendly methods.
The entire Google Suite is some of the best free software out there. It provides full control over your document and office needs in an online, cloud-managed environment. And the best part is that it’s free! That’s why more and more businesses are using G Suite for their documentation needs.
And Google Sheets has come out as one of the essential services you can get from the entire package. The spreadsheet management tool is extremely nifty, beginner-friendly, and since it’s in the cloud, it makes it easier to collaborate on different projects.
If you use many sheets, it may be a good idea to connect them with your site. So, in this guide, you will learn how to embed Google Sheets in your WordPress site.
Why embed Google Sheets in WordPress?
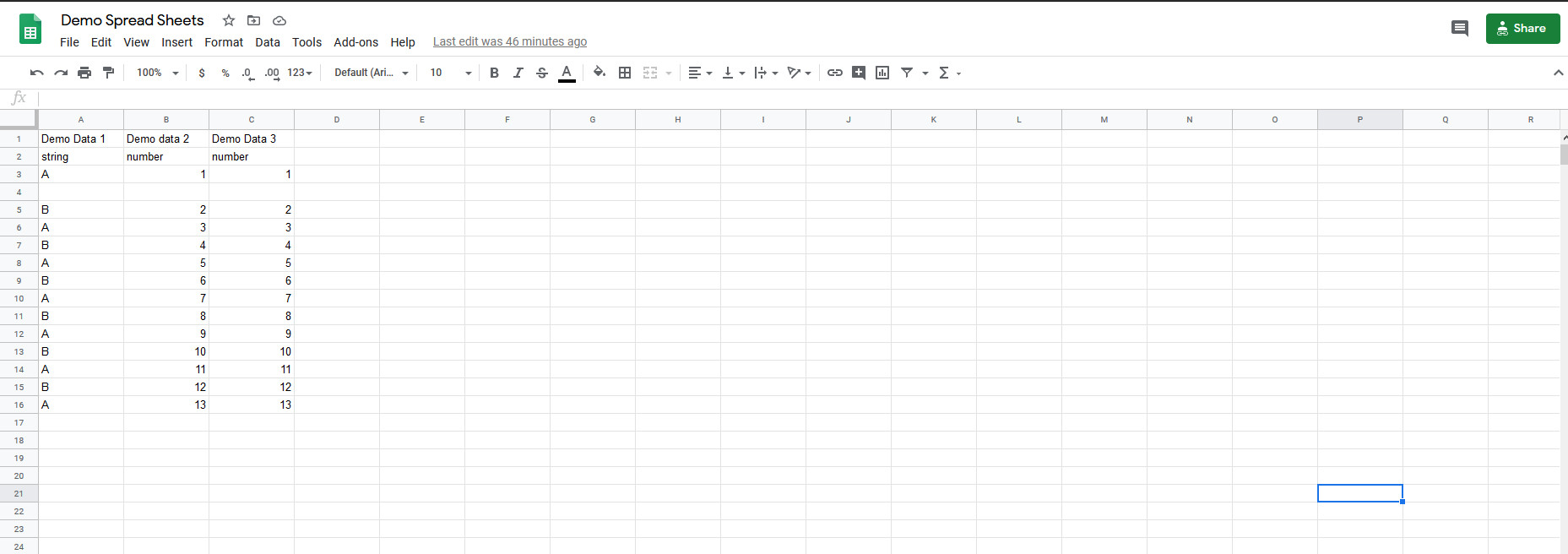
Google Sheets makes sharing various spreadsheets easy and also allows you to collaborate with multiple people at the same time. Embedding Google Sheets on your WordPress site opens a lot of interesting opportunities. For example, you can display time schedules and workloads, provide accounting details, or keep track of the work that has been done. The simple yet efficient tabular format is extremely useful for many office and personal needs.
But there’s a lot more you can do if you integrate your WordPress site with Google Sheets. For one, you can use plugins like Visualizer to transform Google Sheets data into pie charts, bar graphs, and line charts. This visual information is much easier to understand and makes feeding data to users effortless. You can even create huge tables with useful functions like filtering and search options that make it easier for your users to view the recorded sheet information. Additionally, you can create responsive tables in your posts and update the content directly from your sheets.
So, let’s have a look at how you can embed Google Sheets in WordPress. On top of that, we’ll show you what else you can do with some of the best Google Sheets integration plugins out there.
How to embed Google Sheets in WordPress?
There are different ways to integrate Google Sheets with WordPress:
- Directly embed Google Sheets using an iFrame link
- Using the EmbedPress plugin
- Using the Visualizer plugin
Let’s have a look at each method and how you can use them to connect Google Sheets to your site.
1) Connect Google Sheets with WordPress Manually using iFrame
The simplest way to embed Google Sheets in WordPress is to use its inbuilt embedding feature. For this, open your sheets page and click File. Then, press Publish to the web and choose the Embed option. After this, you can choose to embed the entire document or an individual sheet. Then, you’ll see an iframe link for the sheets that you can copy.
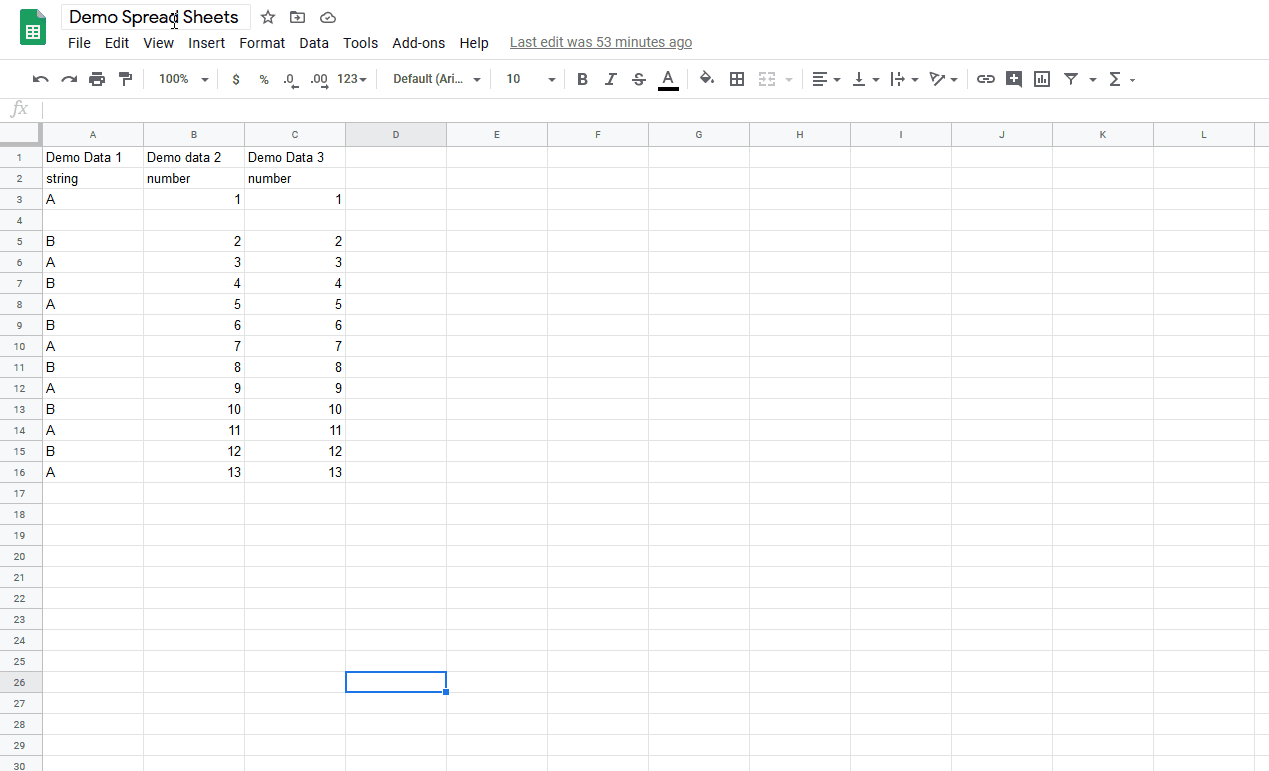
After that, you can save the iframe link and paste it on your posts to easily connect the Google Sheets content with your website.
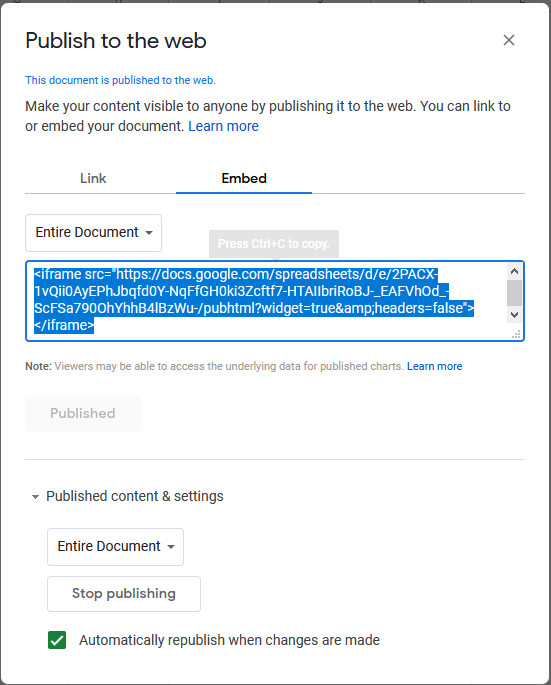
To do this, simply add the HTML block on the Gutenberg visual editor and paste the iFrame link that you have just copied.
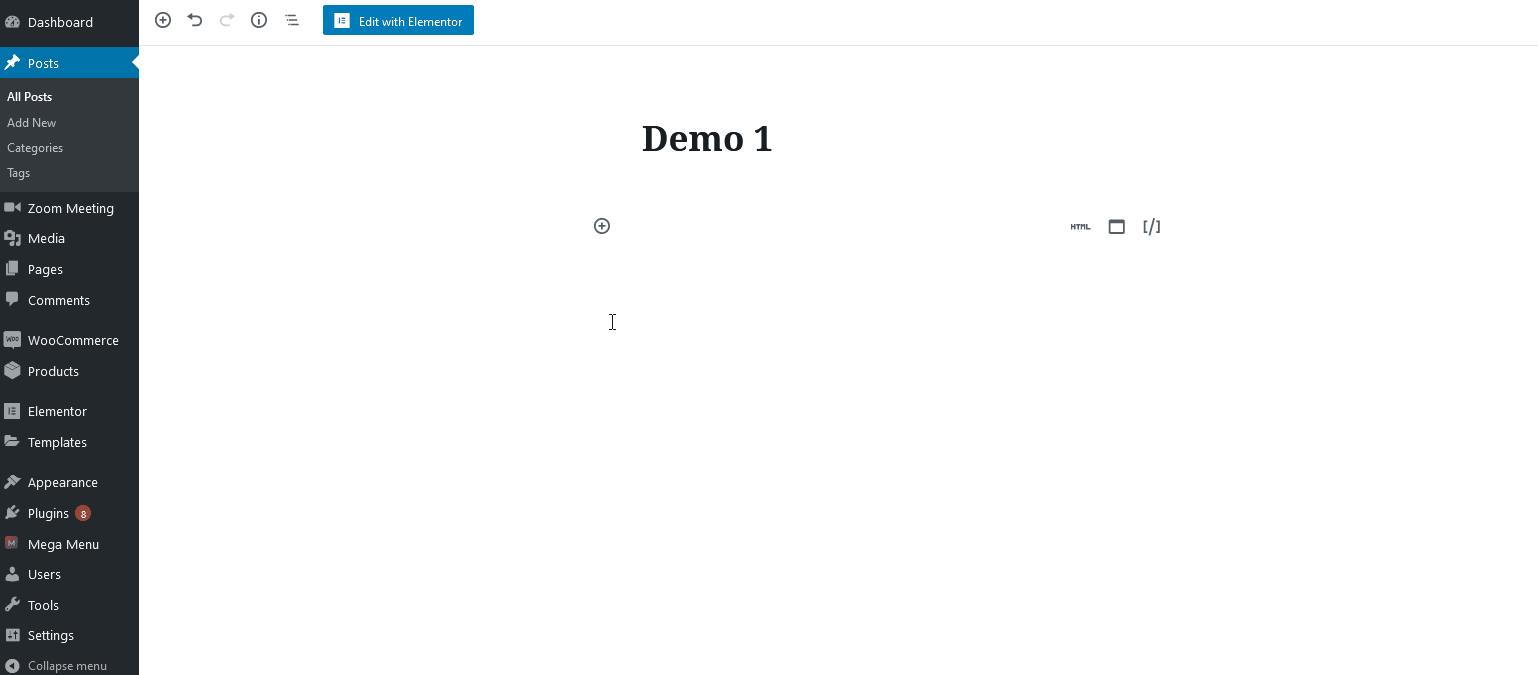
Finally, remember to click the Share button on the top right to make your document public.
2) Integrate Google Sheets with WordPress using EmbedPress
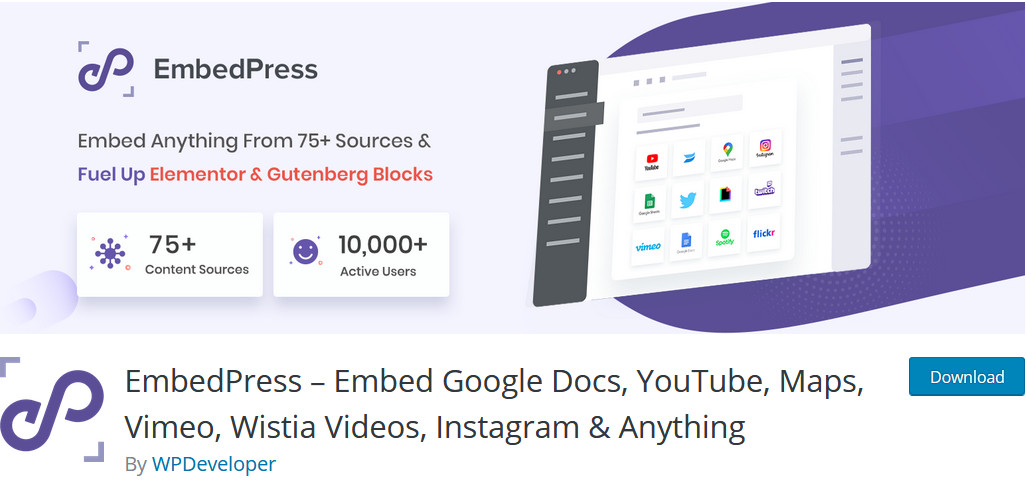
EmbedPress is a dedicated plugin that provides a huge variety of embedding blocks and options to use on the Visual block editor. This tool also features a nifty block to embed Google Sheets in WordPress. So, let’s have a look at how you can use EmbedPress.
First, install the plugin. To do so, go to your WordPress dashboard > Plugins > Add New. Then, use the search bar on the top right to find EmbedPress. Click Install Now and then the Activate button.
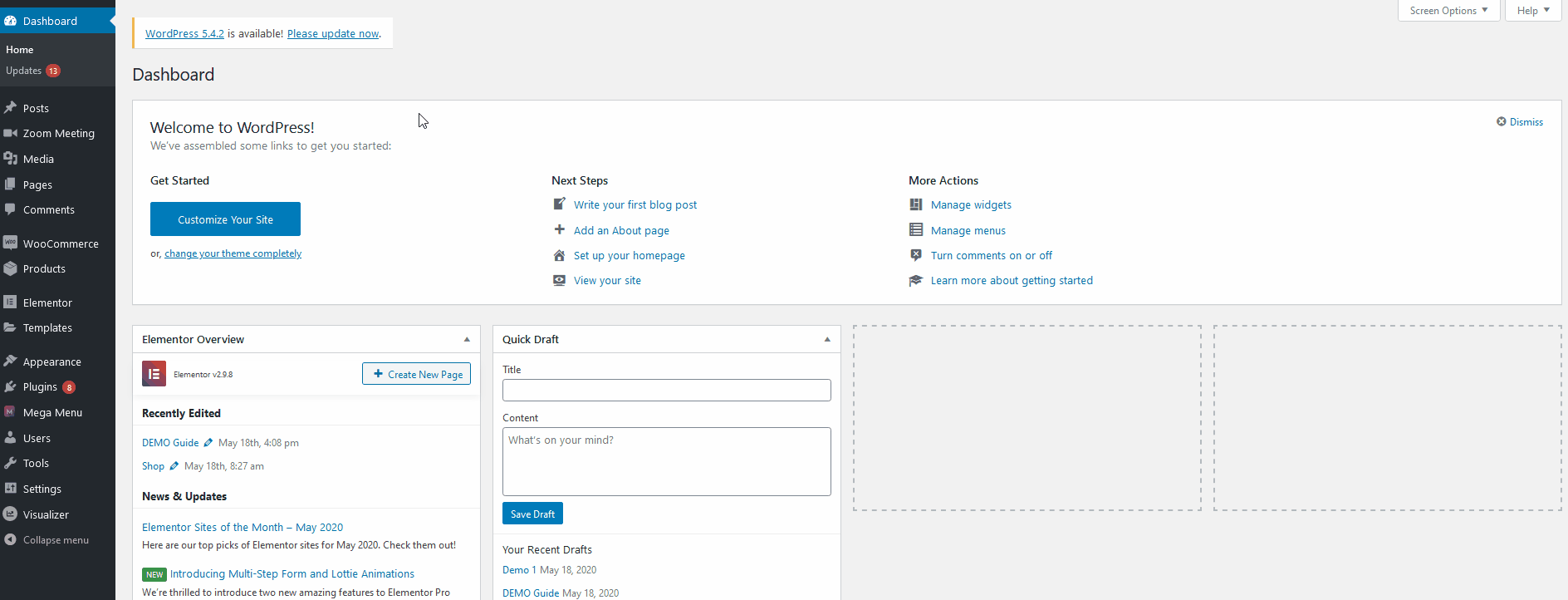
Now, to embed your Sheets page in EmbedPress, you’re going to use the Publish to the web feature. So, in Google Sheets, go to File > Publish to the web. Under the Link tab, you’ll see options to link your entire document or just specific sheets. After choosing the option you want, copy the URL.
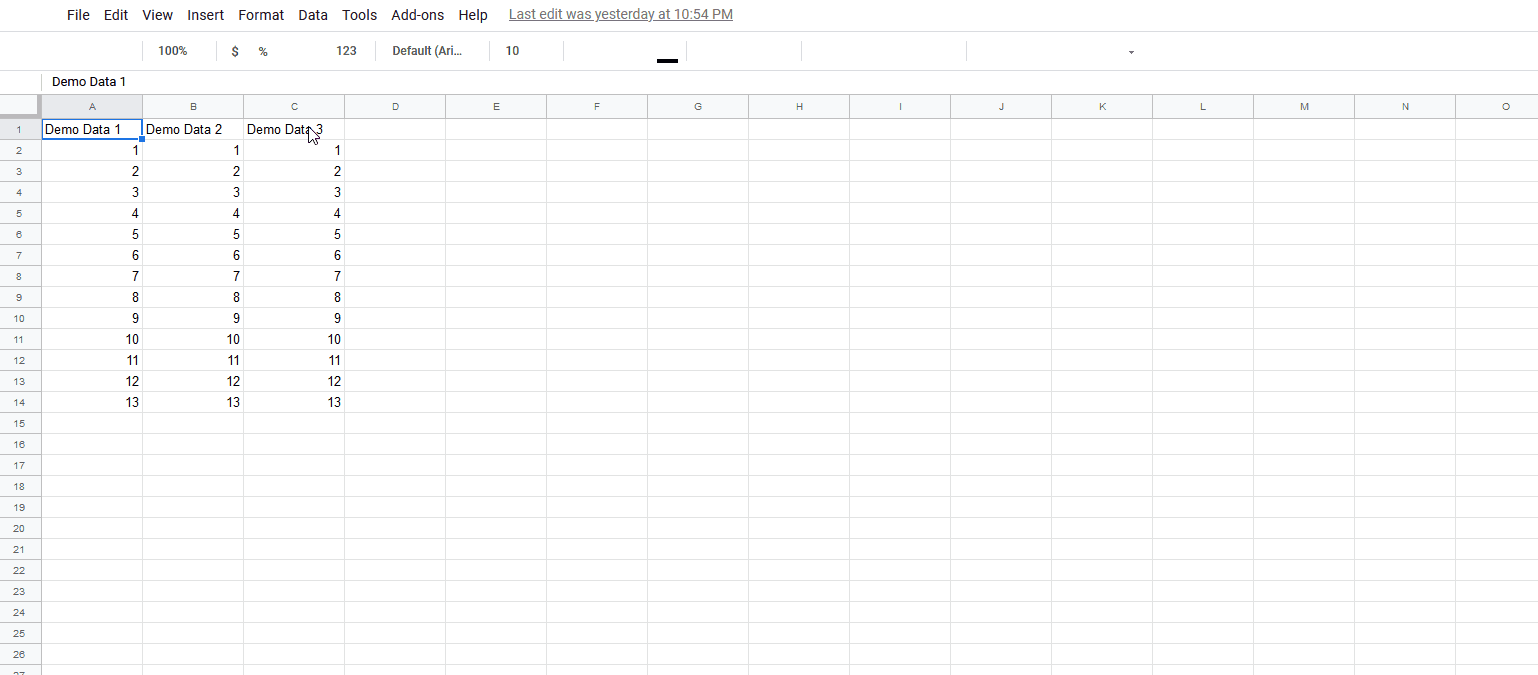
Next, open the page/post where you need to add your embedded sheet. Then, click the Add new block button and search for Google Sheets. You will see the necessary EmbedPress block. Click it and it will add the block to the post. Then, paste the URL in the embed URL field and click Embed.
That’s it! You have embedded Google Sheets in your WordPress post using EmbedPress!
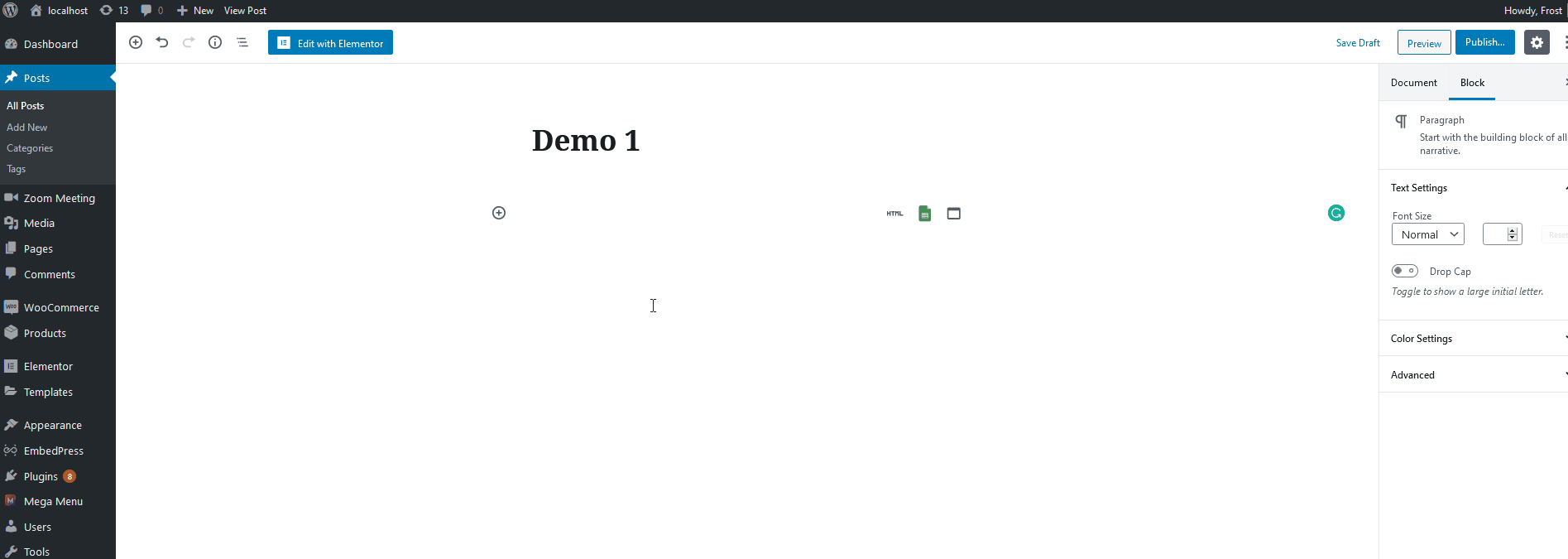
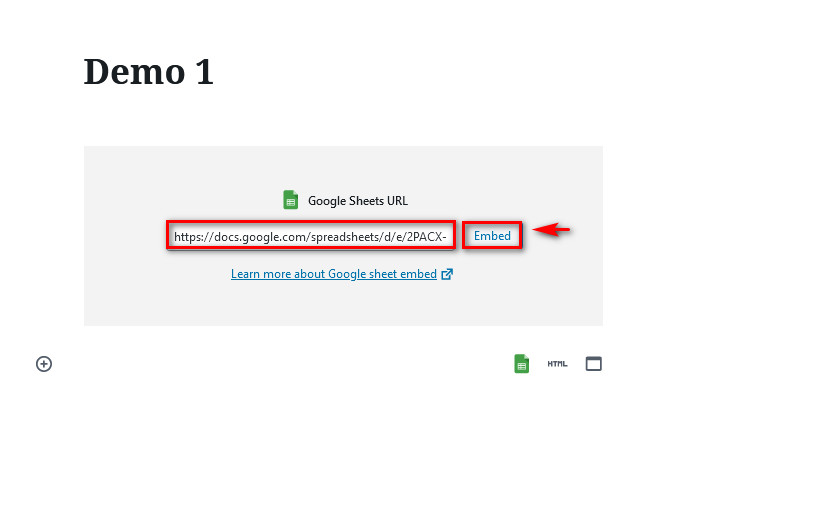
3) Connect Google Sheets with your site using Visualizer
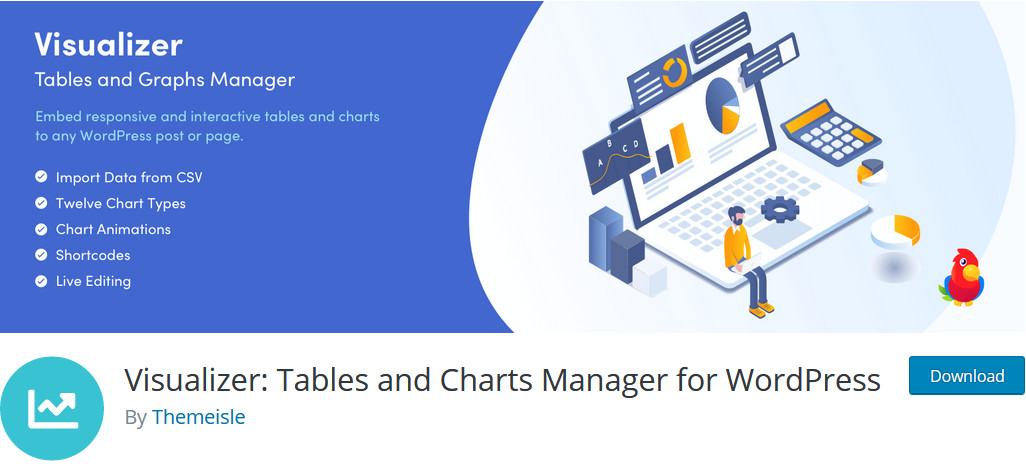
Unlike the other plugin options, Visualizer lets you do a lot more than just embed Google Sheets. This tool can pull data directly from Google Sheets to power various graphs and tables. Visualizer offers endless opportunities, so let’s have a look at how you can directly integrate it with your content and your Google docs.
Installing Visualizer
First, you need to install the Visualizer plugin. The process is identical to installing any other plugin. In your WordPress dashboard, go to Plugins > Add New. Then, use the search bar on the top right to search for Visualizer. After that, click the Install button and then activate it.
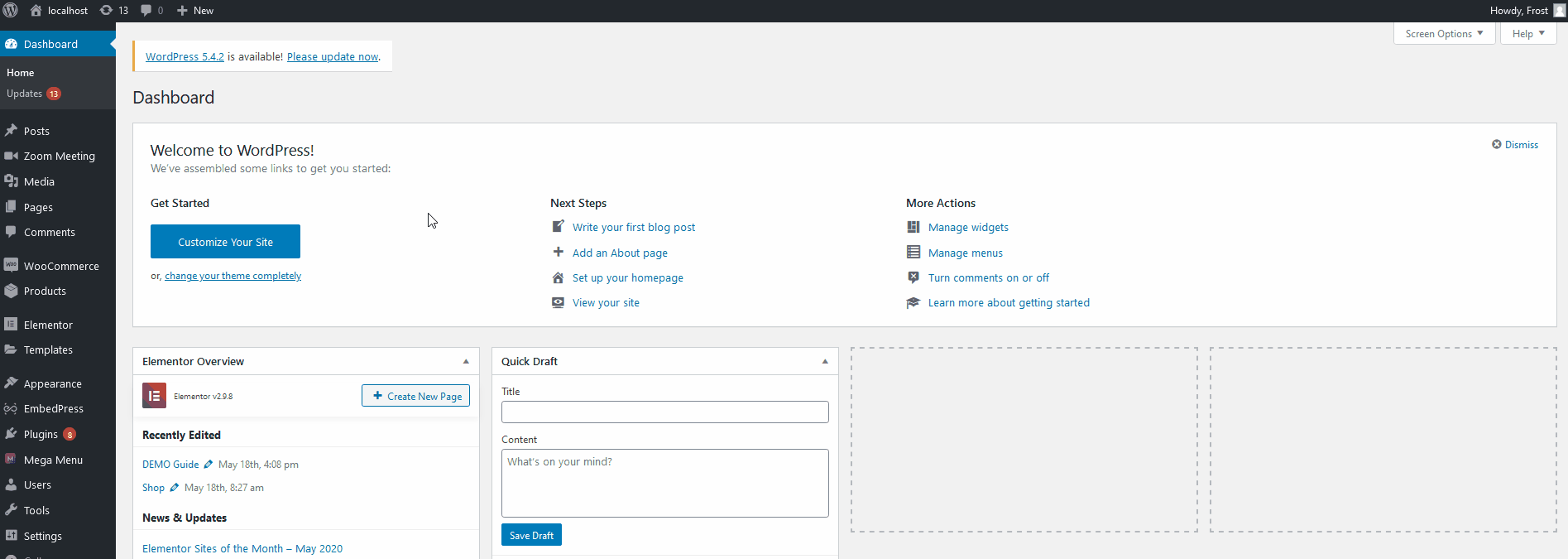
Integrating Visualizer with Google Sheets
Before displaying your custom data tables and graphs, you need to grab the URL for your Google Sheets. To do so, open your Google Sheets, and go to File > Publish to the web. Under the link tab, click Entire document to select whether you want to integrate the whole document or individual sheets. Then, click the Dropdown button next to it and click the Comma-Separate Values (CSV) format. After that, copy the URL and you’re ready to connect Sheets with Visualizer.
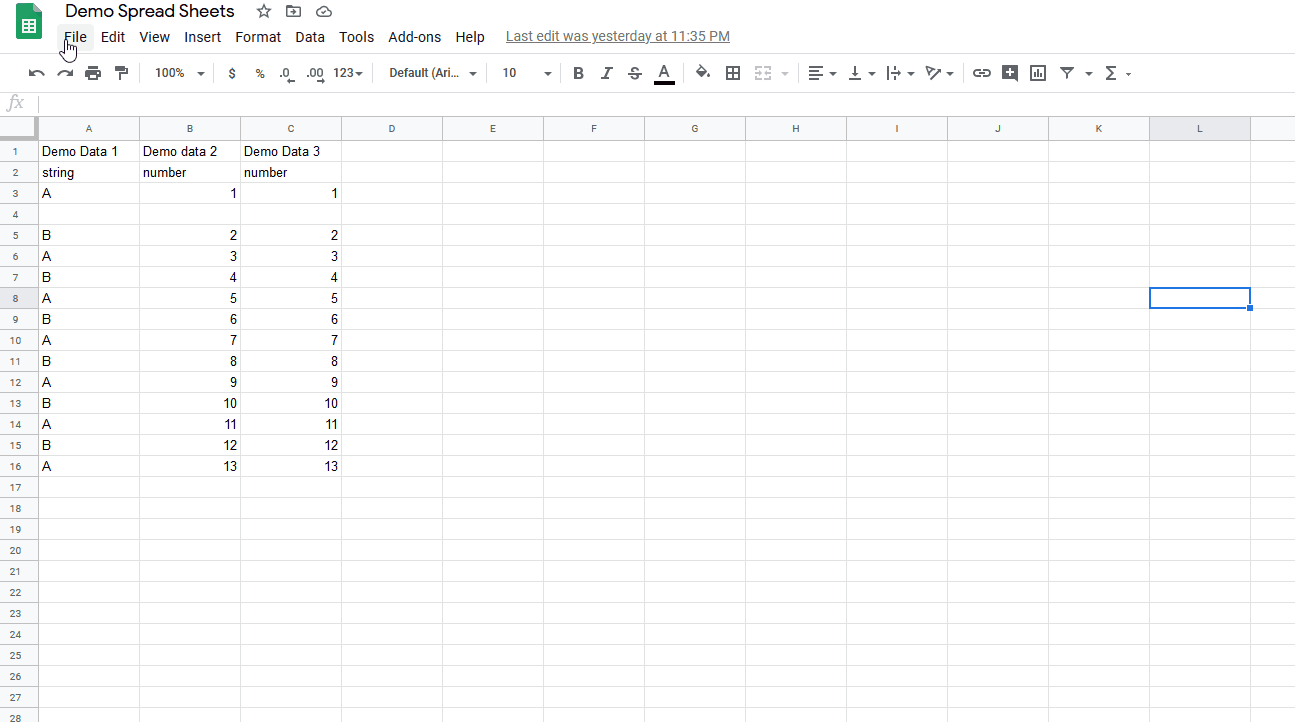
Before you import, you need to specify the data type for each column in the second row so that Visualizer can read the data. Simply add a string, number, boolean, date, time, or the data type depending on what kind of data each column has.
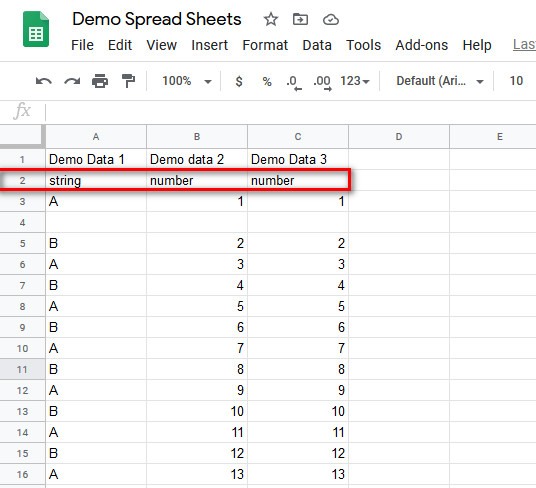
Creating your Charts in Visualizer
Now, open your Visualizer plugin page by clicking Visualizer on your Dashboard sidebar. Click Add New on the top to create your chart.
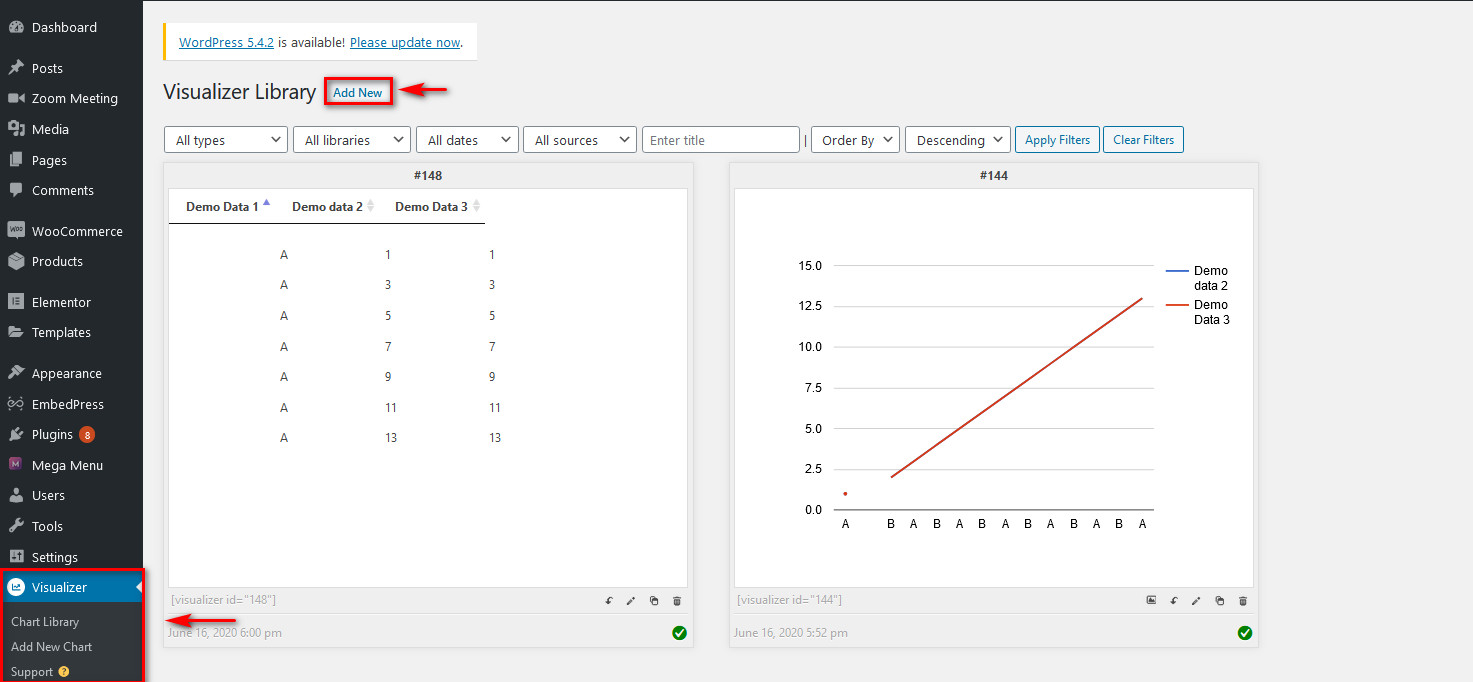
Then, select one of the visualization options. For the free version, you can create tables, pie charts, line graphs, and some other graphs. Let’s go ahead and click Line for now. Then, click Next, on the bottom right to proceed.
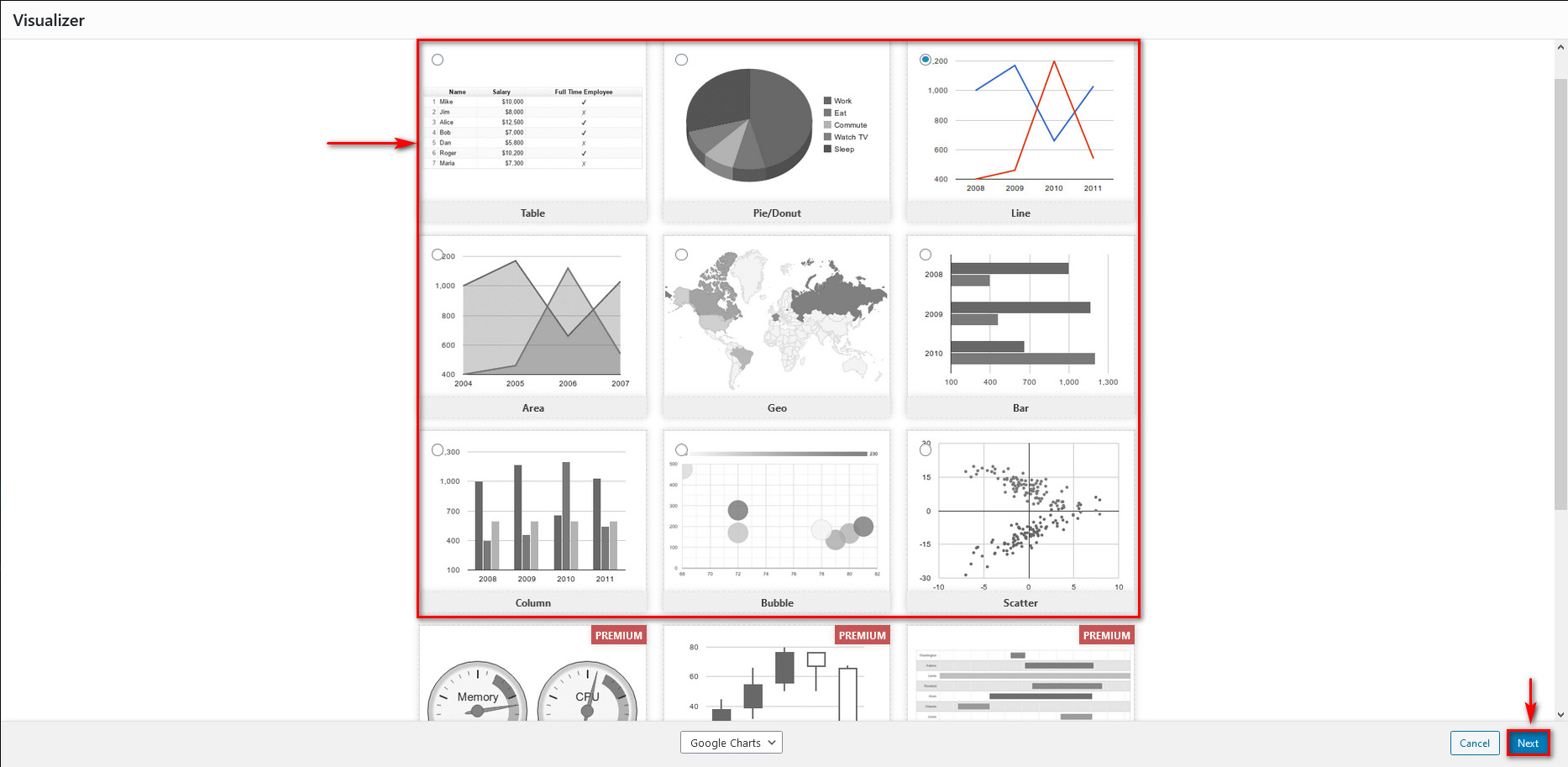
Now, you need to link your Sheets URL here. Check the right sidebar and click Source. Then, click Import from URL and then press Import from CSV. Paste the URL you copied from Sheets on the URL import field and click Import.
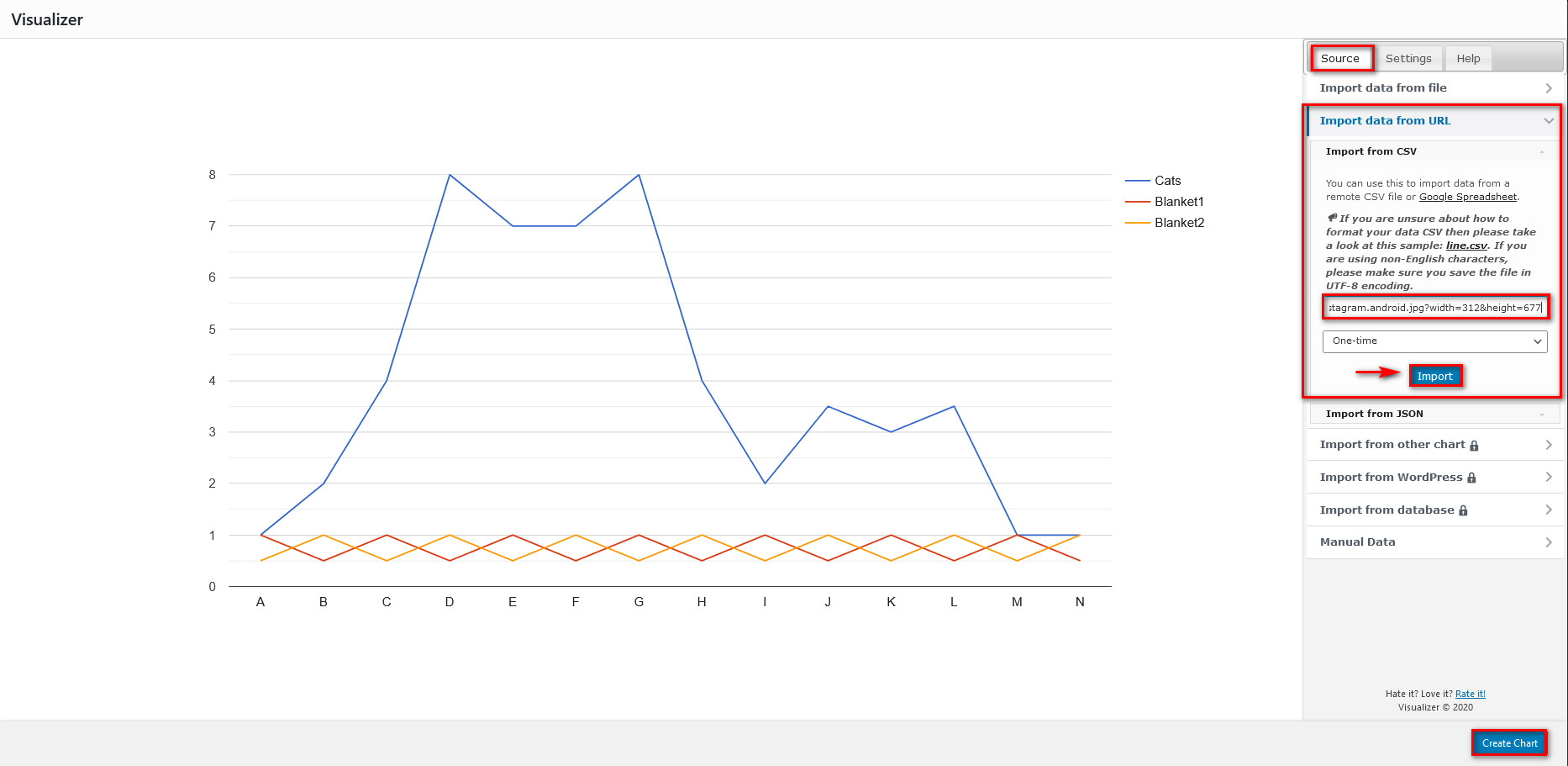
You’re almost there! After that, click the Create chart button and you will see a custom chart with the information from Google Sheets.
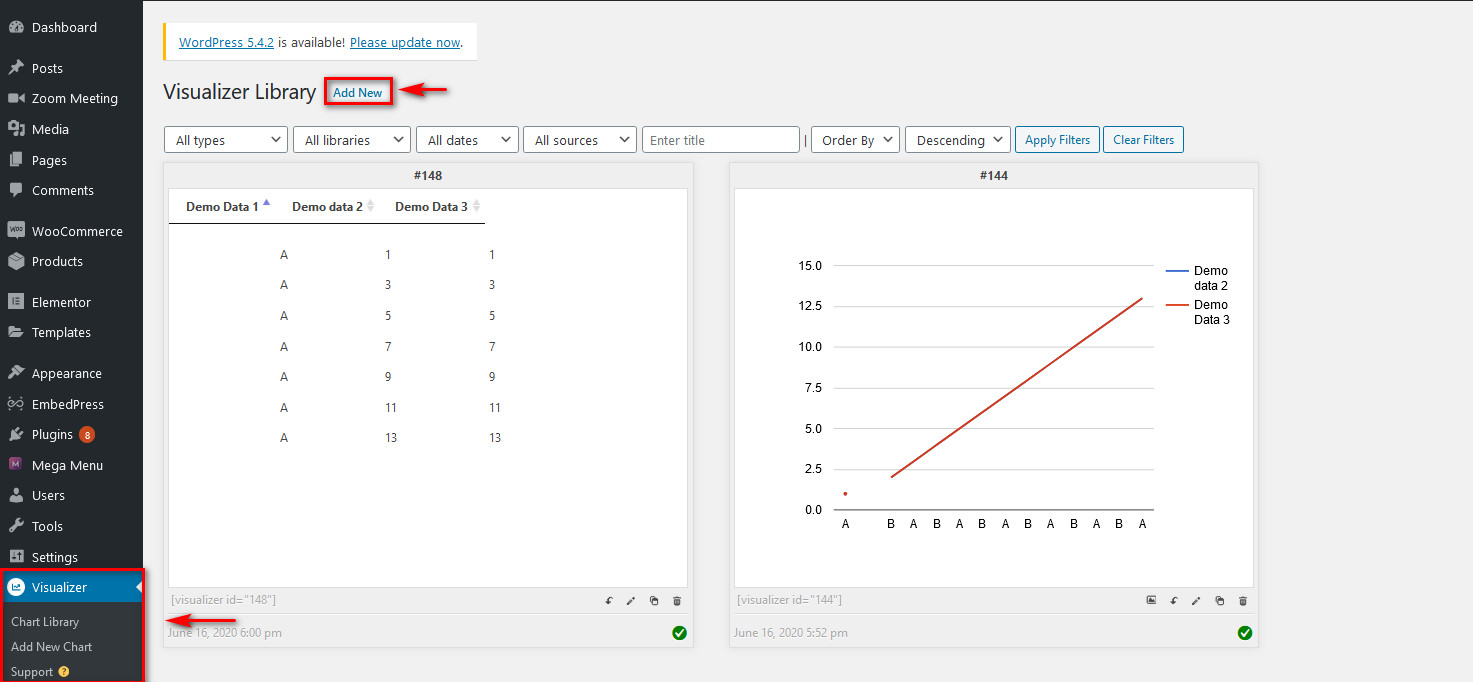
You can also customize this graph by clicking the edit icon (or the pen) on the charts list. Then, go to the Settings tab on the right to customize your graph as much as you want. Finally, save your changes when you’re done, and that’s it.
You have successfully connected Google Sheets with your site.
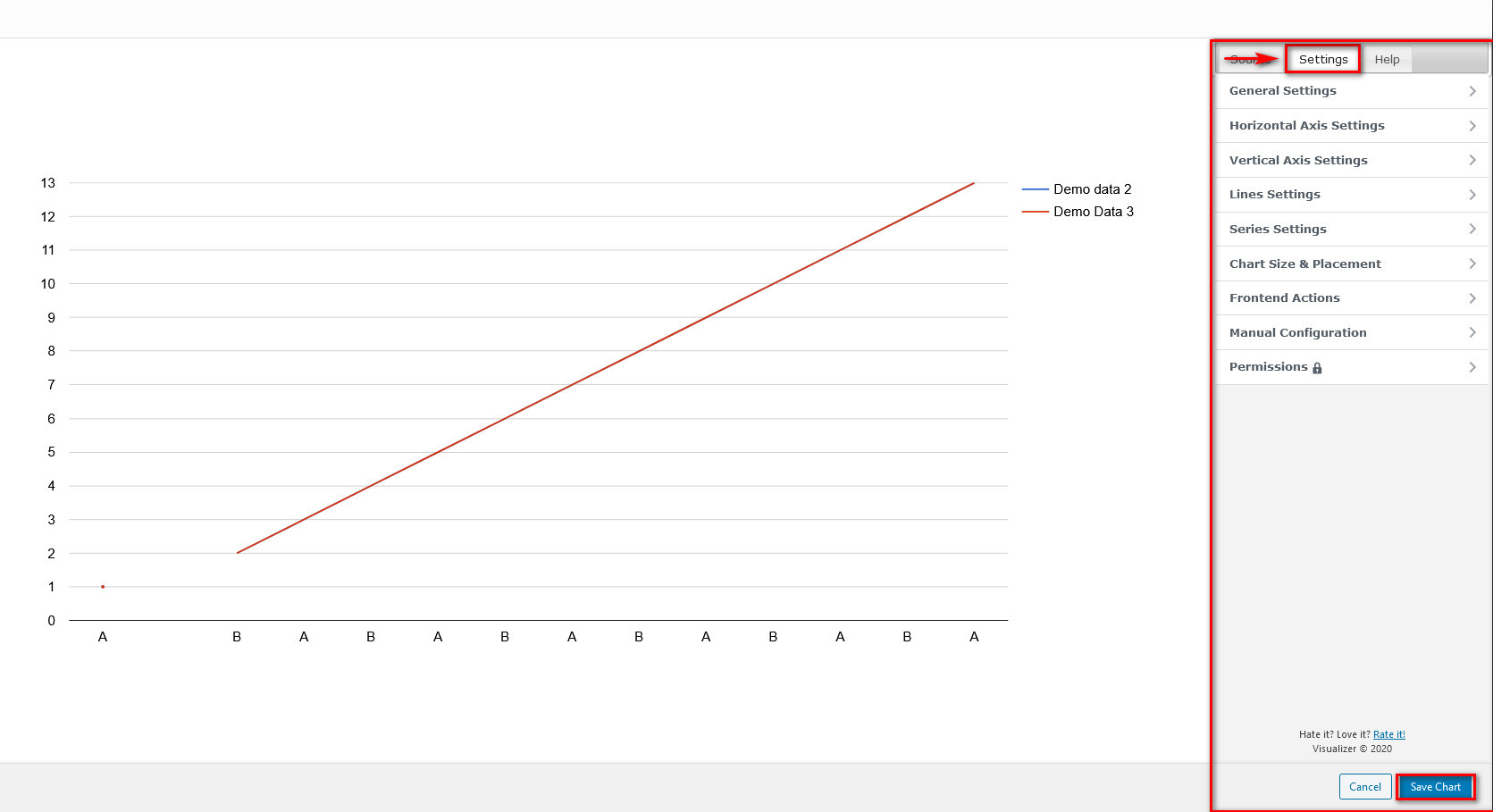
Now, let’s see how to display the Google Sheets information on your WordPress site.
Displaying Visualizer Charts in WordPress Posts/Pages
To display your charts in your webpages, you can simply use the Visualizer block on the visual editor. So, open your page/post, click the Add new block button, and use the search bar to search for Visualizer.
Then, click the Visualizer chart block, press the Display Existing chart button, and look for the chart you want to use. Under the chart, you will see an upload icon. Press the icon to select your chart. After that, click Done and that’s it! You have embedded Google Sheets on your WordPress post/page.
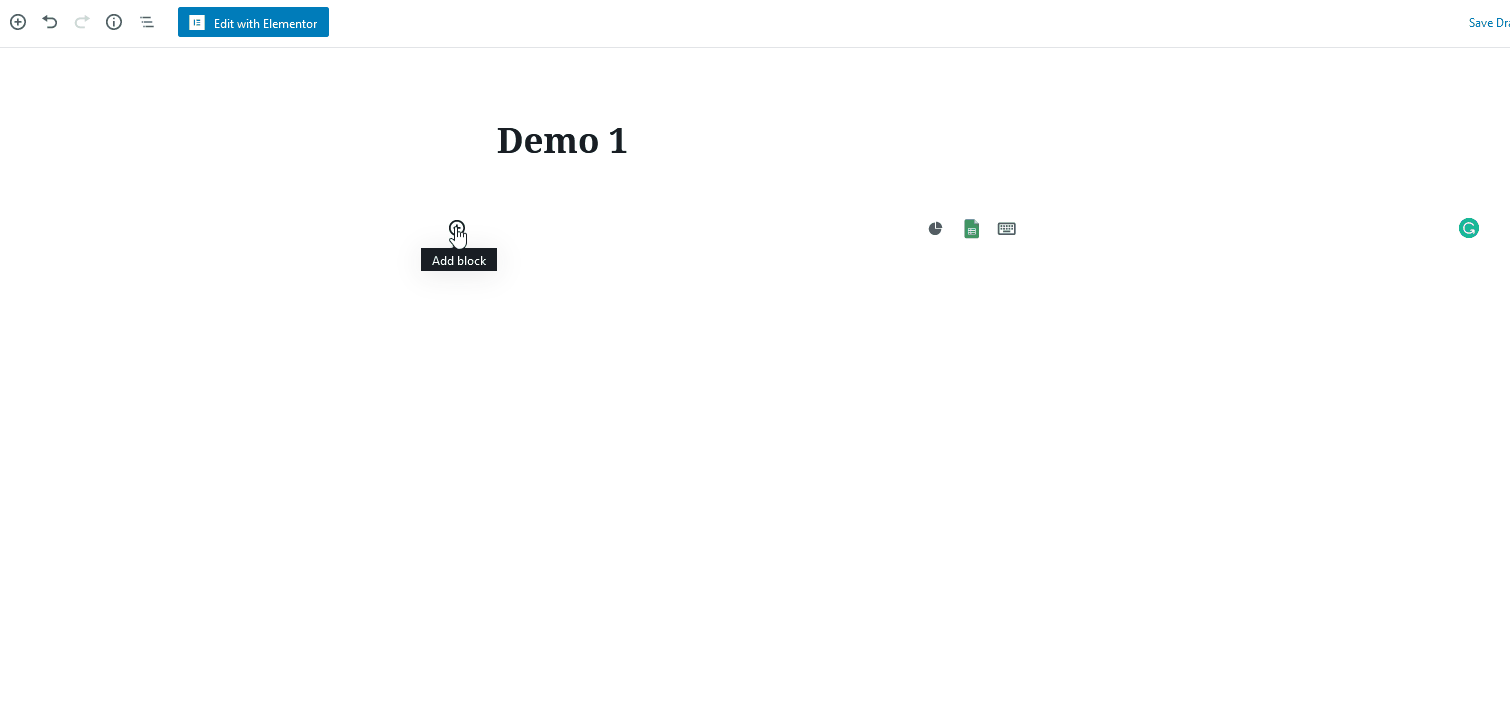
Of course, a simple line graph or a table could never do justice to the number of features this plugin has. So, if you’re looking for more features, go ahead and play around with the features Visualizer offers.
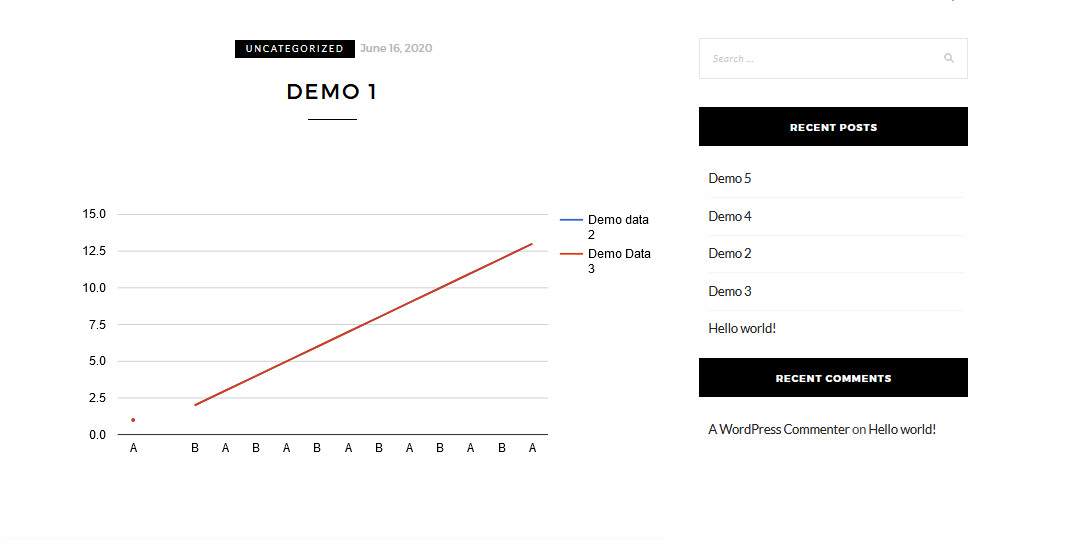
Conclusion
And that concludes our guide on how to embed Google Sheets in WordPress. Now, you will be able to display information from Sheets on your posts and pages.
All three methods we’ve shown you are excellent options. You can use the one you like better based on how much you want out of Google Sheets. Whether you’re just simply displaying a single table on your webpage or embedding sheets in different webpages or visualizing the data completely.
Finally, there’s a lot more you can do to integrate your website with even more content. For example, you can check out some of our guides:
- How to embed Google Calendar on your site
- How to embed Trello boards and cards in WordPress
- Tutorial to connect Zoom Video calls with WordPress
Have you had any problems embedding Google Sheets on your site? We’re happy to help you out with any issue you might come across. So, just let us know in the comment section below and we’ll do our best to find a solution.
