Facebook for WooCommerce not working? Here’s how to fix it
Are you having problems with Facebook Shop not displaying products? Is Facebook for WooCommerce not working? In this guide, you’ll learn how to fix the most common problems with Facebook for WooCommerce so you can get your shop back up and running in no time.
Why use Facebook for WooCommerce?
Facebook for WooCommerce allows you to connect your Shop to WooCommerce. This way you can create a catalog and sell your products via Facebook and Instagram. The service is free and it has several benefits:
- Allows you to reach a much wider audience
- It’s a new sales channel that has no cost
- Great way to leverage your business using Facebook and Instagram
- By using Facebook Pixel, you can track the conversions and performance of the products
- If you’re not from the US, the checkout will happen on your site so you’ll increase your traffic
However, sometimes there are problems with the integration so Facebook for WooCommerce stops working. If that’s your case, you’ve come to the right place. In this guide, we’ll show you how to fix the most common issues so you can have your Shop up and running in no time.
Facebook for WooCommerce isn’t working? How to fix common issues
One of the most common issues with Facebook for WooCommerce not working is when products don’t appear in the shop. There are a few possible causes so here are a few possible solutions to try:
1. Facebook Shop set up issues
This is the most common issue and means that your products aren’t displayed in the shop. Usually, this problem occurs when you create the shop manually outside the plugin’s wizard. If your Facebook page isn’t linked to the Facebook catalog that Facebook for WooCommerce uses, the products won’t appear in your shop. So, if Facebook for WooCommerce isn’t working, you need to change the catalog that’s associated with your shop.
To do this, log in to your Catalog Manager, go to Commerce Manager > Settings. There, you’ll see at least two catalogs so you need to link your shop with the correct one. There are two steps to do that.
Delete the wrong catalog
- First, you need to delete the catalog that’s incorrectly associated with your shop. Go to the products catalog and select the catalog to be deleted. You will easily identify it because it’s called “Products for ” and usually has 0 products. NOTE: When you create the shop from Facebook for WooCommerce, the catalogs normally have names like <your-shop-name> – WooCommerce.
- Click Settings and press Delete to remove the catalog and its link to your shop page.
Link the shop with the correct catalog
Now, let’s associate the catalog of the plugin with the Facebook shop page. To do this, we recommend you reset the current configuration and create a new one using the setup wizard. This way, you will connect to the shop page and sync your WooCommerce products. To do that, simply follow these steps:
- Go to your WordPress dashboard > WooCommerce > Settings. Go to the Integration tab and open Facebook for WooCommerce to go to the configuration page.
- Then, press Settings (or Reconfigure in some versions), and you’ll see a pop-up.
- Go to Advanced Options and click the Delete Settings button (also called Remove) under Advanced Settings.
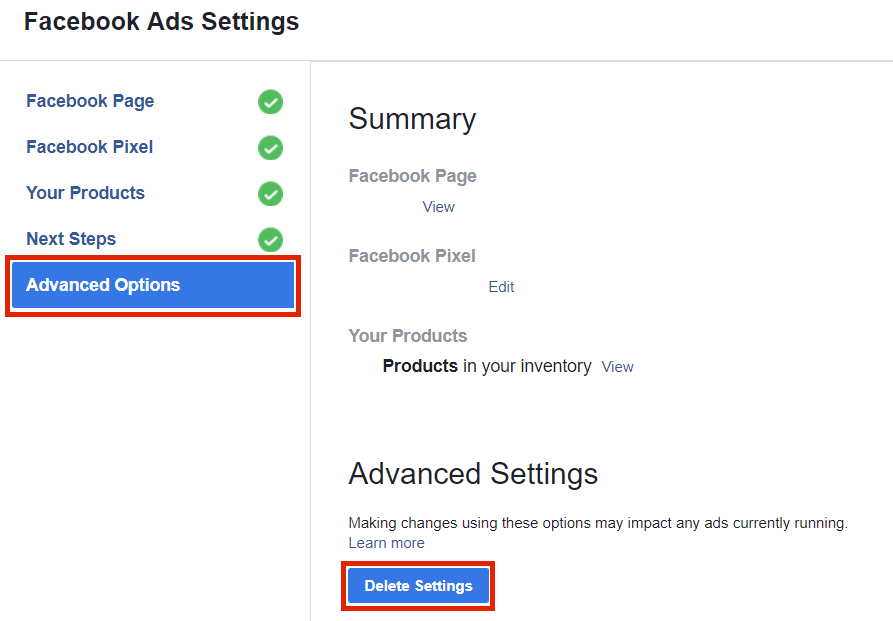 After that, you will see a welcome screen where you can set up a new connection from scratch. If you’re not sure how to do that, keep reading.
After that, you will see a welcome screen where you can set up a new connection from scratch. If you’re not sure how to do that, keep reading.
How to connect Facebook shop to WooCommerce
Now, it’s time to connect Facebook shop to WooCommerce to get it up and running again. To do that, follow these steps:
- In your WP dashboard, go to WooCommerce > Facebook and press Get Started.

- You’ll be redirected to the Facebook setup wizard where you will need to:
- Log in to your Facebook account
- Create or choose the assets that will link to your WooCommerce store such as Business Manager, Facebook Page, FB Ad account, Facebook Pixel, and Catalog
- That’s it! Facebook for WooCommerce should be working again! Your WooCommerce products will sync to Facebook automatically but you can change the configuration from your WordPress dashboard. For example, you can exclude categories from the synchronization, exclude tags, choose the product description to display, Facebook image, price, and more.
After you finish the setup, you’ll be able to check your connected assets from WooCommerce > Facebook > Connection. Additionally, for more options regarding the Facebook Shop configuration, press the Manage Connection button. To avoid your shop syncing with the wrong catalog and ensure Facebook for WooCommerce works correctly, we recommend you always set up your shop using Facebook for WooCommerce wizard so it’s associated with the catalog that the plugin uses.
For more information on how to connect Facebook Shop to WooCommerce, check out this step-by-step guide.
2. “Something went wrong when connecting to Facebook!” error
Another common issue appears when trying to connect your store with Facebook. The error “Something went wrong when connecting to Facebook! Please try again” tends to affect a lot of users and cause many headaches.
The good news is that it has an easy solution.
- Go to your Business Manager page on Facebook
- Select the business you’re trying to connect WooCommerce to
- In the Permissions section, set the Manage your Business option to Yes
- That’s it!
Alternatively, if that doesn’t work, the “Something went wrong when connecting to Facebook!” may occur because the page title contains some non-ASCII characters. In that case, do the following:
- Go to the options.php file of your site via the cPanel or by going to https://www.yoursite.com/wp-admin/options.php
- Look for wc_facebook_external_business_id
- You’ll see a field next to it that contains your page title. Change the title to a basic name without any extra or special characters and save the changes
- To make that the changes applied, look for the wc_facebook_external_business_id field again and check that the title has changed
- Try to connect your store with Facebook again
3. Products without prices
If you don’t set prices for your products, they won’t appear on Facebook. So, make sure that you set a price for every single product that you want to connect with Facebook Shop. You can do that from the WooCommerce product price field or the Facebook price field if you want to set a price exclusive to Facebook.
4. Virtual Products
If you sell virtual products, keep in mind that Facebook doesn’t allow you to sell them in Facebook Shop so they won’t appear. This is part of Facebook’s eCommerce policies.
5. Out of stock
Another reason why Facebook for WooCommerce may not be working is that there is no available stock for the products. When products are out of stock, they don’t sync with Facebook so they don’t appear in the shop. To quickly check if this is the case, filter your products by stock status and then compare the ones that are out of stock in your store with the number of products that don’t appear in your Facebook catalog.
6. Update Facebook Shop Auto-sync
If you’ve tried all the above and Facebook for WooCommerce is still not working, try refreshing the Facebook shop auto-synchronization. To do that, follow these steps:
- In your WordPress Dashboard, go to WooCommerce > Settings > Integration tab. There you’ll see Facebook for WooCommerce settings.
- If you see a Facebook extension error in red, you should reset your API link. Simply click the link and follow the steps that appear on the screen to re-sync Facebook Shop. If you want to change the auto-sync configuration, go to the Advanced Settings.
7. Connection issues after updating to Facebook for WooCommerce 2.0.x
If you updated Facebook for WooCommerce to version 2.0.x and have connection issues, contact their support team. There could be many reasons for it so better to talk with them directly to have your problem fixed as soon as possible.
Bonus: How to change the checkout link on Facebook for WooCommerce
Facebook offers shop owners the possibility to enable the checkout so that customers can place an order from Facebook. However, this option is only available in the United States. If that’s your case and you don’t have a shop in the US, you have other alternatives. Facebook Shop offers the possibility to redirect your users to your website to finalize their purchase or to contact you and ask you more about the product.
By default, the checkout button in Facebook Shop takes customers to the cart page on your site. Even though this may seem the right thing, it has a couple of disadvantages:
- It’s hard for shoppers to add other products to their carts because they land on the cart page
- Customers won’t be able to choose any variations that you might have for that product
Send shoppers from Facebook Shop to your product page
The good news is that if you don’t want to redirect your users from Facebook Shop to the cart page you can send them to the product page instead. So, to change the checkout URL you need to:
- Log in to your Facebook page (you need to be an admin)
- Go to Settings > Shop
- Deactivate the Use Checkout URLs option
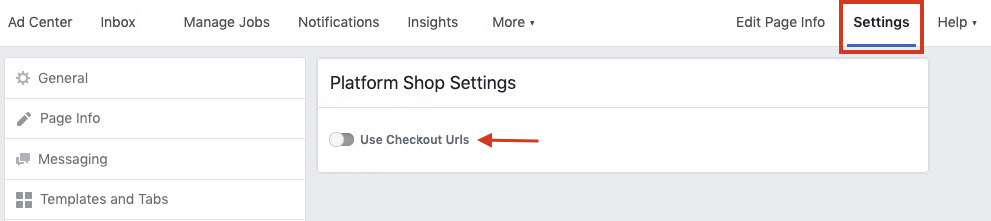 Even though this may make the checkout process a bit longer, which may cause more drop-offs, you also increase your chances of customers adding more products to their carts and selecting the variant they like best. This trade-off is different for every business so choose the checkout option that best suits your store.
Even though this may make the checkout process a bit longer, which may cause more drop-offs, you also increase your chances of customers adding more products to their carts and selecting the variant they like best. This trade-off is different for every business so choose the checkout option that best suits your store.
Conclusion
All in all, several reasons may cause Facebook for WooCommerce to stop working and displaying products. In this guide, we’ve shown you how to fix the most common problems:
- Facebook Shop set up issues
- Products without prices
- Virtual products
- Products out of stock
- Issues with the Facebook Shop auto-sync
- Connection problems after updating to Facebook for WooCommerce 2.0.x
Some of these issues are easier to solve than others but the good news is that in most cases they have pretty straightforward solutions. Additionally, we’ve seen how to change the checkout link on Facebook Shop to redirect your users from the Shop to your product page instead of the cart page.
Finally, if you’re having issues with your Instagram Shop, we recommend you have a look at our guide on how to fix issues when Instagram Catalog isn’t working.
Could you fix the issues with Facebook for WooCommerce and get your shop back up and running? Are you facing any other problems? Let us know in the comments section below and we’ll do our best to help you.
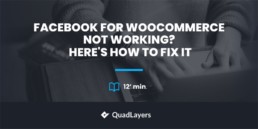

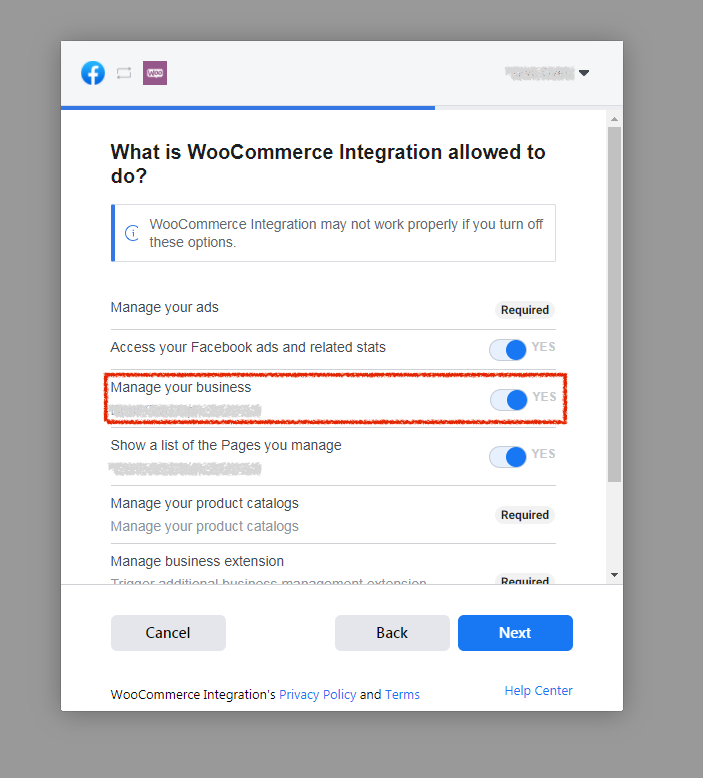
Hi there
I installed facbook for woocommerce but on the instagram shop only shows one image…. i Need that instagram shop show all images on each product…. this happen in variable products and single products….
¿how can i set to show all the images shown in woo? its 4 images per product
All the best
Hey Martin, make sure that Facebook Shop is set up correctly (point 1 of the guide). Additionally, you can have a look at this guide that explains how to connect Facebook Shop to WooCommerce step-by-step.
Bro this one was life saver. Thanks a ton man!!!!
No problem, thank you
I need help.. My Facebook marketplace orders are not syncing with my Woocommerce orders. I have the Facebook Woocommerce plug in installed. I talked to Facebook and everything is good on there end. I want to fulfill these orders but I cannot see them in my Woocommerce orders section… What do I do. It is only Facebook marketplace orders that do not sync. Not my Facebook and Instagram shop.
Sincerely,
Shophiking
Did you ever figure this out Shop Hiking? or any advice? I pretty much only sell on marketplace with checkout on facebook, but it doesn’t sync my orders right either
When “Something went wrong when connecting to Facebook!” appears, try to do everything from the beginning and leave ‘Instagram Shopping’ unchecked. It helped to me.
Thanks for the information Anna
Hi, I need help,
I cant get facebook connected. It goes through all the steps and when i need to go back to WordPress where it says “all done?” the button doesn’t work and take me back to my website.
I need help.. My Facebook shop not syncing with my Woocommerce . I have the Facebook Woocommerce plug in installed. I talked to Facebook and everything is good on there end.
Deleting and reconnecting is not the solution any longer when I try to reconnect the I cant select the page with the error:
“Page is associated with a commerce account that sells onsite. This partner does not currently support onsite checkout.”
I have a problem of “You cant use page with this name”