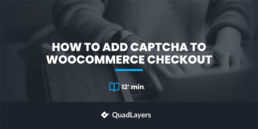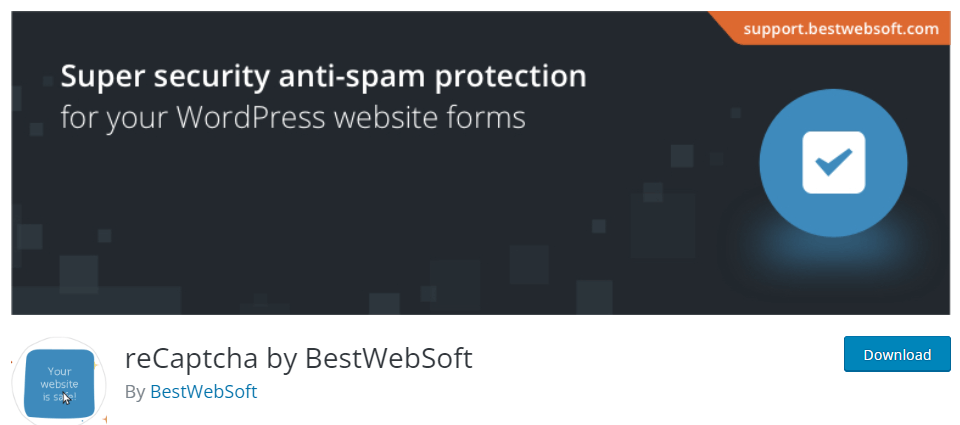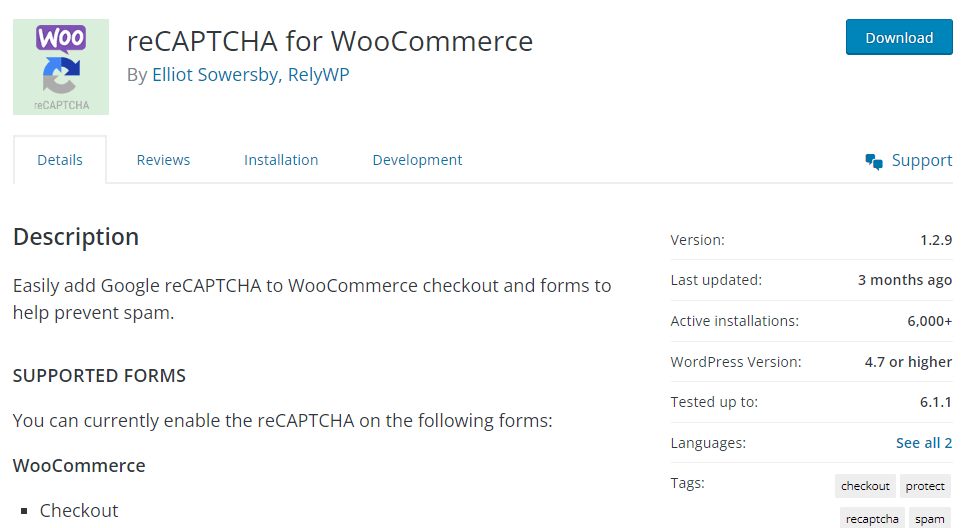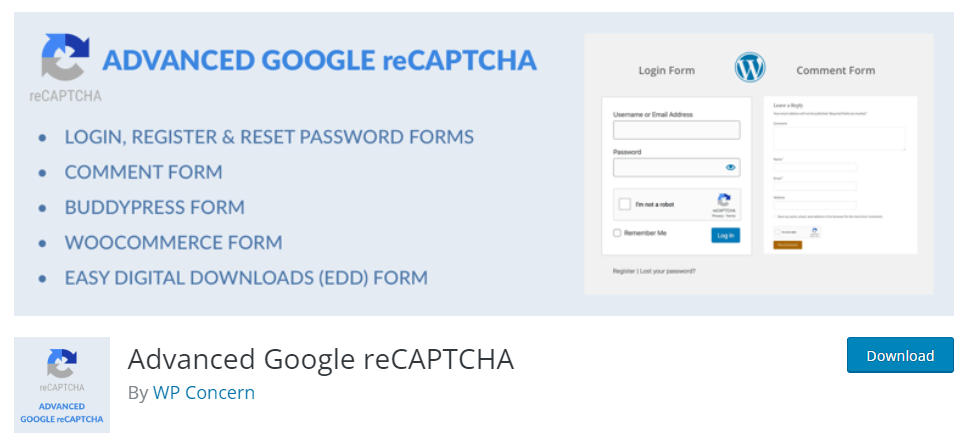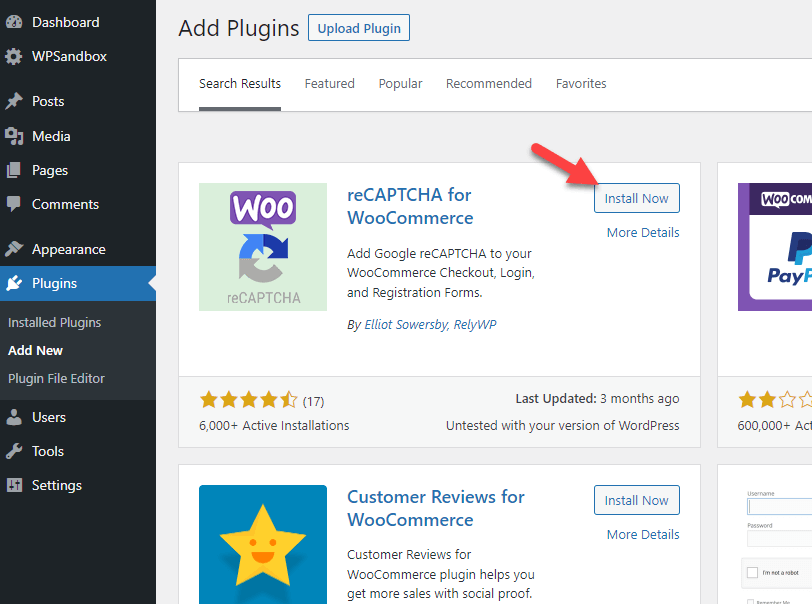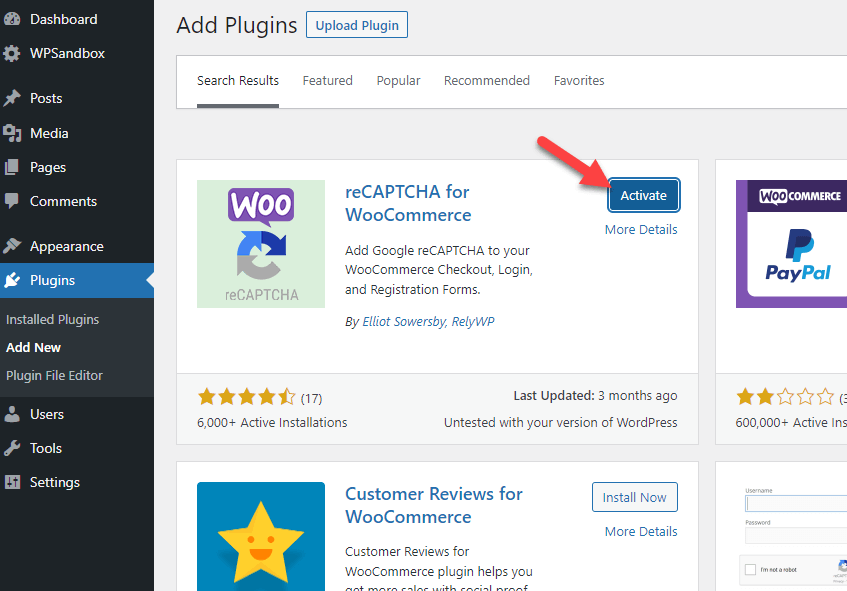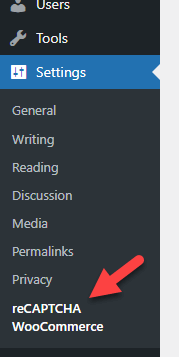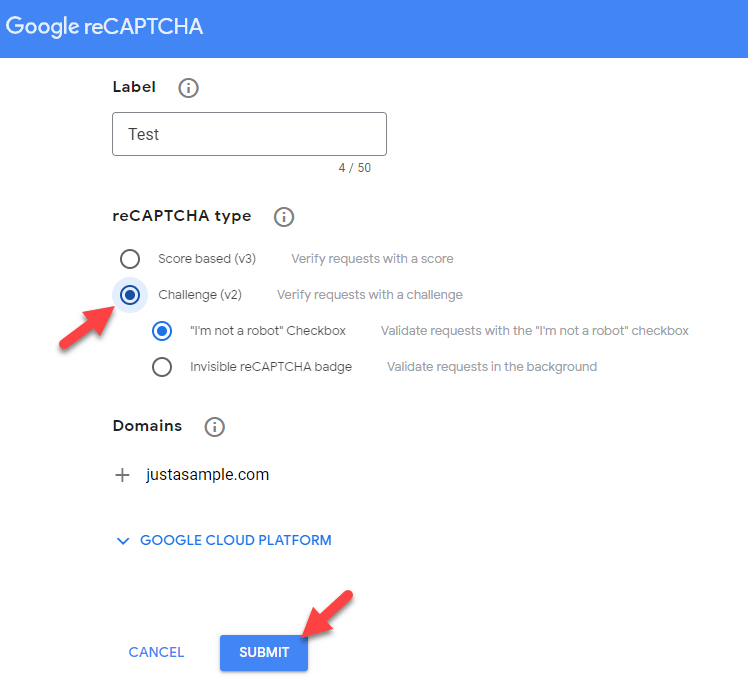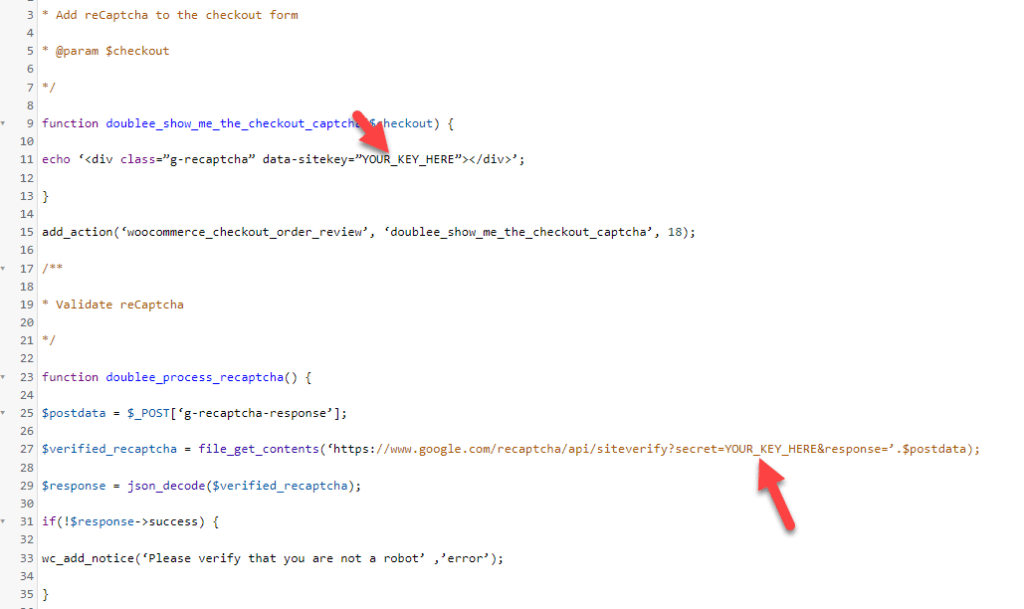How to Add CAPTCHA to WooCommerce Checkout
Do you want to add CAPTCHA to WooCommerce checkout? CAPTCHAs can be a good layer of security to prevent spam. If you are looking for a step-by-step guide to do it, we have got something for you.
But first, let’s learn what CAPTCHA is and why to use them.
What is CAPTCHA?
CAPTCHA stands for Completely Automated Public Turing Test to Tell Computers and Humans Apart.
It is a technology that can distinguish between real users and spam bots to ensure the site’s security. CAPTCHA gives puzzles and challenges that are tricky for computers but easy for people to solve.
Using CAPTCHA on your site will create and display simple front-end challenges a user must finish before performing a specific task. The process allows you to filter out malicious traffic and stop bots and automated programs from getting into your website. So it is an excellent idea for improving the site’s security and performance.
CAPTCHA Types
There are six types of CAPTCHA:
- Image-based: Image-based CAPTCHA uses distorted images of letters or numbers that are difficult for machines to read but still readable by humans.
- Audio-based: This type of CAPTCHA uses a series of spoken words or numbers the user must type. It is designed to be accessible to visually impaired users.
- Math-based: Math-based CAPTCHA uses simple math problems that humans can solve.
- Text-based: This type of CAPTCHA uses text-based questions or puzzles designed to be easy for humans but difficult for machines.
- Puzzle-based: Puzzle-based CAPTCHA requires users to solve a simple puzzle, such as dragging and dropping a shape into a designated area.
- Invincible: This type of CAPTCHA works in the background and does not need any action from the user. It uses various algorithms to determine whether a user is human based on their website behavior.
Each type of CAPTCHA has advantages and disadvantages, and the best type to use depends on the website’s specific needs and its users. Now you know what CAPTCHAs are and their types. Next, let’s see how adding CAPTCHA to WooCommerce checkout can be helpful.
Why Add CAPTCHA to WooCommerce Checkout?
You should add CAPTCHA to your online store’s checkout page to prevent spam.
For every online eCommerce store, security is a big concern these days.
Especially if you are using free or open-source software like WooCommerce, you may already know that you must take extra precautions for your store’s security. CAPTCHA can be one of the best solutions to protect your store from bots and attacks.
Here are a few examples where CAPTCHAs can be helpful:
- Prevent spam: A CAPTCHA can help prevent spam bots from submitting fake orders on your website, saving you time and resources in sorting through and deleting these orders.
- Eliminate fraud: It can also help prevent fraudulent transactions by ensuring that the person placing the order is a real person and not a computer program designed to scam your website.
- Protect customer data: Adding a CAPTCHA can also help protect your customer’s personal and financial data by preventing unauthorized access to your website and checkout process.
- Compliance: Depending on your location, adding a CAPTCHA to your checkout page may require compliance with data privacy and security regulations, such as GDPR in the European Union.
Overall, adding a CAPTCHA to your checkout page can help improve the security of your website, protect your customer’s data, and ensure compliance with relevant regulations.
Best WordPress CAPTCHA Plugins
Here are a few WordPress plugins to integrate CAPTCHA into your store.
1) reCaptcha by BestWebSoft
reCaptcha by BestWebSoft is one of the best tools to add reCAPTCHA protection in various forms on your website, including login, registration, comment, and contact forms. This plugin is easy to use and doesn’t require any coding knowledge.
reCaptcha by BestWebSoft is compatible with WooCommerce, and you can integrate it with the registration and checkout pages. This helps prevent spam registrations and fraudulent purchases on your website. Also, the plugin offers integration with various reCAPTCHA versions, such as v2 and v3.
It also provides multiple theme options and allows you to customize the size and alignment of the reCAPTCHA widget.
Features
- Supports v2, v3
- Resizable reCAPTCHA
- Easy integration with multiple pages
- Integrate with the checkout and payment methods
- Different themes to choose
Pricing
This plugin offers both free and premium versions. reCAPTCHA V2, V3, and enterprises all are available. You can use the free versions tool when you are just starting or need only basic features. On the other hand, you can get a $29/year premium plan with several cutting-edge features.
2) reCaptcha for WooCommerce
reCaptcha for WooCommerce is a plugin that protects your online store from spam and fraud. The tool comes with multiple features and an easy-to-use dashboard.
The plugin is easy to install and configure and works seamlessly with the WooCommerce platform. It offers two types of captcha, reCaptcha v2 and reCaptcha v3. Once you have configured the plugin correctly, you can add CAPTCHA to your registration, login, checkout, product review, and track order pages without any hassle.
With reCaptcha for WooCommerce, you can easily prevent fake orders and registrations. It is one of the best plugins to add CAPTCHA to WooCommerce checkout.
Features
- reCaptcha v2 and reCaptcha v3 support
- User-friendly design
- Audio captcha option
- Customizable captcha settings
- Conditional captcha display
- Mobile compatibility
- Multisite support
Pricing
The reCaptcha for the WooCommerce plugin is a free plugin. It can be downloaded from here.
3) Advanced Google reCAPTCHA
When you prefer a CAPTCHA plugin optimized for performance and feature-rich, you should check out Advanced Google reCAPTCHA. With the tool, you can easily add a CAPTCHA box to multiple forms. The tool is optimized for WooCommerce and also Easy Digital Downloads.
Another notable feature of Advanced Google reCAPTCHA is the multisite support. Also, the tool is translation ready. Hence, no matter which language you use on your WooComemrce store, Advanced Google reCAPTCHA can be a good addition. All you need to use is a WordPress translation plugin.
Features
Advanced Google reCAPTCHA is a powerful security feature with several advanced features. Some of the key features of Advanced Google reCAPTCHA include:
- Behavioral analysis
- Invisible captcha
- Adaptive risk analysis
- Customizable challenges
- Multiple language support
- API integration
Pricing
Advanced Google reCAPTCHA is free to download and add CAPTCHA to WooCommerce checkout.
If you need to learn more about CAPTCHA plugins, feel free to check out our blog post. We have shared the top ones you can use for the task. You will be able to choose one according to your requirements and preferences.
Next, let’s move to the core of the article, which is adding CAPTCHA to the checkout form.
How to add CAPTCHA to WooCommerce checkout?
There are two better-known methods to add CAPTCHA to WooCommerce checkout.
- Using a dedicated plugin
- With Code
We will show you both methods. According to your requirements, you can pick a method.
Let’s start with the plugin way.
1) Plugin Method
As we mentioned earlier, there are several plugins available for the task. For this tutorial, we will use reCAPTCHA for WooCommerce. Let’s see the step-by-step process.
1.1) Installation and Activation
To install the plugin, go to Plugins > Add New.
Please search for the plugin and install it on your WooComemrce store.
Once you have completed the installation, activate it.
Under the WordPress settings section, you can see the plugin’s configuration.
Let’s move to the next step, configuring the plugin correctly.
1.2) Configure the Plugin
The plugin comes with minimal configuration options. If you open the plugin’s settings page, you will see that all you need to do is get the API keys, choose the forms you need to protect, and save the settings.
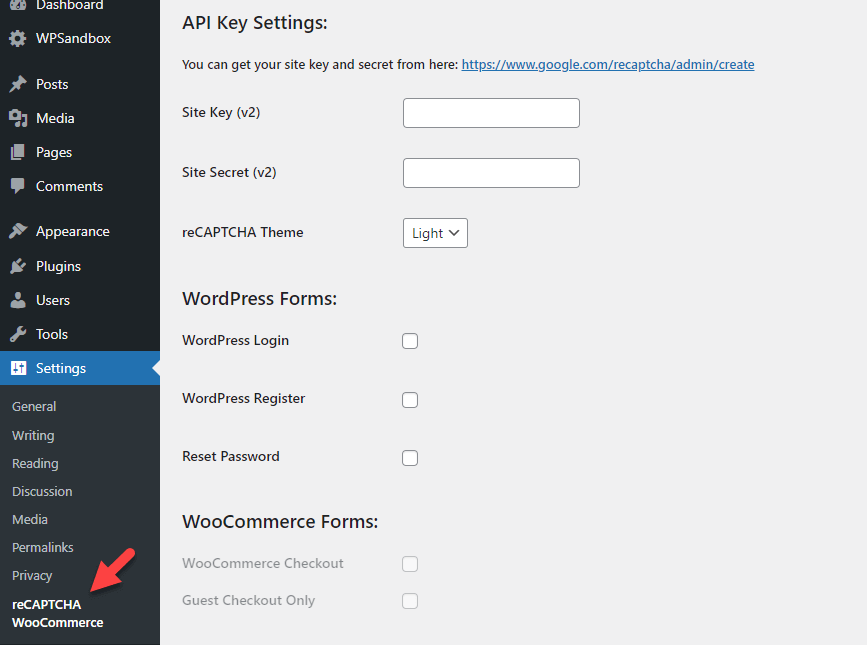
Site Keys and Secret Keys are essential to complete the process. So, let’s see how to get them without any errors.
1.3) Get API Setting
To get your API credentials, go here.
Next, enter the details like the label, reCAPTCHA type, and domain name. Once you have configured those, hit the submit button.
On the next age, you will see the site and secret keys.
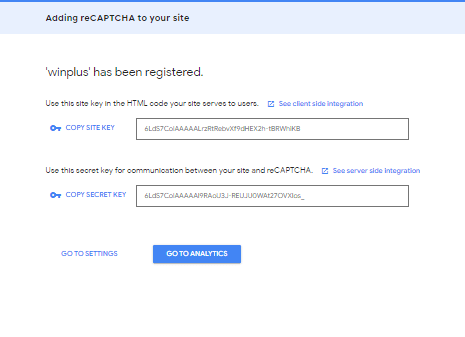
You need to copy these keys and paste them into the plugin settings.
1.4) Complete the Configuration
Once you have pasted the keys correctly, you are done.
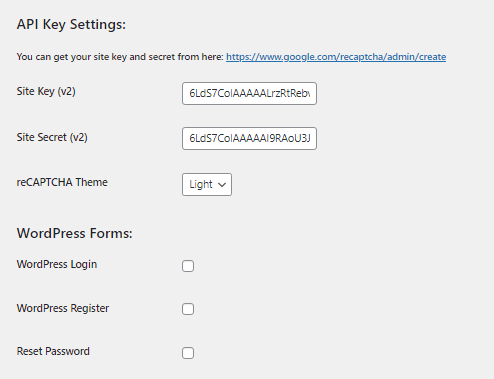
1.5) Choose the Forms
Under the WooCommerce Forms section, enable WooCommerce checkout.
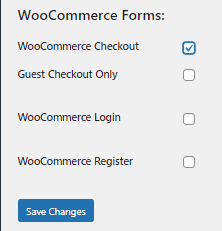
Click on save changes to complete the process.
1.6) Test the API Response
You must test the API response to ensure everything is working fine. After saving the settings, you’ll see a CAPTCHA on the page. To ensure the CAPTCHA works, check the box and click the Test API Response button below.
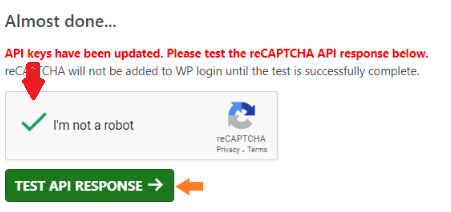
And you are done.
This is the easier of the two methods and doesn’t require any programming expertise.
2) Programmatically
If you do not need to use a dedicated plugin to add CAPTCHA to WooCommerce checkout, you can use a bit of code.
We will be adding the snippet to the theme’s functions.php file. We highly recommend generating a complete website backup before performing the task to keep your site safer. Also, add the snippet to your child theme’s functions.php or a site-specific plugin. You can use Code Snippets if you need a recommendation.
2.1) Copy the Code
The first thing you need to do is copy the code mentioned below.
/**
* Add reCaptcha to the checkout
*/
function doublee_show_me_the_checkout_captcha($checkout) {
echo ‘<div class=”g-recaptcha” data-sitekey=”YOUR_KEY_HERE”></div>’;
}
add_action(‘woocommerce_checkout_order_review’, ‘doublee_show_me_the_checkout_captcha’, 18);
/**
* Validate reCaptcha
*/
function doublee_process_recaptcha() {
$postdata = $_POST[‘g-recaptcha-response’];
$verified_recaptcha = file_get_contents(‘https://www.google.com/recaptcha/api/siteverify?secret=YOUR_KEY_HERE&response=’.$postdata);
$response = json_decode($verified_recaptcha);
if(!$response->success) {
wc_add_notice(‘Please verify that you are not a robot’ ,’error’);
}
}
add_action(‘woocommerce_checkout_process’, ‘doublee_process_recaptcha’);
You have to add your site key and secret key to the code before activating the code.
2.2) Paste the Code
Once you have pasted the snippet to the functions.php file or the code snippets plugin, save it.
From now on, you will see a new CAPTCHA box on your checkout page. This way, you can add CAPTCHA to the WooCommerce checkout page without using a third-party WordPress plugin.
Bonus: Add CAPTCHA to WooCommerce Login
Above, we have shown you two methods to add CAPTCHA to the WooCommerce Checkout page. Here, we have a solution if you need to add CAPTCHA to your login page.
Adding CAPTCHA to the login page can be handy in most cases. This way, you can protect your website from bots guessing usernames and password combinations (brute-force attacks).
Here’s how to complete the task without any hassle.
We will use the same plugin (reCaptcha for WooCommerce) for the task. Under the WooCommerce Forms section, enable the login option.
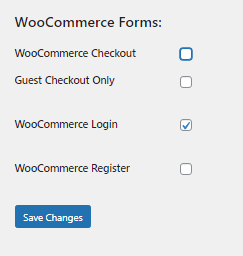
Once you have enabled the option, save the changes.
That’s it!
This is how you can add CAPTCHA to your WooCommerce login page. Check out this article if you need a reliable guide.
Conclusion
Adding a CAPTCHA to your WooCommerce checkout page can effectively keep your online store secure. This article showed you how to add the feature to your online store using two methods:
- With a dedicated plugin
- Programmatically
We highly recommend using a dedicated plugin if you prefer an easy-to-use solution. Since there are a couple of them, you can pick one according to your preferences. In our experience, reCAPTCHA for WooCommerce is a good option.
On the other hand, if you do not need to add extra plugins to your store, use the coding method. Ensure you are adding the code to your child theme’s functions.php file. Otherwise, all the modifications will be removed after a theme update.
We hope you have found this article helpful and learned how to add CAPTCHA to the WooCommerce checkout page. If you did, please consider sharing this article.
Similar articles you might like: