Are you looking for different ways to install a WordPress plugin manually? You’ve come to the right place! In this tutorial, we are going to show you exactly how to do it.
Plugins are tools that add functionalities to your site, so installing them is one of the most common processes that you will need to go through time and time again. You can either install a plugin automatically or upload it yourself.
Why would you install a WordPress plugin manually?
One of the easiest ways to install a plugin is by searching it on the WordPress plugin repository from the dashboard, but this might not apply to all of them.
The plugins that you can find in WordPress.org are free versions that you can easily install from the WordPress dashboard. However, you can’t install the premium versions nor the extensions of the plugins from here. To do that, you’ll need to install them manually by downloading them from their respective websites.
Similarly, the plugin repository from WordPress.org doesn’t include every single plugin for WordPress. There are various plugin marketplaces such as CodeCanyon and PickPlugins that sell other premium tools. If you get a plugin from one of these, you’ll need to download them and install them manually on your site.
Now that we better understand when you might need to install a WordPress plugin manually, let’s see how to do it.
How to Install a WordPress Plugin Manually
There are two ways to install a WordPress plugin manually:
- From the WordPress dashboard (Upload Plugin)
- Using an FTP client
Before we start, make sure that you have already downloaded the plugin, extension, or addon that you want to install manually. Simply download the zip file and place it somewhere handy.
For this tutorial, we are going to use Checkout Manager for WooCommerce for demonstration purposes. If you’re going to use this plugin or any other tool that requires WooCommerce, first make sure to properly set up WooCommerce on your site.
1. Install a WordPress Plugin Manually from WordPress Dashboard
You can install a WordPress plugin manually by uploading it to the dashboard in a few simple steps. All you need to do is go to Plugins > Add New and click the Upload Plugin button.
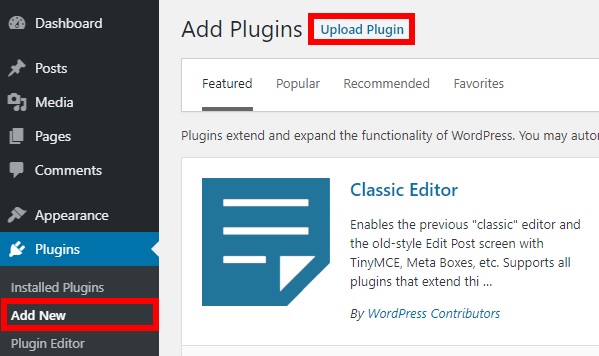
Now you can upload the plugin in zip format. Press Choose File, select the plugin you want to upload, and click Open. Alternatively, you can also directly drag and drop the zip file of the plugin here from your file explorer.
Once you have uploaded the plugin, press Install Now.
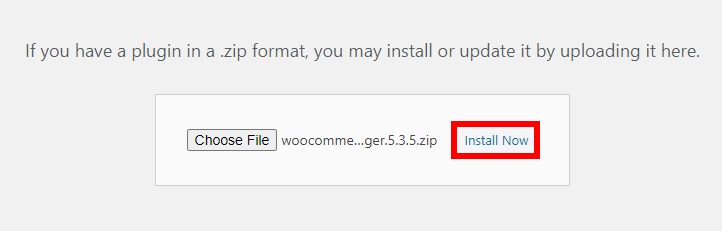
After the installation finishes, activate the plugin.
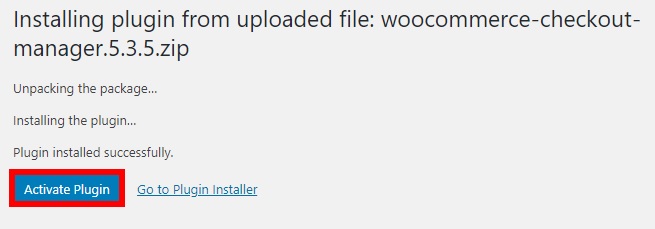
That’s it, you have successfully installed and activated a plugin manually.
2. Install a WordPress Plugin Manually from FTP
In some cases, your hosting service might restrict the upload of files for plugins, so you won’t be able to upload them to your WordPress dashboard directly. In this case, using an FTP client to upload the plugins is your best option. It’s worth mentioning that it is also one of the most advanced methods to install a plugin manually.
However, there’s no reason to be alarmed. With our step-by-step guide, you will be able to install a plugin using an FTP client without any problems.
Before you start make sure that you backup your WordPress website as you will be dealing with delicate website files from FTP.
2.1. Install an FTP Client
First, you need to install an FTP client. An FTP client is an application that enables you to connect your computer with your WordPress hosting account, so you can transfer files to your website using FTP protocols.
There are many FTP clients such as FileZilla, WinSCP, or Cyberduck. Most of them are similar so you’ll be able to follow this guide regardless of the FTP client that you use. In our experience, FileZilla is the best one so it’s the one we’ll use for this tutorial.
2.2. Connect to your WordPress Website using FTP
After you have installed an FTP client, you need to connect it to your WordPress website. Just open the application and go to File > Site Manager. You can also use the keyboard shortcut Ctrl+S to open the site manager.
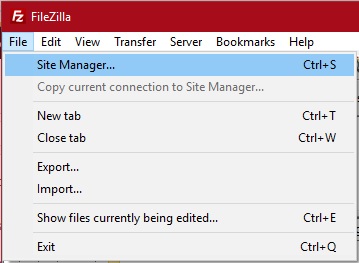
Then, press New Site and enter the name of your site under My Sites on the left side of the dialogue box.
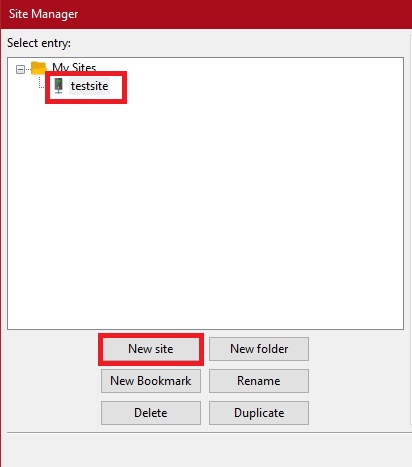
Similarly, enter the credentials provided by your hosting service on the General tab and Connect it. If you don’t have the credentials, contact your hosting service and ask for them.
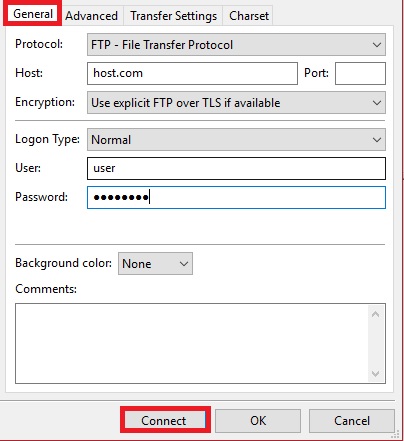
After your FTP client is connected to your site, you’ll be able to access the site’s files directly from your computer and transfer the files needed to install the plugin as well.
2.3. Extract and Upload the Plugin
Unlike installing the plugin from the WordPress dashboard, you can’t upload the zip file via FTP. First, you need to extract the contents of the zip file on your computer, so do that and place the content somewhere handy.
Then, open the wp-content/plugins folder on your website using the FTP client and upload all the extracted files of the plugin here.
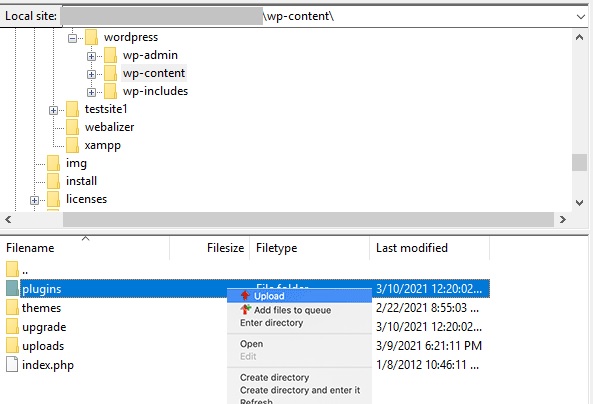
You can upload it by right-clicking on the folder in the FTP server, pressing Upload, and then selecting the files/folder to upload from your computer. Similarly, you can also drag and drop the extracted plugin folder into your FTP server.
2.4. Activate the Plugin from WordPress Dashboard
After you have successfully uploaded the file contents to your website, you need to activate the plugin. For this, go to Plugins > Installed Plugins and press Activate for the plugin you just uploaded from FTP.

That’s it! You have just installed a WordPress plugin manually using an FTP client!
How to Install a Plugin from the WordPress dashboard
As mentioned earlier, the easiest way to install a WordPress plugin is by searching it in the plugin repository from the WordPress dashboard. We have also described the two slightly advanced methods of installing a plugin manually, so now let’s compare these two ways of installing plugins and see how different they are from each other.
To install a plugin automatically from the WordPress dashboard, go to Plugins > Add New and search for the plugin you want to install. This looks for the tool in the WordPress.org plugin repository and displays it on your screen.
After the plugin you want to install appears, click Install Now and then activate it.
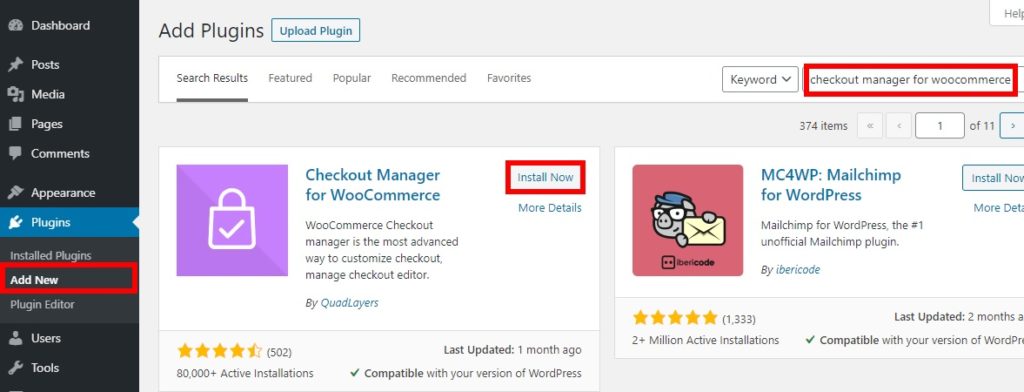
That’s it, now the plugin is successfully installed on your website and ready to be used.
This is the easiest and fastest way to install a free WordPress plugin. However, keep in mind that this method applies only to the free plugins found in the wordpress.org repository. If you want to install a tool that’s not listed there such as a premium plugin or an extension, you must install it manually.
How to Solve the Plugin Installation Failed Error
When installing plugins manually, you may come across a few errors sometimes. One of the most common error messages that users get is this:
The destination folder already exists. (destination folder of the plugin)
This plugin is already installed.
This issue usually occurs when the plugin or a previous version of the plugin is already installed on your website. The good news is that the error has a very simple solution.
If you are sure you downloaded the latest version of the plugin, simply press Replace current with uploaded. This will replace the current version with the newer version that you’ve just uploaded.
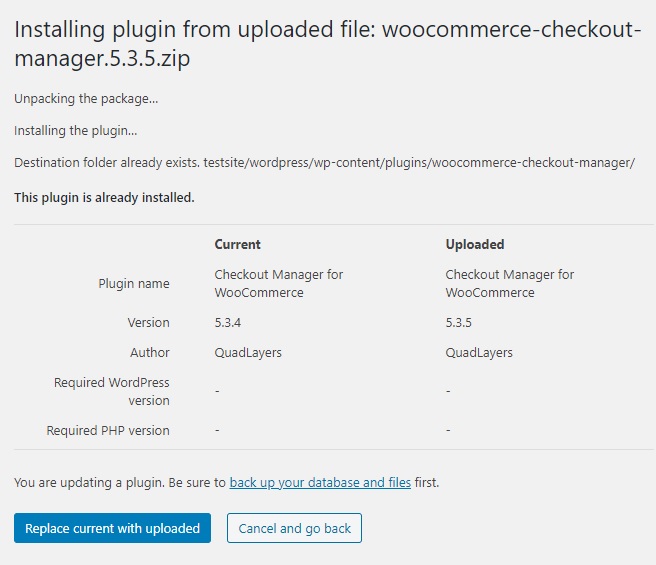
Alternatively, you can simply click Cancel and go back. Then, you can deactivate and delete the plugin from the WordPress dashboard and reinstall it using any of the methods mentioned above. You can also use the FTP client that you used to install the plugin to delete it.
Finally, let’s have a look at various methods to delete a WordPress plugin from your site.
Bonus: How to Remove a WordPress Plugin
Deleting a WordPress plugin is quite simple and it only takes a few minutes. There are 2 ways to remove a plugin:
- From WordPress Dashboard
- Using an FTP client
1. Remove WordPress Plugin from the WordPress Dashboard
To remove a plugin from the WordPress dashboard, all you need to do is go to Plugins > Installed Plugins. Then, hover over the plugin you want to remove and click Deactivate.
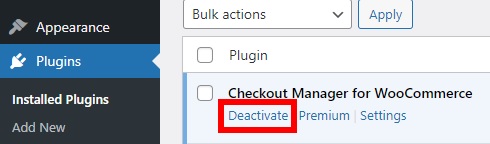
After that, you’ll see an option to delete the plugin. Simply press Delete and the plugin will be permanently removed from your WordPress website.
Please note that deactivating a plugin doesn’t remove it from your site. If you want to delete it, you need to deactivate it first and then remove it.
2. Remove a WordPress Plugin using FTP
Alternatively, you can remove plugins using an FTP client. Removing a plugin using an FTP client isn’t the most beginner-friendly method, but it isn’t a complex method either and it just takes a few minutes.
All you need to do is open the FTP client on your computer and connect it to your website. Then, locate the plugin folder in the plugin directory under wp-content/plugins.
After that, locate the folder of the plugin you want to remove, right-click on it, and press Delete. The plugin will now be permanently deleted from your WordPress website.
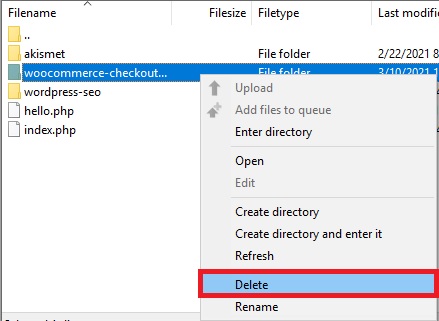
As you see, this method is more direct because it allows you to directly remove the plugin without the need to deactivate it first.
Conclusion
All in all, most users install plugins from the WordPress dashboard. However, if you want to install a premium plugin or an extension or add-on that’s not in the wordpress.org repository, you’ll need to install it manually.
You can do this either from the WordPress dashboard or using an FTP client. To install the plugin from the WordPress dashboard, simply upload the zip file of the plugin to your website and install it. If you prefer the FTP method, on the other hand, you’ll need to connect your FTP Client with your website, extract the plugin files and activate the plugin.
Additionally, we have seen the easiest way to install a WordPress plugin and how to solve one of the most common errors when installing plugins manually. Finally, we’ve seen two different ways to remove a plugin from your site.
Which method do you use to install plugins on your site? Have you tried installing them manually? Let us know in the comments section below.
For more information to customize and make the most of your site, check out some of our guides:
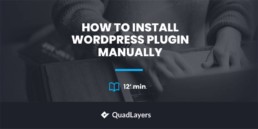
Hi
Nice guide. I have installed plugins manually a couple of times, but mostly I have needed to remove plugins via FTP because a plugin broke my blog. This can be a very useful knowledge to have.
Thanks for the information Thomas