Do you want to restart your site and start all over again? In this guide, we will show you different methods to reset WordPress to default and start from scratch.
Why Restart WordPress on Your Site?
Restarting a WordPress site isn’t something you have to do every day but it’s definitely something that’s worth knowing as it can come in handy in several situations:
- While learning WordPress
- When you have to redesign your site
- Testing new code
- Using a staging environment
- To delete all your content
When you’re learning WordPress, you will need to test your skills. Sometimes, simply adding the wrong line of PHP code can break your website. The best way to fix this is by resetting and starting from scratch. If you’re a beginner, you may not have enough troubleshooting skills, so restarting the site is a good solution.
Alternatively, if you need to redesign a site, resetting WordPress to default can be the best option. You can also manually remove the theme and all the Gutenberg blocks (if you are using the Gutenberg editor) but this may take some time, so you decide to reset the installation to save time and come up with another theme or page layout.
Another situation where you may need to restart WordPress is when you’re testing code. As you know, testing custom PHP code in a live environment isn’t a good idea, especially when you are running a WooCommerce store. Things can go wrong and your site may break. To test code and scripts, you should create a sandbox site or staging environment where you can play around before applying the changes to your live website. The problem is that staging environments can get very messy quite quickly if you test many things so you can reset the site every time after using it (or now and then) to keep it clean.
Most WordPress hosting companies provide staging environments, but if you are using shared hosting, you can create a staging environment locally.
Sometimes you create categories, menus, customize your header, and configure your theme but you aren’t satisfied with the results. Or you may want to simply delete all your content and start a new site from scratch. In these situations, you can simply reset WordPress to default and start all over again.
NOTE: When you use the staging environment provided by your hosting company, you are using your server’s resources (disk space, bandwidth, and so on). If you use a hosting service that restricts storage usage depending on the plan you have, you may want to remove the test environment and keep everything running smoothly.
How to Reset WordPress to Default
There are different ways to reset WordPress to default:
- Using a dedicated plugin
- From the admin dashboard
- By restoring a previous backup
- With an FTP client
- Using WP-CLI
Let’s have a look at each method step-by-step, so you can choose the one that best fits your needs and skills.
NOTE: By resetting your WordPress installation, you will delete all your site’s data including posts, pages, comments, themes, and installed plugins. So before moving on with the process, we recommend you generate a complete backup of your site.
1) Restart WordPress using a plugin
The most straightforward method to reset your WordPress installation is by using a plugin. There are several tools out there but for this tutorial, we will use WP Reset. It is a freemium plugin that will help you reset your site in a few clicks. For this demonstration, we’ll use the free version.
First, install and activate WP Reset on your website.
If you’re not familiar with that process, check out our step-by-step guide on how to install plugins manually. After that, you are good to restart your WordPress site.
Imagine you have several blog posts on your site. By resetting WordPress, you’ll delete all the content of the site, so you won’t see those posts anymore.
Under the WordPress Tools section, you will see the WP Reset settings.
Open the page and scroll to the bottom where you will see an option to restart your website. WP Reset also gives you three options to perform after the reset:
- Activate the current theme automatically
- Reactivate WP Reset
- Activate your currently active plugins
Choose the option that you prefer, type reset in the box, and click on the Reset Site button.
As you’re going to delete all the content on your site, the plugin will ask you to confirm the task. Simply click Reset WordPress.
The process will start and it may take a few seconds or minutes depending on the size of your website.
When the process finishes, you will see a notification on your WordPress dashboard.
Your WordPress admin username and password won’t be affected so you can use the same credentials to log into the system. Now when you check the content on your site, you’ll see that everything is gone.
That’s it! That’s how you can reset WordPress to default using WP Reset.
2) From the WordPress Dashboard
WordPress also allows you to remove all the content from the admin dashboard. This process is very manual and can take a while if you have a lot of content but it’s a good option if you don’t want to install any plugins, use an FTP client or restore a previous backup.
You can delete virtually everything:
- Posts
- Pages
- Comments
- Categories
- Tags
- Themes
- Plugins
- Media
- Custom Post Types (if you have one)
Let’s see how to delete the posts. Once you have logged into your WordPress admin area, go to the Posts section where you will see all the published posts and drafts.
By default, WordPress will only show 20 posts on the screen, but you can change the Screen options and increase the limit.
Once you have changed the number of items displayed per page, you might be able to see all your blog posts on one page. For example, we have 61 blog posts. To delete them, select all the posts, choose the move to trash option from the dropdown, and press Apply.
WordPress will move all the selected posts to the trash and you’ll see a new option at the top of the screen (under Posts) that says Trash. To remove the posts permanently from your site, go to the Trash section, select all the posts and delete them.
Following the same process, you can delete your pages, categories, tags, media, and so on. Just like we’ve seen before, go to the corresponding section, select all the content and delete them permanently from your site.
So without using any additional tools or accessing your site files, you can reset your WordPress website from the admin area.
3) Restoring a Previous Backup
Another option to reset WordPress to default is by restoring a previous backup. In this case, you need an old backup file that you have previously generated.
First, install the backup plugin. Remember that you need to use the same plugin that you used to create the backup. For example, if you have used UpdraftPlus to generate your backup, you’ll need to install UpdraftPlus on your site (if you don’t have it installed already).
In our case, we have a backup of our website on our computer and we used UpdraftPlus to generate the backup files
What we need to do is upload these files to the server and restore the website. If you check the UpdraftPlus settings, you will see an option called Upload backup files.
Press it and select the backup files from your local storage or drop the files there.
If your maximum file upload limit is low, you will need to increase it. You can do so by following this step-by-step guide. After uploading the backup files, you can restore the old website.
Simply select the components you need to restore and then the plugin will start the restoration process. This process may take several minutes depending on your site’s size.
After the process is complete, you will see a success message in your dashboard. Additionally, you can delete the old directories from the WordPress website.
That’s it! That’s how you can reset a WordPress installation to a previous state. Keep in mind that this will only work if you have a previous backup of your website.
NOTE: Some companies offer 30-day offshore backups, so if you are using a managed WordPress hosting company that provides backup services, you can contact the hosting’s support staff and ask for the data backup.
4) Reset WordPress Via FTP
By using FTP and cPanel for database management, you can reset your WordPress website to default. You probably know that the MySQL database contains your site’s posts, pages, comments, tags, categories, and custom tables. Deleting the database is half of the job. On top of that, you need to modify your wp-config.php file to keep your website running.
In this section, we will show you how you can reset WordPress using FTP to clear the data.
If you don’t have any FTP installed, we recommend you use FileZilla. It is a free and fast FTP software available for both Windows and Mac. Additionally, you’ll need an FTP account. Let’s see the whole process using FileZilla.
Once you have logged in to your website’s cPanel, under Files, you will see the FTP Accounts section where you can create your account.
Delete the current database
In the same cPanel screen, under Databases, you will see the MySQL Databases section.
Select it and then delete the database assigned to your WordPress website. Simply select the correct database from the dropdown and press Remove Database.
Create a new database
After that, you need to create a new MySQL database for your site and assign a user to it.
Apply changes to wp-config.php
Your wp-config.php file contains the MySQL database details such as hostname, database name, username, and password.
You need to replace those old MySQL details with your newly created ones, so connect your FTP client to your server and access the wp-config.php. Navigate to your site’s public_html folder, right-click on the wp-config.php file, and press View/Edit.
After that, open the file on any note editor. You will see the data you need to edit.
Remove those and add the new MySQL database credentials.
After that save the file and upload it back to the server. Now when you check your WordPress site from the frontend, you will see the manual installation process to install WordPress on your server again.
Remove files you don’t need
Now that you’re starting your site from scratch, it’s a good time to remove unnecessary files that you may have. In your old site, you probably had themes, plugins, and media that you don’t need anymore, so you can get rid of them.
To do this, open the themes directory using the FTP client and delete the themes you don’t need. Then, do the same with your plugins. If you also want to delete your media, open the wp-content folder and delete the Uploads.
That’s it! That’s how you can reset WordPress using FTP and cPanel.
5) Using WP-CLI
Finally, if you’re comfortable coding, you can use WP-CLI to restart your WordPress site. Most premium managed WordPress hosting companies offer access to WP-CLI tools. It is mainly for development purposes, but you can use WP-CLI’s power to remove all your website’s data.
To delete all your content, simply use the below command.
wp site empty
If you want to know more about additional WP-CLI parameters, check out the WordPress codex documentation.
Final Recommendation
Resetting WordPress is a high-risk task, so before doing it, we highly recommend you create a full backup of your site. It’s a simple process and will save you a lot of headaches if things go wrong. Simply generate the backup and download it to your computer or store it on the cloud to keep it safe.
Conclusion
In summary, even though you won’t need to reset WordPress to default frequently, it may be useful in situations where you need to delete all the content from your site and start from scratch.
In this guide, we’ve seen several methods to restart your WordPress:
- With a plugin
- From the WP-Admin area
- Restoring a previous backup
- Using an FTP client
- With WP-CLI
Which method should you use? It depends on your needs and skills. The plugin method is the most beginner-friendly and allows you to reset WordPress and even reactivate your site with some plugins installed in a few clicks.
Alternatively, if you don’t want to install any tools, you can restart your site from the WordPress admin dashboard. It’s a manual process that may take a bit of time if you have a lot of content but it lets you control what data you want to delete. If you’re comfortable editing core files, the FTP method is a great option. It’s not complicated but it requires an FTP account and has a few more steps than other methods.
On the other hand, if you have a previous backup of your website, you can simply restore it and have your new site up and running in no time.
Finally, the WP-CLI method is an advanced way to clear your WordPress data. However, we don’t recommend it for beginners.
Have you had to reset WordPress to default? Which method did you use? Do you know of any others? Let us know in the comments section below!
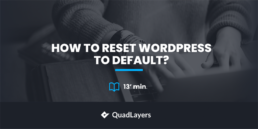
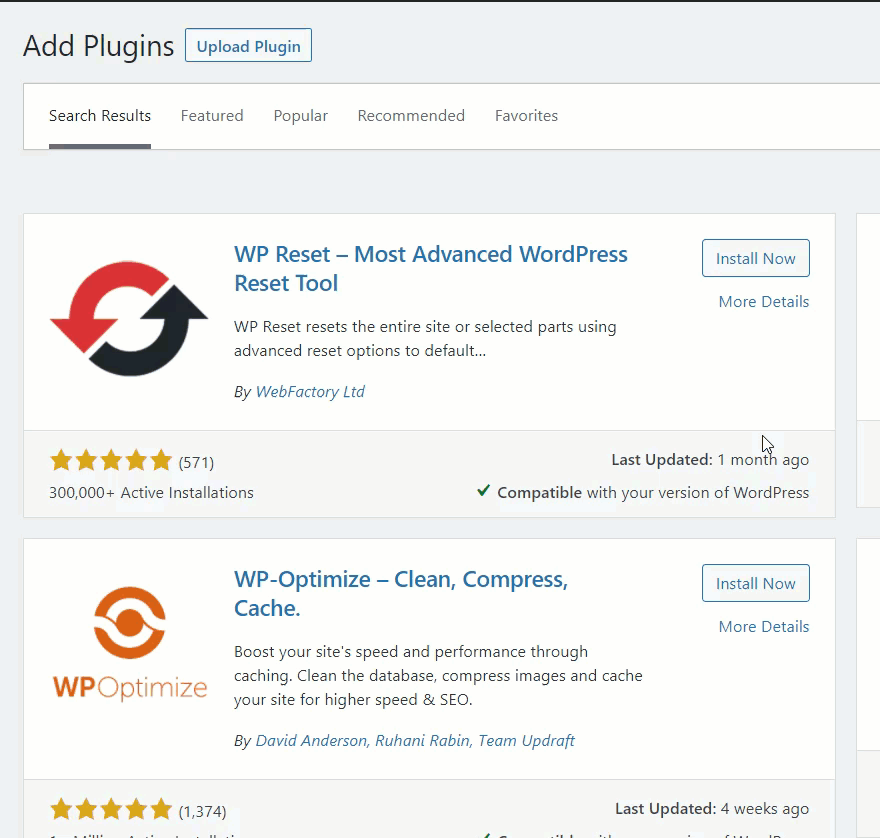
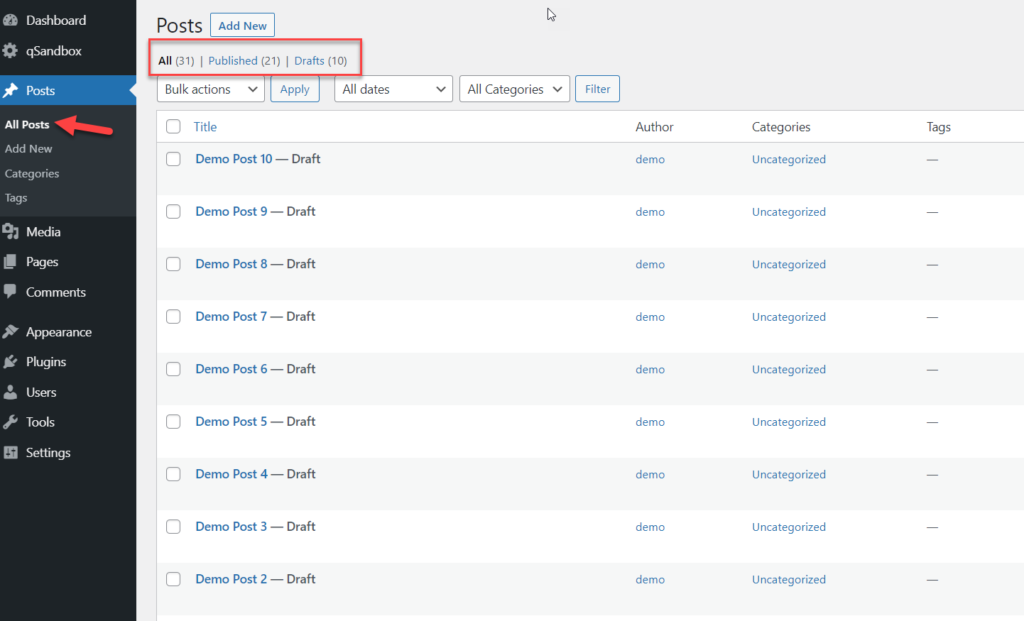
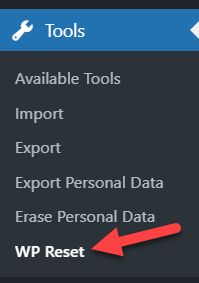
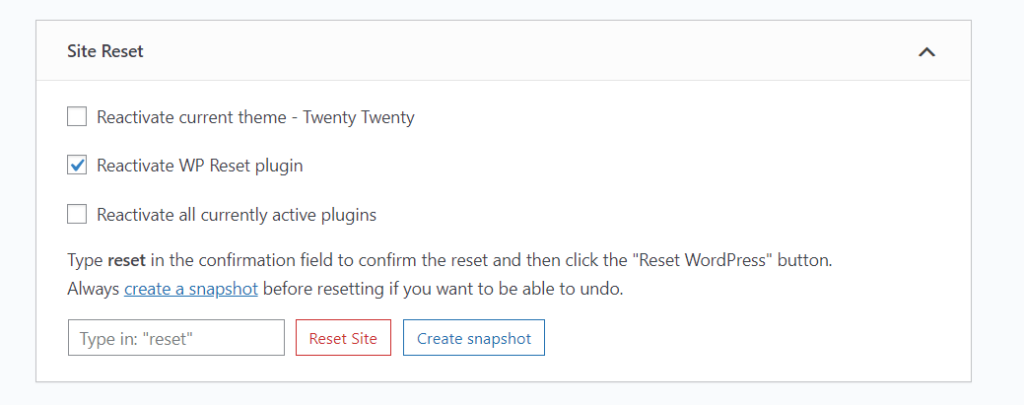
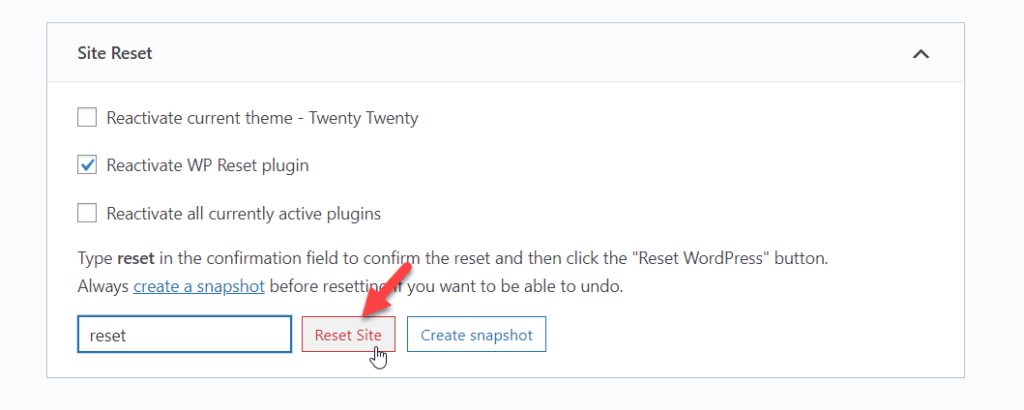
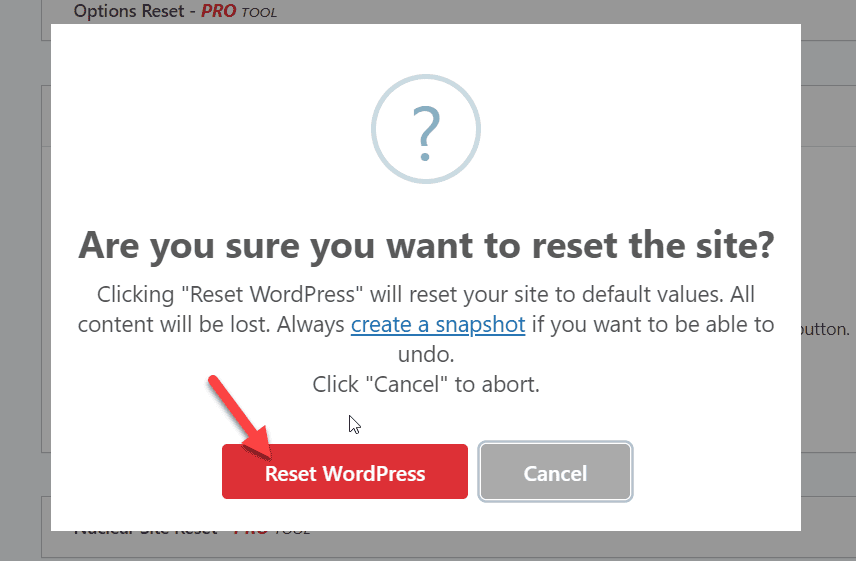
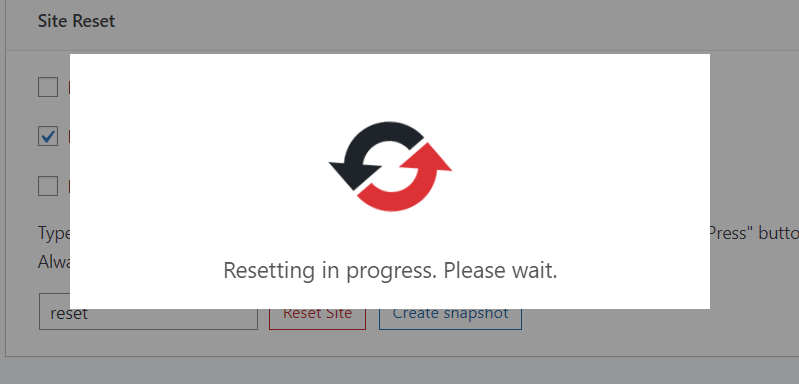
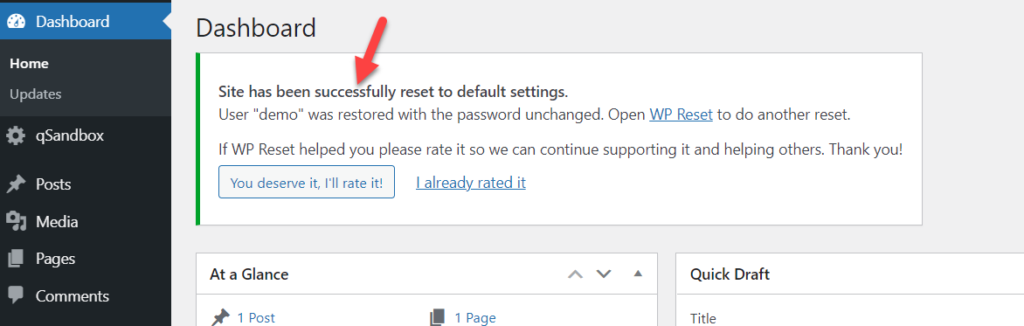
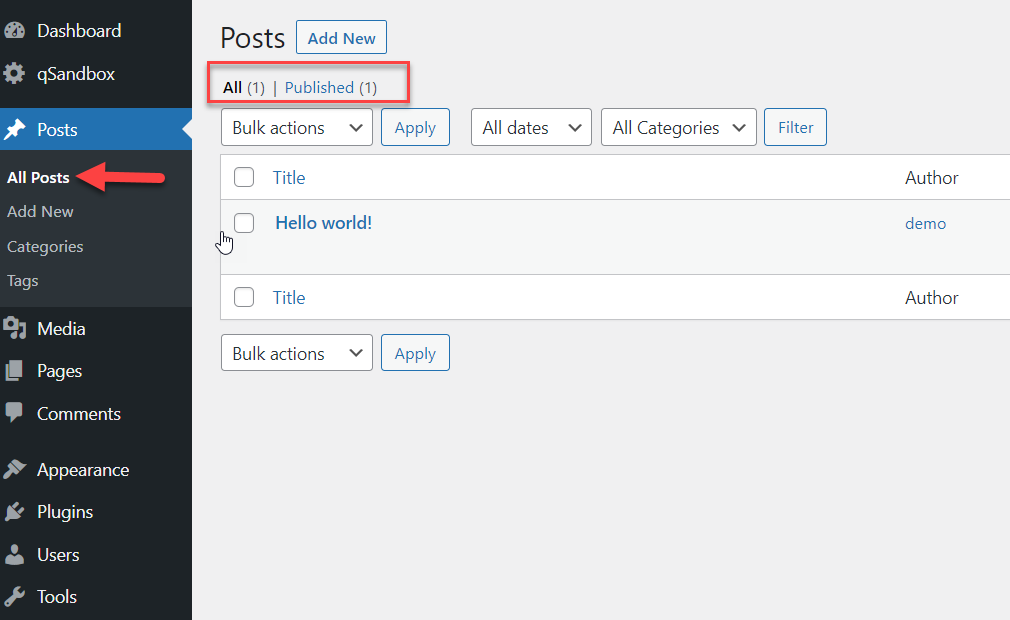
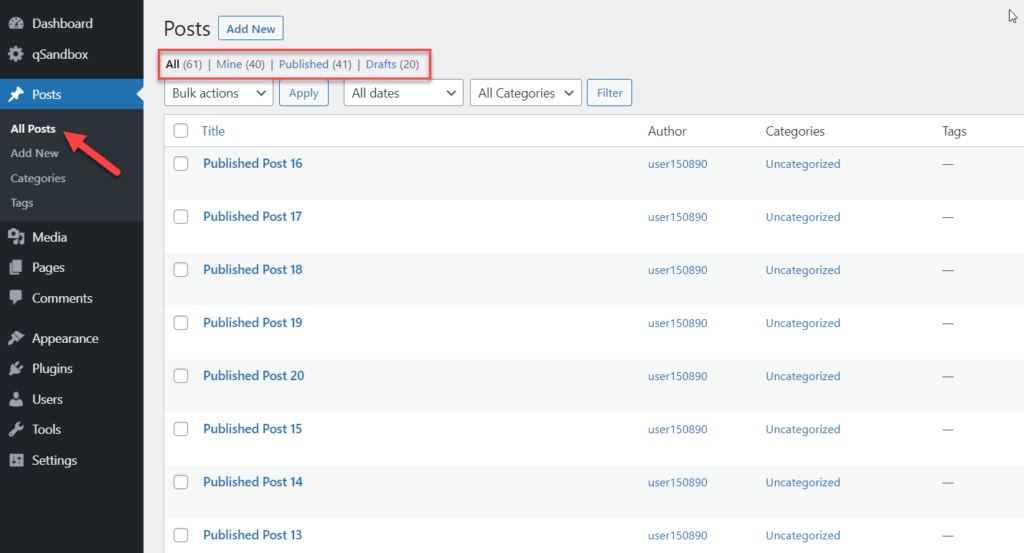
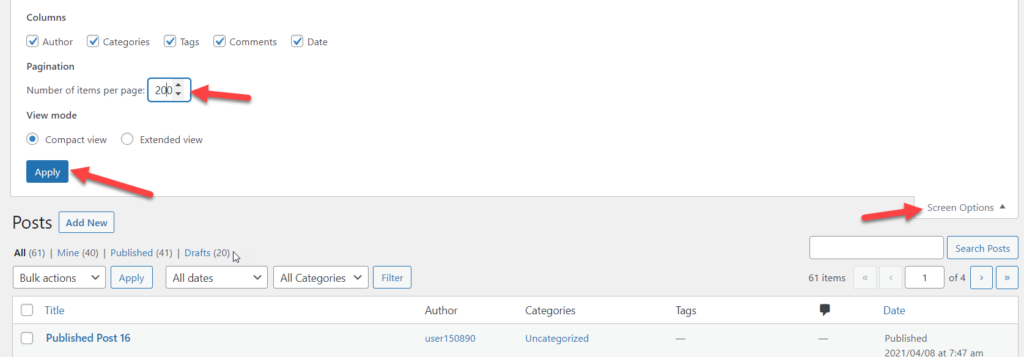
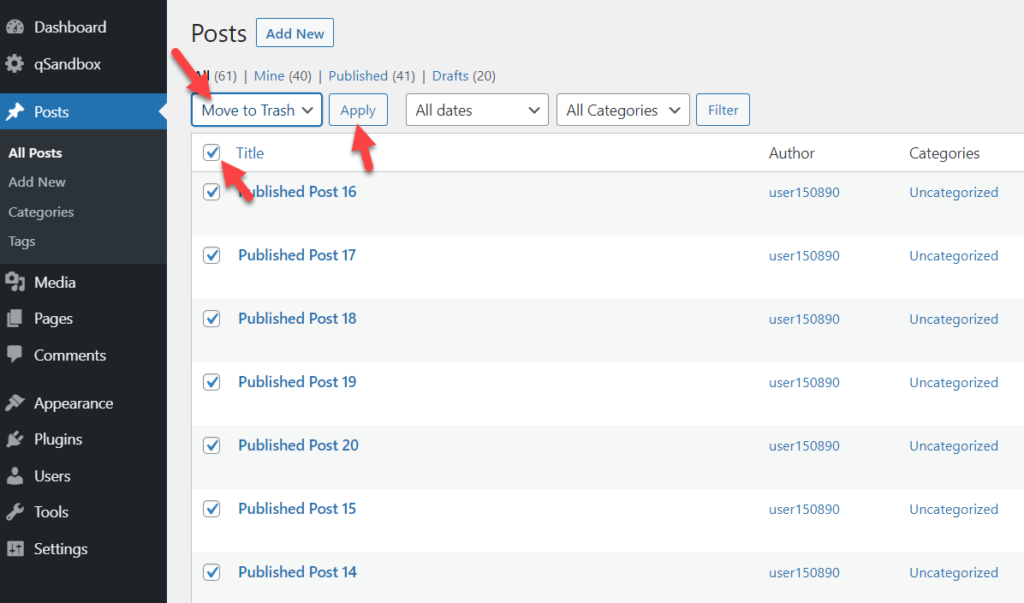
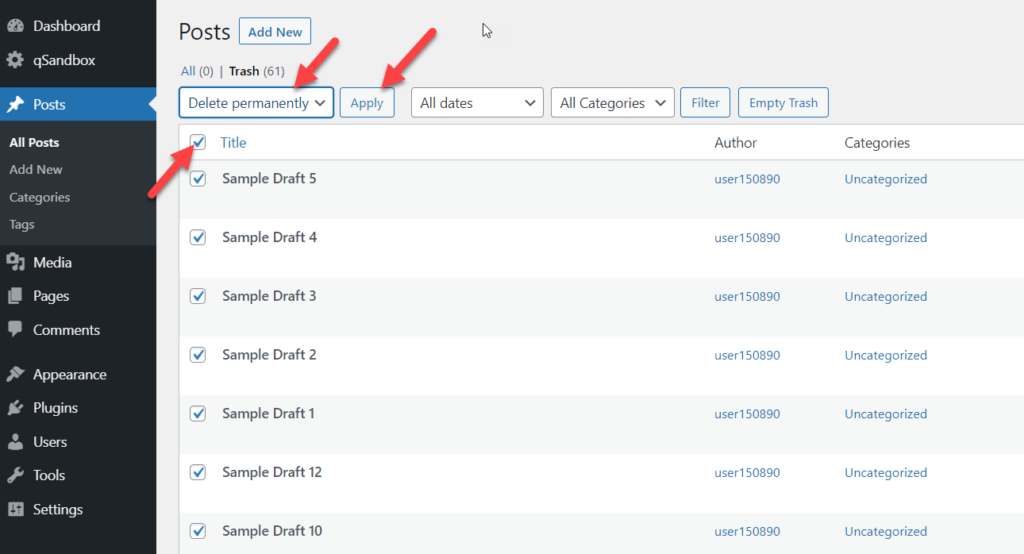
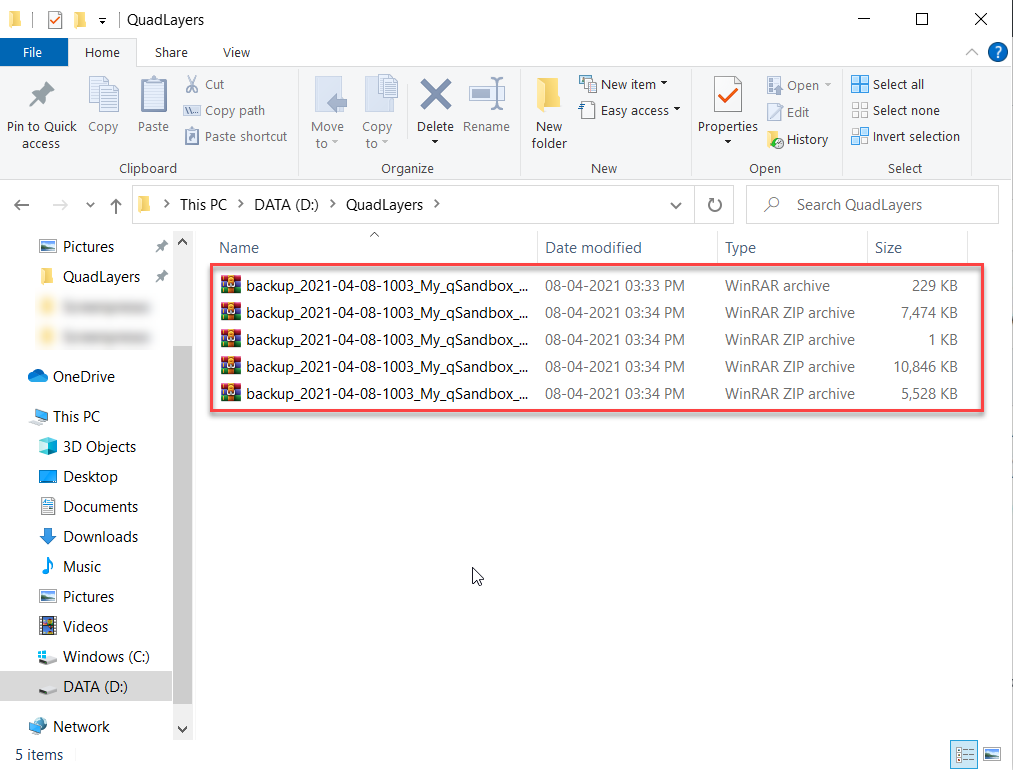
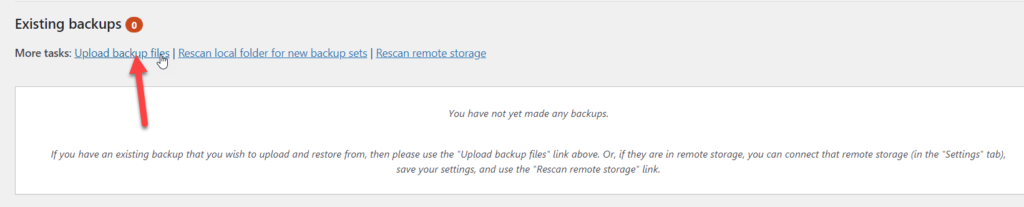
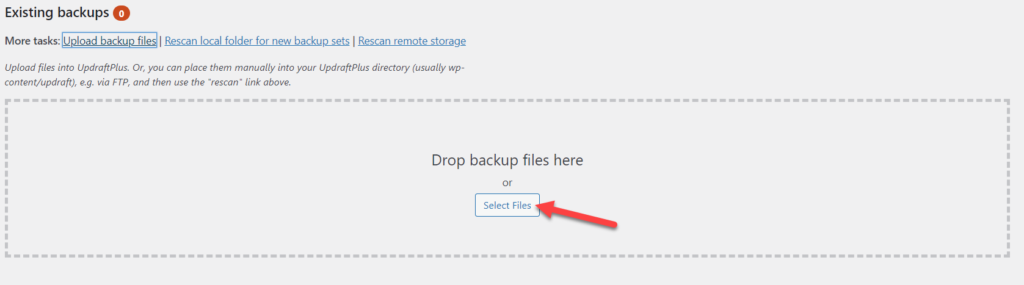
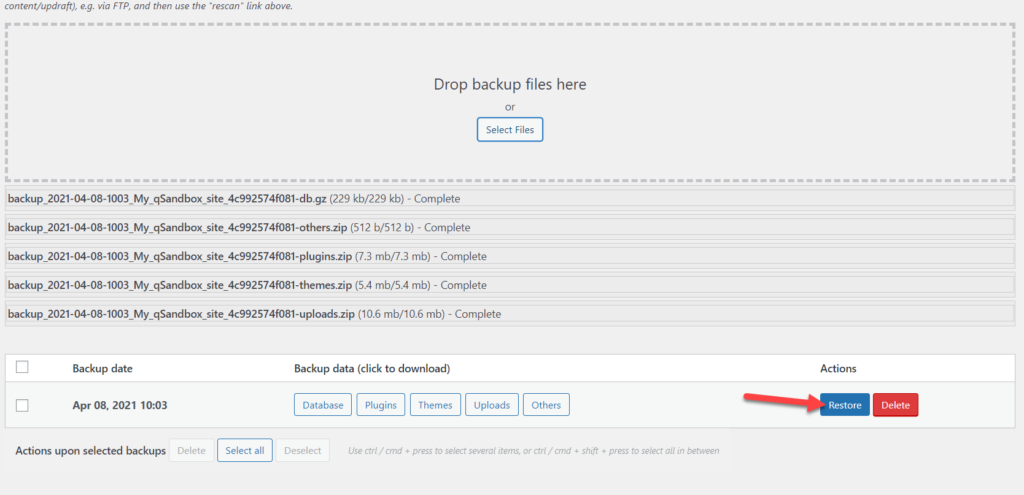
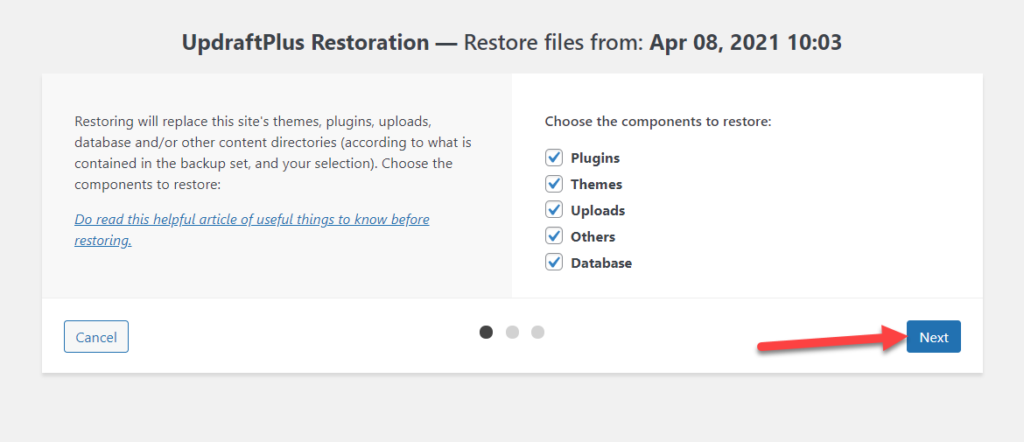
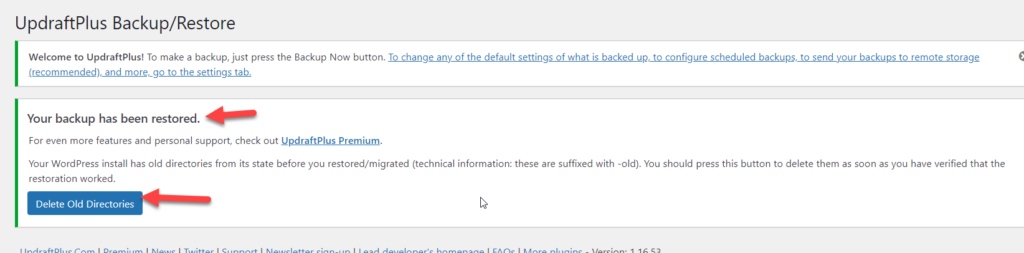
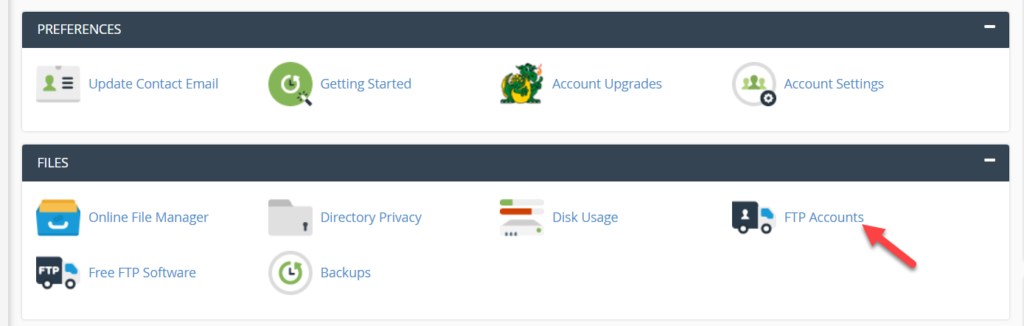
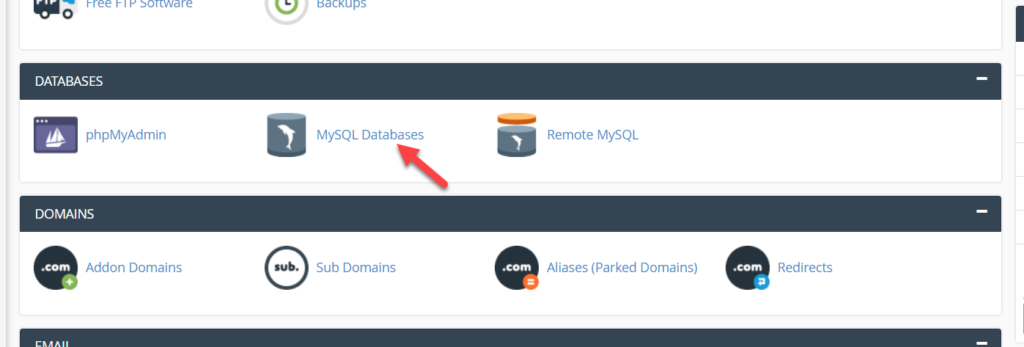
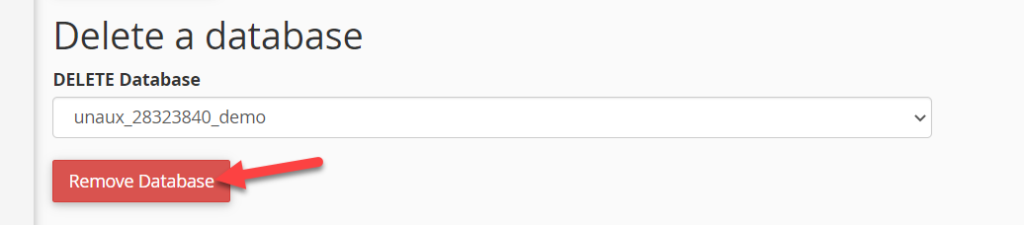
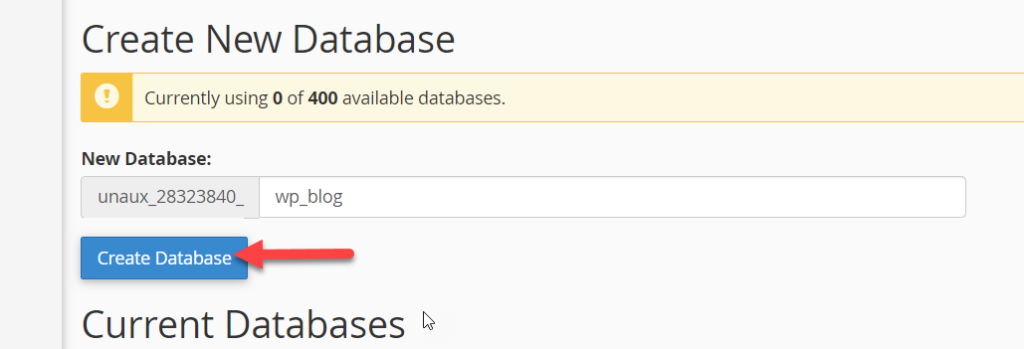
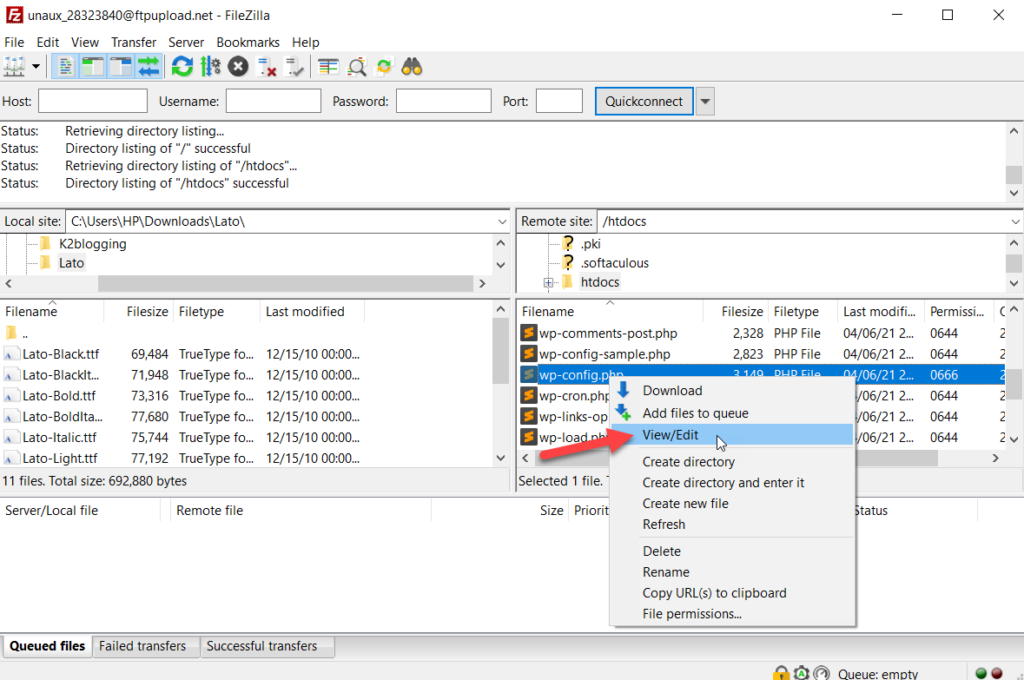
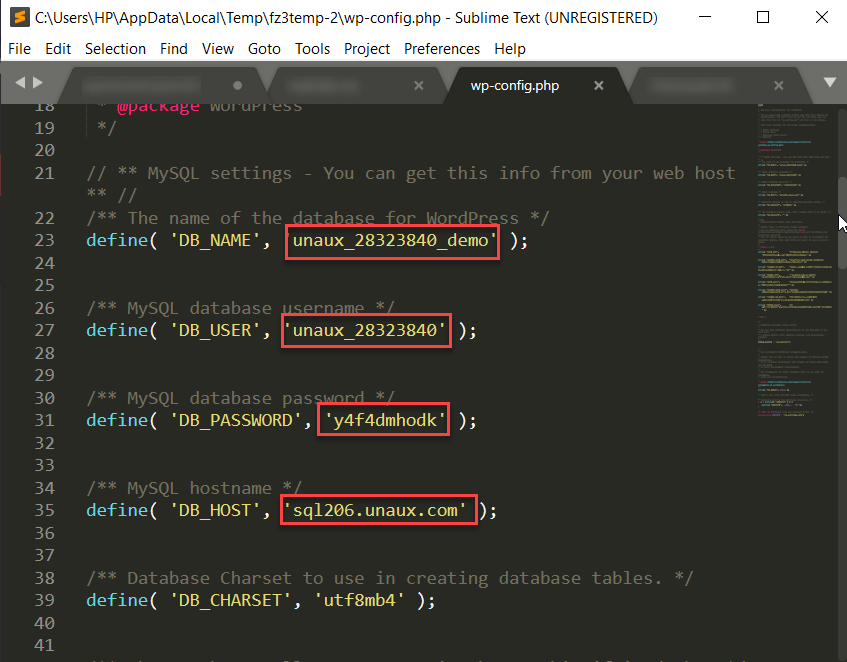
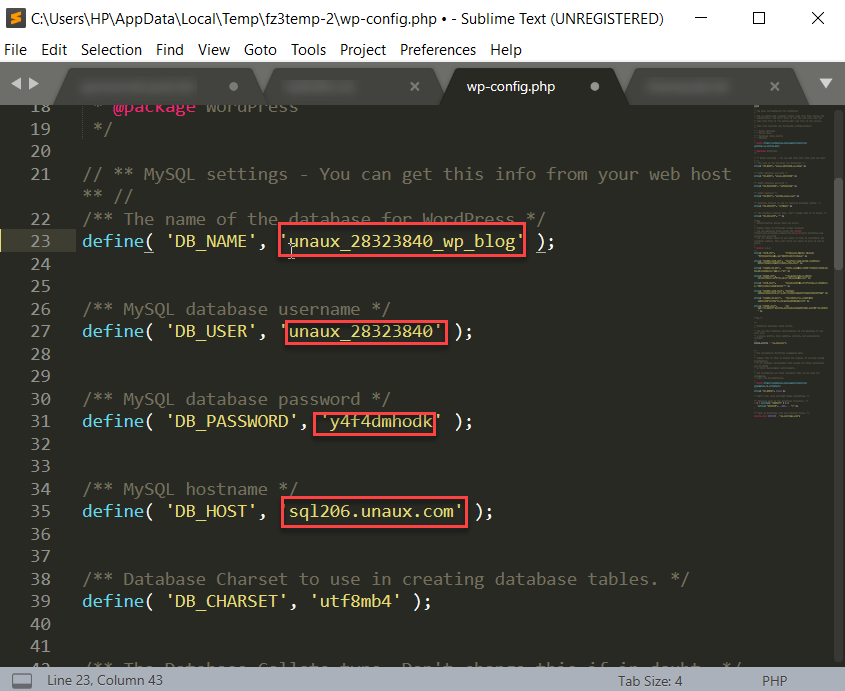
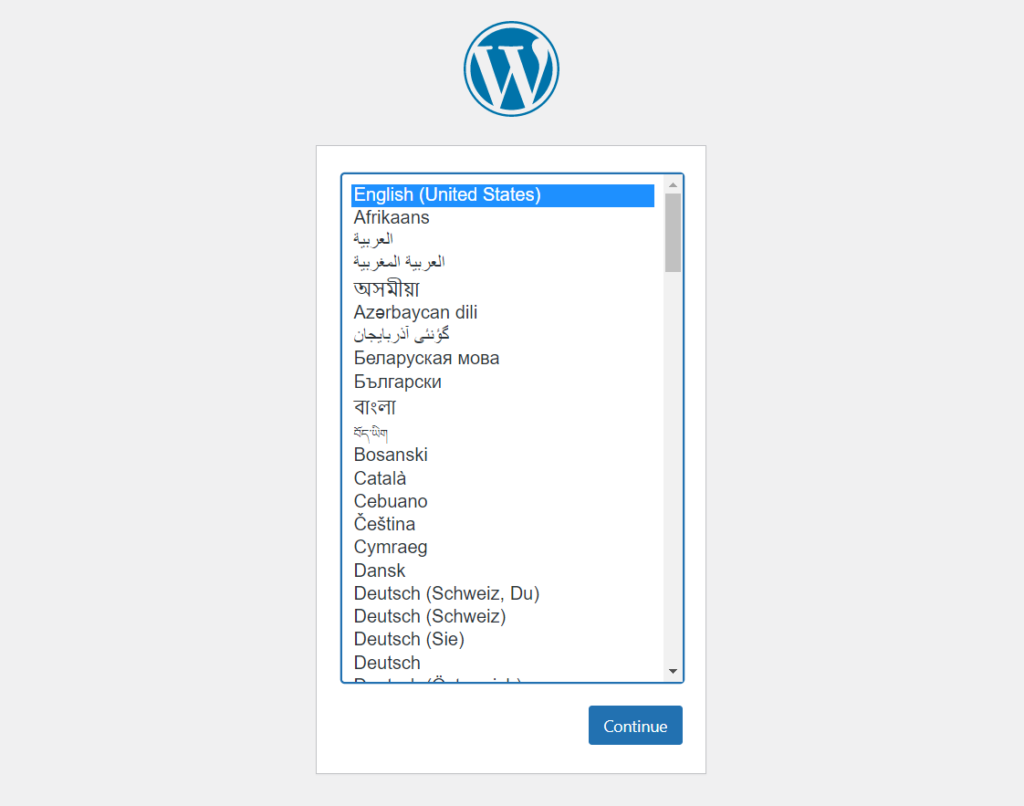
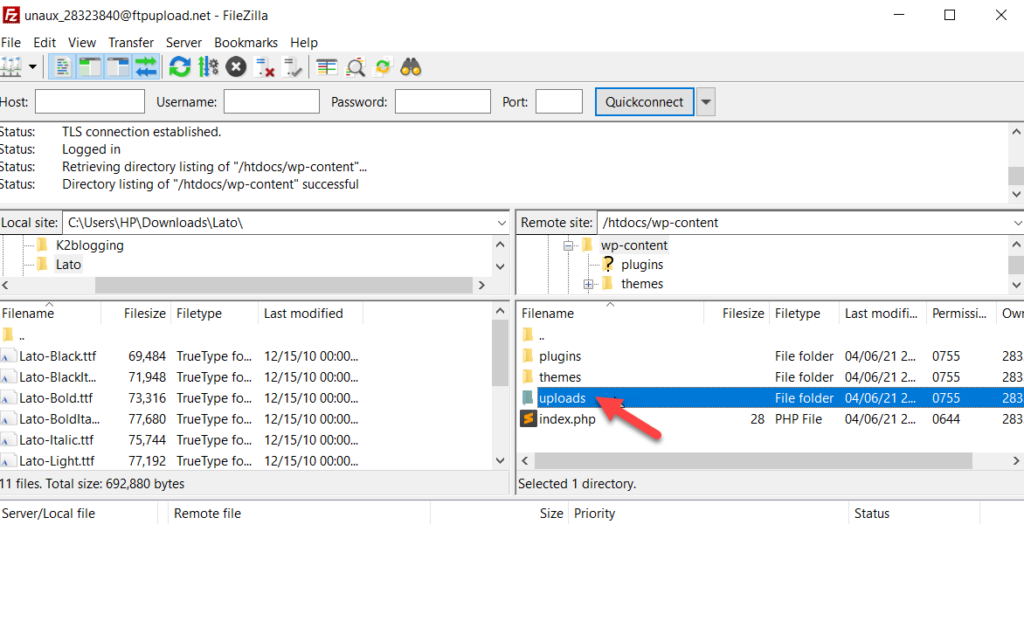
This was helpful, thanks for the well detailed guide
Glad you like our guide.