How to fix WooCommerce shop page empty
Is your shop page not showing any products or appearing as blank? Don’t worry, we have a solution for you. In this guide, we’ll see how to fix the empty WooCommerce shop page issue.
The shop page is where you display your products, so it’s essential for any online store. That’s why if your shop page is blank, you should fix it as soon as possible. Otherwise, it can have a huge negative impact on your business.
Why is your WooCommerce shop page empty?
There are many reasons why the WooCommerce shop page can be empty. It may be because of a configuration issue, problems with plugin compatibility, permalinks, or others. Some of these issues are harder to solve than others. In this guide, we’ll provide you with the solutions to the most common problems so you can fix the blank WooCommerce shop page issue.
How to fix the empty WooCommerce shop page issue
In this section, we’ll have a look at different ways to fix the empty WooCommerce shop page depending on what’s causing the issue:
- Shop Page configuration
- Plugin compatibility
- Clear cache
- Update permalinks
- Catalog Visibility
Let’s see the solutions for each of these problems assuming that you’ve installed WooCommerce and created the shop page on your store.
1) Shop Page Configuration
The first thing you need to check is whether you’re using the correct shop page on your site. To check that, in your WordPress dashboard go to WooCommerce > Settings > Products. There, you can see what page you’re using for the shop page. Make sure that you’re using Shop, otherwise, select it from the dropdown.
From here, you can customize the shop page and use other pages but we recommend you use the shop page. Similarly, you can use different pages for the Cart, Checkout, My Account, and Terms and Conditions pages. To do that, go to WooCommerce > Settings > Advanced.
2) Plugin compatibility
Another reason why the WooCommerce shop page may not show any products has to do with plugin compatibility. Your plugins may cause conflicts so the Shop page appears blank, especially after some updates.
To fix this issue, temporarily deactivate all your plugins except WooCommerce. Then, check if the shop page is showing products. After that, activate them one by one and check if the shop page is empty until you find the one that’s causing the issue. Once you find it, you can contact the plugin developer so they can either update it to fix the conflict or help you solve the issue.
Please note that you should deactivate your plugins instead of deleting them. That way, you’ll save all their settings and you don’t have to change the configuration when you reactivate them. If you’re not sure how to deactivate the plugins in bulk, we recommend you have a look at this guide.
3) Clear cache
Clearing cache regularly is a recommended practice. Caching solutions create a cached copy of your site and store it on your server to serve visitors faster and save resources. When someone comes to your website, the site can directly display the content to the users without having to fetch the content from the MySQL database.
Sometimes, clearing your site and server cache can fix the issue with the empty shop page in WooCommerce. Let’s have a look at how you can clear the cache:
3.1) Clear the browser cache
The first thing you can try is to clear your browser cache. Browsers usually store static content from a site to be able to display the content faster the next time the user visits the page. However, sometimes browsers may not realize that the page has changed and may create problems.
To solve this you have to clear the browser cache. In this demonstration, we will show you how to do it in Google Chrome.
First, go to the menu icon (the three dots on the top right of your browser) and press More Tools > Clear Browsing Data.
Then, select the content you want to remove and the time range. Make sure to select the Cached images and files option and then press Clear browsing data.
Now go back to the Shop Page and if it’s still blank, try the following method.
3.2) Clear the cache with a caching plugin
You can also clear your server cache using a caching plugin. The process is different depending on the tool you use but in most cases, you can easily do it from the plugin’s Settings.
Alternatively, some hosting companies allow you to clear your server cache from their Settings. If you use SiteGround, we recommend you have a look at our post on how to clear the Siteground cache.
4) Update Permalinks
Sometimes, after you install WooCommerce or add some products to your store, the shop page is blank. You may be able to see the product on the product screen but not on the shop page. This has to do with the permalinks.
Permalinks, short for permanent links, are permanent URL structures that help you organize all the content of your site. They’re the permanent URLs to your pages, posts, products, categories, and so on. So, if the WooCommerce shop page is empty due to the permalinks, in your WordPress dashboard go to Settings > Permalinks and click Save Changes.
This way, you make sure that WordPress considers those new permalink URLs for WooCommerce.
5) Catalog Visibility
Another potential cause of why the WooCommerce shop page may be blank is due to catalog visibility. After you import or add products to your store, sometimes they don’t appear on the Shop page. This is because they’re set as hidden in the Catalog Visibility options.
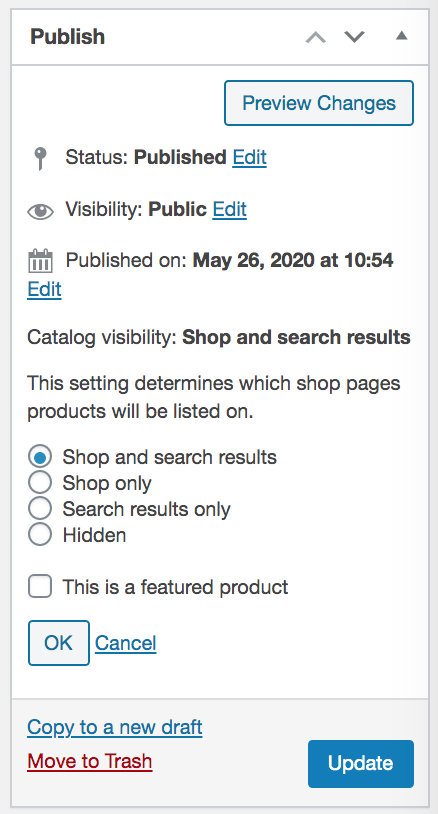 If you have more products that don’t show up on the shop page, you’ll have to repeat the process for each product that you want to display.
If you have more products that don’t show up on the shop page, you’ll have to repeat the process for each product that you want to display.
Could you solve the empty WooCommerce shop page issue?
All in all, your shop page is crucial for your store so if it’s not showing products, you should fix it as soon as possible. Even though the shop page may be blank for different reasons, in this guide, we’ve seen how to identify and fix the most common issues. We’ve seen how to fix when the WooCommerce shop page is empty due to:
- Shop page configuration
- Problems with plugin compatibility
- Browser or server cache
- Permalinks
- Catalog visibility options
If none of these are causing the problem and you can’t solve it with these solutions, you may want to ask for help. There could be other potential causes why the shop page doesn’t show products so we recommend you look for more in-depth support.
On the other hand, if you’re having problems with Facebook and Instagram Shop, check out the following posts:
- Facebook for WooCommerce not working? Here’s how to fix it
- What to do when Instagram Instalog doesn’t work?
For more information on how to make the most of your store, check out our guide on how to customize the WooCommerce shop page.
Could you fix the empty WooCommerce shop page issue? Which method did you use? Let us know in the comments section below!
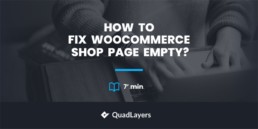
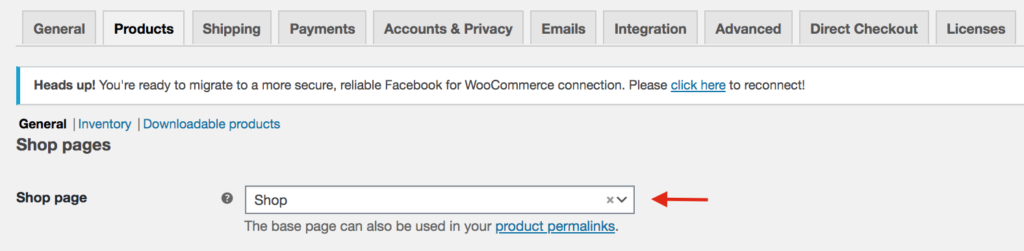
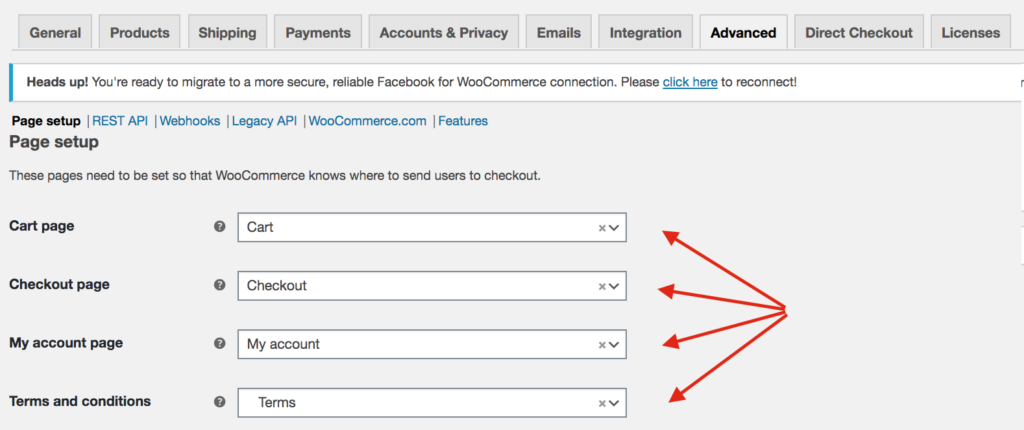
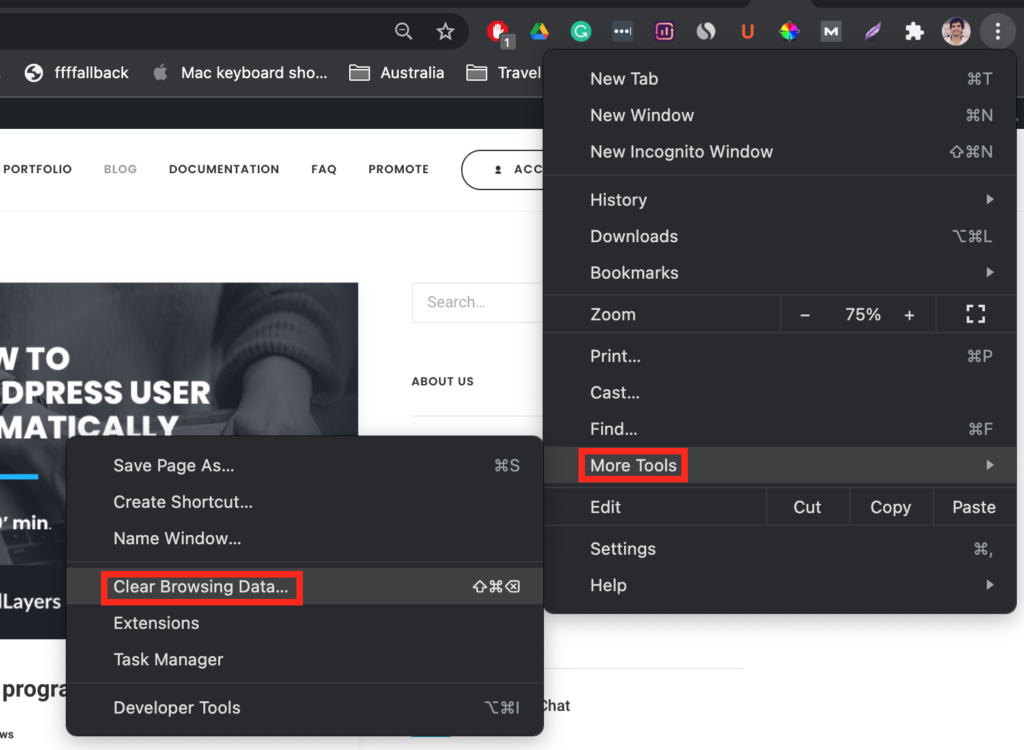
Thank you! Really well documented and practical.
Cheers.
Thank you, Scott.
Hi I tried everything but it not still working pls help me
Hi there. Sorry to hear that. As mentioned in the post, there could be many reasons why the shop page is empty. If none of our solutions worked for you, we recommend you contact your hosting.
Hi still my issue is not fixed
There are many reasons why the WooCommerce shop page can be empty, so it’s hard to know what’s causing issues in your case. If none of the above solutions worked, we recommend you look for more in-depth support.
Thanks
Thank you! Permalinks worked for me.
Great, glad to hear that Leslie
Thank you, friend Permalinks worked for my website. 🙂
keep it up..!!
Thank you!
Tnank you for sharing
Thank you for sharing this!
My designated shop page appears blank because the height of the page is 0. Somehow any page I designate to be the shop page in Woocommerce settings has height 0. How can I edit the shop page, because whenever I try, my CSS doesn’t change anything? I have also tried to edit the shop page with page id but still nothing.
Any idea how to fix this problem?
Thanks!
my page disappears from time to time (without any change). After editing the shop page (without any change, just save again) the page shows up again. but this is very unsatisfying, as it can disappear any time..
Thank you so much.
My suop page works fine when showing the product but the catagory and sub catagory links goes blank and empty page error, plz help what can be cause and the solution.
Thank you. Update permalinks did the trick. Again, thank you.
Glad it was useful, Zandir
I had the same problem and it was caused by incorrect permalinks due to the multilingual page. We have the web in eng and cz using Polylang plugin. Eng is the prime language, cz the secondary, and the links on the web are “*/xxx” for eng, and “*/cs/xxx” for cz.
I created the e-shop as cz page, but the products have automatically “eng” permalinks. For CZ page the e-shop tries to load “*/cs/product/xxx”, but the permalink in reality is only “*/product/xxx”
I am only testing Woocommerce at the moment, so I “fixed” that by converting the shop page to eng to see how WooCommerce looks, feels, behaves, etc….don’t have a solution at the moment for when we really need it working on both language mutations.
Thanks for your inputs, Lucie
Thanks. Catalog visibility worked.
You’re welcome
For what its worth I found this to be an NGINX caching issue – clear the server cache and it worked.
Thanks for your input, we’ll look into it and try to add it to the post
None of these suggestions worked for me. Any further suggestions?
I personally had a problem (a weird one), where I was not getting any results on the products page, but was getting them in category/attribute pages, etc. I am also using Polyland for translations. Just by chance, I activated the custom taxonomy translation for several criteria, and all of a sudden, nothing worked anymore.
This was actually a good thing for me because investigating this I noticed that the products did not have the correct language picked (but as the categories were universal, no translations for them, those were working). Once I updated the products for my language, everything works fine.
Thanks for sharing your experience with us Marius, very helpful 🙂
For me it was to place the following in functions.php
// Add WooCommerce Support
add_theme_support(‘woocommerce’);
I was using a custom child theme so it wasn’t automatically added.
Thank you! This helped me solve my issue.
I have the same problem as Nick posted on 12 April 2021 !! Does nobody know what causes this issue? There are no errors, just a blank page out of nowhere at random..
“my page disappears from time to time (without any change). After editing the shop page (without any change, just save again) the page shows up again. but this is very unsatisfying, as it can disappear any time..”