How to Fix WordPress White Screen of Death (WSoD)
Have you just encountered the dreaded White Screen of Death and don’t know what to do? Don’t worry. There are many solutions. In this article, we will show different ways to fix the WordPress White Screen of Death (WSoD)!
What is the WordPress White Screen of Death (WSoD)?
The White Screen of Death (WSoD) is one of the admin’s worst nightmares. As its name suggests, the WSoD is a completely white screen that appears on a WordPress site. In some cases, the white screen appears only on some page pages but not on others, while in other cases, it appears across the whole site, including the wp-admin.
This is one of the most common WordPress errors and perhaps the most frustrating one as it doesn’t provide any information about what’s causing it. Therefore, troubleshooting is a daunting task.
If the blank screen doesn’t give you any information about the error, how do we know what might be the cause of the White Screen of Death? Let’s unfold the common causes.
What may cause the White Screen of Death in WordPress?
One of the worst things about the WordPress White Screen of Death is that it’s quite common. Even though it doesn’t give you any clue of what may be causing it, several things are usually responsible for it. Keep in mind that not all of them have to occur at the same time to trigger the WSoD. If just one thing goes wrong, you may have the white screen right in front of you.
Some of the possible reasons for the WordPress White Screen of Death are:
- Plugins and Themes conflict: An update to a plugin may create a conflict between the plugin and your theme. Conversely, sometimes a theme update conflicts with one of the plugins. Both of these conditions can result in an unresponsive site and the dreadful white screen.
- PHP: A poorly written code or a slight mistake while adding a script to the functions.php file may corrupt the theme file or make it unresponsive. That’s why before editing any core files, you should always create a full backup of your site.
- Integrations: A conflict between WordPress integrations such as Content Delivery Network (CDN), SSL certificates, and so on.
- Corrupt or missing WordPress files: Corrupt or missing core WordPress files like wp-config, .htaccess, and so on. Code with mistakes or poorly written can potentially corrupt these files and cause the WSoD.
- Memory limits: A PHP request that exceeds the server’s memory limit or the maximum execution time. This means that either the server doesn’t have enough memory to process the request or that the request takes so long to respond that it surpasses the maximum allowed execution time.
- Server: Sometimes the issue doesn’t come from your end but from the server on your host’s end. In that case, the error must be resolved by the hosting provider.
As stated earlier, not all of these reasons have to take place at once to trigger the white screen. A single reason is enough to cause your site to be unresponsive. That’s why you should first identify the reason responsible for the white screen.
In the next section, we have compiled all the possible solutions for each reason, so you can solve the WordPress White Screen of Death in no time.
How to fix WordPress White Screen of Death
Fixing White Screen of Death can be a daunting task. However, if you’re organized and patient, you’ll be able to get your site up and running.
These are the steps you can take to get rid of the unwanted white screen:
- Clear your browser cache and cookies
- Clear WordPress cache
- Go over your steps before the WSoD
- Enter Recovery Mode
- Deactivate all your plugins
- Change to the default theme
- Check your WordPress Integrations
- Enable Debug Mode
- Fix corrupt core files
- Adjust the server’s memory limit or maximum execution time
- Contact your hosting
Let’s have a closer look at each of them.
1. Clear Your Browser Cache and Cookies
The first thing you should do to fix the WSoD is checking if the issue comes from your browser. To do that, should clear your browser’s cache and cookies.
Different browsers have different ways of clearing cached data and cookies. For instance, in Chrome, you need to click the three dots icon on the top right corner, go to More tools > Clear browsing data.
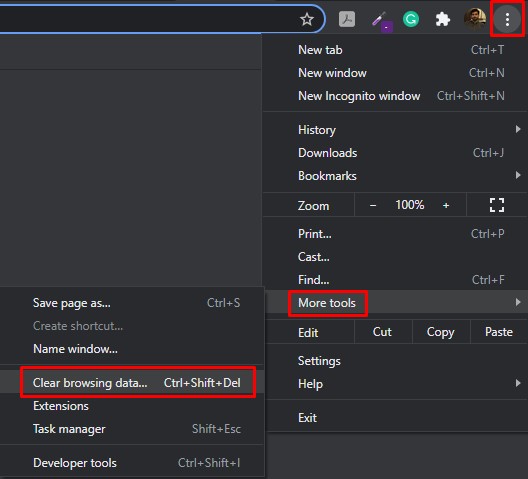
A new page with a clear browsing data pop-up will appear. Here you can select the data you want to remove. For now, check the Cached images and files and Cookies with the Time range set to All time and then press Clear data. This will clear all your browser cache and cookies.
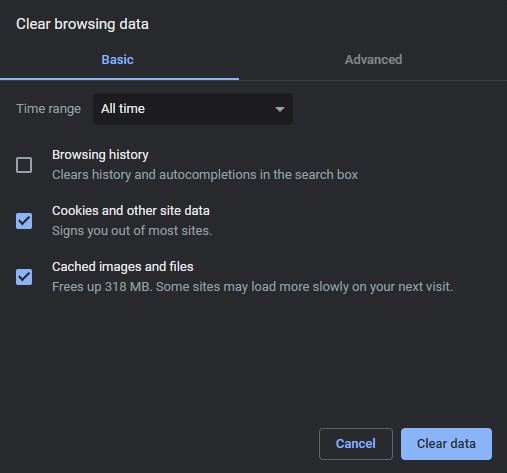
If the issue lies with your browser, this will resolve your problem and you will be able to access your website. However, if this doesn’t work, the problem lies on your website. In that case, continue with the next step.
2. Clear WordPress Cache
Another solution to fix the White Screen of Death is to clear the WordPress cache. To do this, you must have access to your WP Admin Dashboard.
NOTE: In some cases, the White Screen of Death also affects the admin page, so you’re locked out and can’t access your site. If this is the case, this solution won’t be useful, so you can continue to the next one.
For those of you who have access to their WP Admin Dashboard, you can proceed to clear your WordPress cache. By default, WordPress offers no way to remove the cached data, so you need to use plugins. For this tutorial, we will use WP Rocket.
First, install and activate the plugin. After that, go to your Admin Dashboard, navigate to Settings > WP Rocket and click the Clear cache button under the Dashboard section. That’s it! All your cached data will be deleted now.
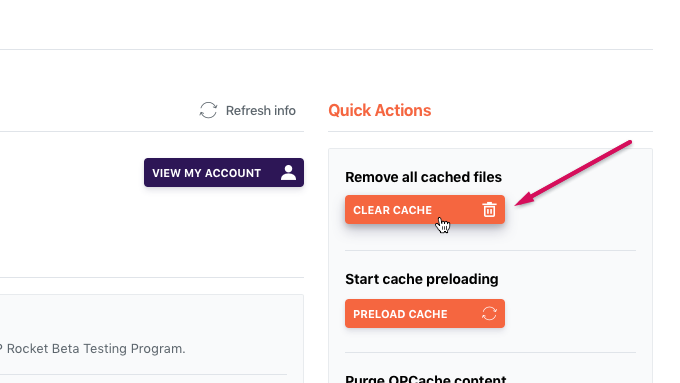
Now since you have cleared your WordPress cached data, check if the issue persists. If so, move on to the next step.
3. Go over the steps before the WSoD
Going over your steps prior can help you troubleshoot and fix the WordPress White Screen of Death. Replicating what you were doing before the WSoD appeared may lead you to the exact problem or at least give you a hint of the reason that caused the error in the first place.
What you need to do is to look back and recall what you or any of your teammates were doing just before the white screen appeared. Unfortunately, we can’t help you much with this step, and it completely depends on you to locate the error.
However, there are a few things that we want you to observe while reflecting on your actions.
- First and foremost, try to recall what you or your teammates were doing just before the White Screen of Death appeared
- Have you installed any new plugin or theme or modified any pre-existing one?
- Did you update WordPress, any of your plugins, or your theme?
- Did you make any changes to the database or any of the core files?
- Any new third-party integrations with WordPress?
- Has anyone from your team accessed WordPress during this time? What were they working on?
These are just a few questions for your reference to help you remember all your actions just before encountering the White Screen of Death. This may give you a better idea of what caused the problem and help you apply potential fixes to recover your site.
However, it is possible that no one was working on WordPress any time near the appearance of the white screen. In this case, retracting your steps might not be a viable solution and you’ll have to move on to the fix.
4. Enter Recovery Mode
One of the main news of WordPress 5.2 was the fatal error protection feature, so instead of the white screen with no information, you may see a message that says “The site is experiencing technical difficulties. Please check your site admin email inbox for instructions.”
If this is your case, you should check your admin inbox and see if there is an email from WordPress. The email contains details about the error and a link to activate recovery mode. Use the link and access your WordPress Admin Dashboard in recovery mode. With the help of the error details shared in the email, you can apply potential fixes accordingly.
Still, if this doesn’t work for you, or you didn’t receive any emails from WordPress, continue to the next step.
5. Deactivate all Your Plugins
Conflicts with plugins are one of the most common causes of the White Screen of Death in WordPress. This is especially true if you have recently installed a new plugin or updated an existing one.
To check if one of your plugins is causing the issue, you will need to deactivate all of them. There are different ways to deactivate all your plugins in bulk.
If you have access to your admin dashboard, go to Plugins > Installed Plugins, select all of them, and set the bulk action to Deactivate. Then, press the Apply button to deactivate all the plugins.
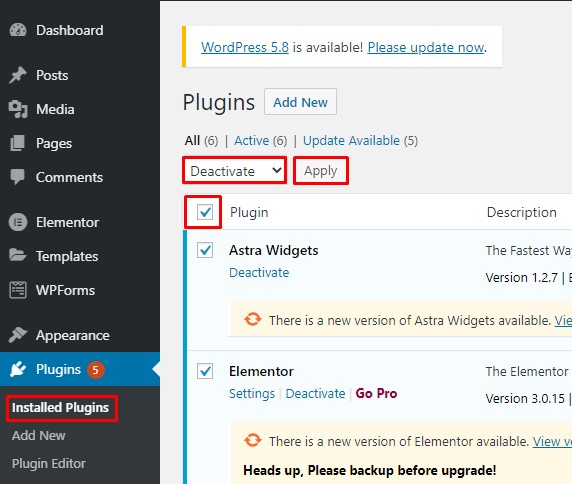
Contrarily, if you don’t have access to your admin dashboard, you need to access your site directory via the cPanel or an FTP Client like FileZilla. Once in the site directory, under the wp-content folder, you will find another folder called plugins. Rename the folder to anything other than plugins to deactivate all your plugins.
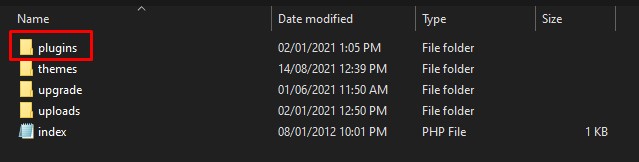
After deactivating all the plugins, go to your site and see if the white screen is gone. If so, then start activating each plugin one by one until you encounter the white screen again to find the plugin that triggers the White Screen of Death.
For more information on how to deactivate all your plugins in bulk, check out this step-by-step guide.
Once you have identified the faulty plugin, you can roll back the plugin to a previous version or contact their customer support. Alternatively, you can look for other similar tools to achieve the same functionality.
However, if deactivating the plugins doesn’t fix the WordPress White Screen of Death, you’ll need to keep looking for the cause.
6. Change to the Default Theme
If deactivating the plugins doesn’t solve the WSoD, the next thing you should check is your theme. To check if the problem lies with the theme, replace it with a default theme. If this fixes the issue, then you know that your theme is behind the White Screen of Death.
To replace your theme with the default one, you need to access your site directory via the host cPanel or an FTP Client. Once in the directory, find the wp-content folder and you will see a folder called themes. This folder contains all your downloaded themes.
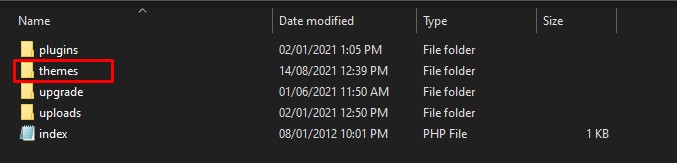
Inside the themes folder, locate your currently active theme. Just in case, we recommend making a backup if you haven’t done so already. After that, select your active theme and delete it. This will change your site to the default WordPress theme (Twenty Twenty-one for example).
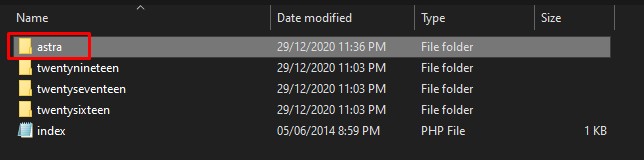
If you don’t have any default themes or you have previously deleted them, you will need to manually upload the default theme files to your site directory.
Once you have switched to the default theme, access your website and see if it resolves the issue. If you don’t see the White Screen of Death, then you’ve confirmed that your theme was causing the problem. In that case, you can roll back the theme to a previous version if you had recently updated it. Also, check the functions.php file for any programming errors or white spaces at the end. This will most likely resolve your issue. However, if it doesn’t, contact the theme developer for technical support.
Still, if the white screen doesn’t go away by switching to the default theme, the issue lies somewhere else and you’ll have to keep digging.
7. Check your WordPress Integrations
Besides plugins and themes, other third-party tools can be integrated with your WordPress site. Examples of these can be an SSL certificate or a Content Delivery Network (CDN) such as Amazon Cloud Front.
It’s important to know that a conflict between any of the third-party integrations may cause the White Screen of Death to appear. For example, a conflict between Amazon CDN and the SSL certificate provided by your host can bring your site down.
To find out if the issue lies with any WordPress integration, you need to recall the activities you were performing before the white screen appeared. Some of the things you should ask yourself are: Have you connected any new service with your site? Have you modified the settings of already configured services? And so on.
If you’ve done any of those things, you need to reverse those changes and if that resolves your issue, then you have successfully identified the root cause. If some of these services have malfunctioned, then you may need to find an alternative to that service or contact the service provider for a solution.
But if your integrations are working properly and you still can’t fix the White Screen of Death in WordPress, move on to the next step.
8. Enable Debug Mode
If nothing has worked for you so far, you may need to enable Debug mode. This will help you locate potential PHP errors that may be causing the WSoD.
The debug mode logs all the errors the site is facing to a debug.log file. With that information, you may get to the cause of the White Screen of Death and take corrective measures to solve the issue.
To enable debug mode, you need to access the site directory. You can do so via your cPanel or using FileZilla or any other FTP client. Once in the site directory, look for the wp-config.php file and open it in a text editor.

After that, search for the following line:
define( 'WP_DEBUG', false )
And change it to:
define( 'WP_DEBUG', true )
to enable debug mode.
If the above line of code doesn’t exist in the wp-config.php file, simply add it to the file and save it.
Now, to log errors to the debug.log file, you need to enable the WordPress debug logging. To do this, add the following line to your wp-config.php file and save it.
define( 'WP_DEBUG_LOG', true);
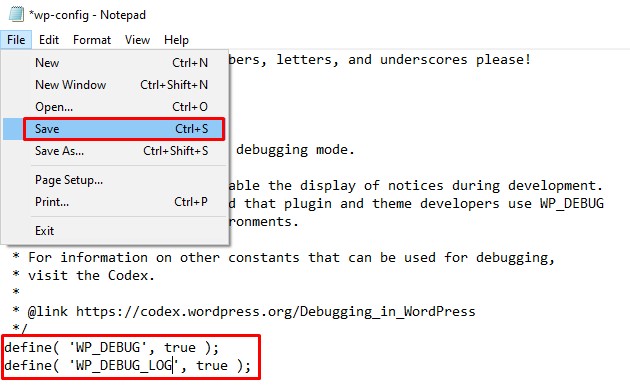
This will log all the errors to the debug.log file. You can find the debug.log file in the wp-content directory. The log file contains information about all the errors the website is facing, so with this information, you may be able to find the issue and take corrective measures.
Once you are done debugging, don’t forget to turn off debug mode and debug logging. To do that, simply change back true to false in both code snippets.
Hopefully, debug mode will give you some insights and help you get rid of the White Screen of Death. However, if you are still unable to solve the issue, try the following solutions.
9. Fix Corrupt Core Files
Have you recently made any changes to a core WordPress file such as wp-config.php or .htaccess right before encountering the white screen? If so, you would need to restore your modified files to their original version to undo the recent changes. If the white screen of death appeared as a result of these changes, then this method would solve the issue.
To undo recent changes, you need to download a fresh copy of WordPress to your local PC. Simply go to wordpress.org and press Get WordPress to download the latest version of WordPress to your computer. Once the download is complete, extract the zip file, locate the file you need to swap, and copy it.
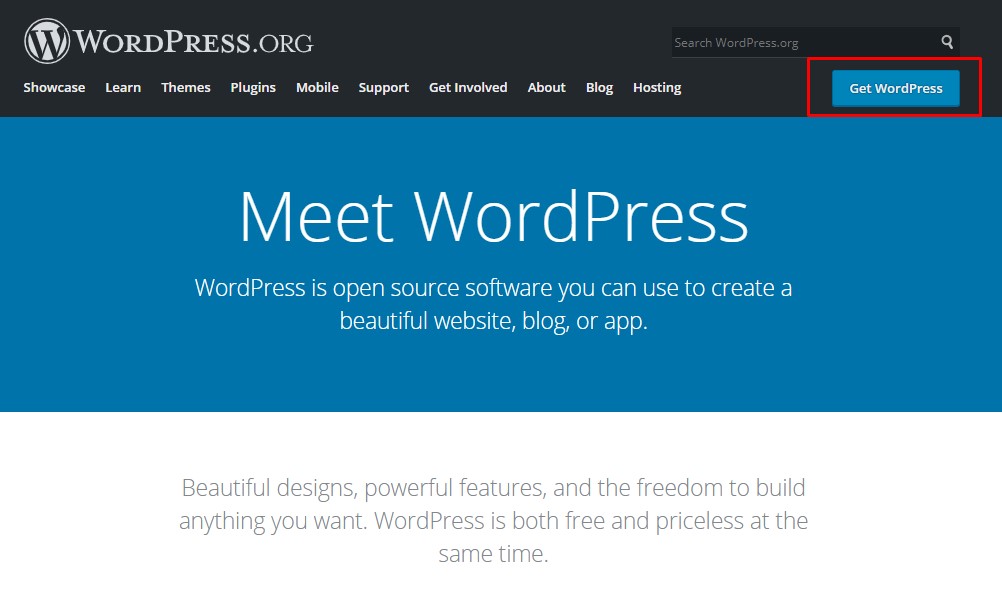
Then go to your site directory using FileZilla (or any other FTP client) or your cPanel and replace your current file with the new file you’ve just copied. Now go back to your site and see if it resolves the issue. Alternatively, if you have a recent backup of your site that doesn’t have the current changes, you can restore it.
Hopefully, this will resolve your issue. If you still can’t fix the WordPress White Screen of Death, move on to the next solution.
10. Adjust Server’s Memory Limit or Maximum Execution Time
If nothing has worked for you so far, the last thing you can try on your end is adjusting the server’s memory limit or maximum execution time. Sometimes your server doesn’t have enough resources to handle the incoming request, so your site goes down, and the White Screen of Death appears.
To solve this issue, you can manually increase the server’s memory limit and maximum execution time. The issue might be with either one or sometimes both. First, try increasing the memory limit, and if that doesn’t work, you’ll then increase the maximum execution time.
To increase the server’s memory limit, add a line of code to any one of the wp-config.php, .htaccess, or php.ini files. You need to edit any of these files, so let’s begin with wp-config.php and see if it fixes the issue. If not, you’ll then proceed to the .htaccess file, and so on.
- Add the following line to the wp-config.php file:
define('WP_MEMORY_LIMIT', '128M');
- For .htaccess, add the following line:
php_value memory_limit 128M
- For php.ini, add this:
memory_limit = 128M
The above line of code sets the memory limit to 128MB and should work well for most sites. However, you can increase it to 256MB or 512MB if needed.
If increasing the memory limit doesn’t work, you need to increase the server’s maximum execution time. To do this, you have to edit either of the wp-config.php, .htaccess, or php.ini files.
As we’ve just seen before, you need to edit only one file. Begin with the wp-config.php file, if that doesn’t work, move to the .htaccess, and finally to the php.ini file.
- For wp-config.php, add the following line:
set_time_limit(120);
- For .htaccess, add:
php_value max_execution_time 120
- For php.ini, add the following line:
max_execution_time = 120
As you can see, the above line of code simply sets the maximum execution time to 120 seconds. You can, however, increase it even further and see if it solves the issue.
Sometimes, hosting providers don’t allow users to increase the server’s memory limit or maximum execution time. If that’s your case or you simply don’t feel comfortable doing it yourself, contact your service provider to increase it for you.
For more information about this, check out our guide on how to increase the maximum execution time in WordPress.
If nothing of the above worked and you still can’t fix the WordPress White Screen of Death, you’ll need to contact your hosting and ask for help.
11. Contact Your Hosting Provider
By now, you have gone through all the possible steps that can do on your side to solve the issue. We hope that most of you have been successful in getting rid of the White Screen of Death.
For those of you who are still facing the problem, unfortunately, there isn’t much more you can do. Most probably, there is no issue on your end, and the issue lies somewhere with your hosting provider, so we recommend you contact them and explain your issue to them.
They will let you know if they are facing any issue on their side or provide technical support if the issue is only affecting your site.
Tips to prevent the WordPress White Screen of Death
By now, you probably understand that a small error can break your site and trigger the White Screen of Death. That’s why you should be very careful when making changes to your site.
The WSoD is hard to troubleshoot, so try to avoid it at all costs. Here are a few preventive measures that you can take to avoid the dreaded White Screen of Death:
- Keep track of your and your team members’ activities on WordPress, even if it’s just a plugin update. It’ll help you go over your steps while troubleshooting in case something bad happens.
- Do regular backups and store them in a safe place where you can access them later. This is especially important before you edit core files or make any big changes on your site. If you’re not sure how to create a backup, check out this step-by-step guide.
- Always test your code in an offline environment before publishing them on WordPress. Small mistakes can create big headaches and even a missing semicolon “;” can bring your site down.
- Keep an eye on the updates in your WordPress environment. Updates for WordPress, themes, and plugins are very important to keep your site safe and working properly. However, one small problem with an update can break your site.
- Choose the right hosting. This seems obvious but it makes a big difference especially when you’re in trouble and need fast and efficient support. Your site’s performance largely depends on the hosting service, so choosing a host that provides great performance and customer support is key. If you’re not sure which hosting provider to choose, check out this post where we review some of the best ones.
Conclusion
All in all, the White Screen of Death is an annoying yet very common issue that many admins face. It can be triggered for various reasons and troubleshooting it can be quite challenging because the blank screen doesn’t provide any information about the error. That’s why you should try to avoid it at all costs by doing regular backups, testing important changes offline, and keeping an eye on the updates.
However, if unfortunately, you come across the WSoD, don’t panic. There are multiple potential causes so you need to be patient and try to find the root cause of the issue.
In this guide, we’ve analyzed the potential reasons and solutions to fix the WordPress White Screen of Death. First, try clearing your browser cache and cookies, and clear the WordPress cache. If that doesn’t work, retrace your steps and try to replicate what you were doing before the white screen appeared. If the issue persists, enter recovery mode. Then, you can try deactivating all your plugins and switching to the default theme as well as checking other Integrations.
If that doesn’t solve the problem, enable the debug mode to find PHP errors on your site and try fixing corrupt core files, and adjust the server’s memory limit or maximum execution time. Finally, if nothing works, you should contact your hosting provider and ask for help.
We hope this has been useful and has helped you fix the WordPress White Screen of Death (WSoD). Have you ever encountered the white screen? If so, what did you do to solve the issue? Let us know in the comments below.
Finally, we recommend you also have a look at the following guides to find solutions to other common issues in WordPress:
