Looking for ways to convert your posts into pages? In this tutorial, we will show you different ways to turn a Post into a Page in WordPress.
If you’ve been using WordPress, you probably know that you can easily create posts and pages as well as customize them in multiple ways. For example, you can change the layouts, elements, and functionalities of these posts and pages.
However, there may be situations in which you might need to convert a post into a page on your website. Before we show you how to do it, let’s understand the difference between a page and a post.
What’s the difference between a Post and a Page?
Even though they might seem similar, posts and pages serve very different purposes. Both posts and pages provide information to your visitors, but whereas you add posts in a certain period of time or for a particular time period, pages aren’t time-sensitive and they tend to exist on your site indefinitely. Some of the most common pages are the Homepage, About us, Blog, Documentation, and Contact page.
In other words, you create posts so that you can keep updating your website with new information that belongs to different categories. This might include blog posts, announcements, reports, and many more that you display on different pages on your site.
Additionally, you may group a type of post and create a category where all the posts have a similar layout. For example, let’s have a look at QuadLayers blog posts.
This is a post about the best WooCommerce file upload plugins.
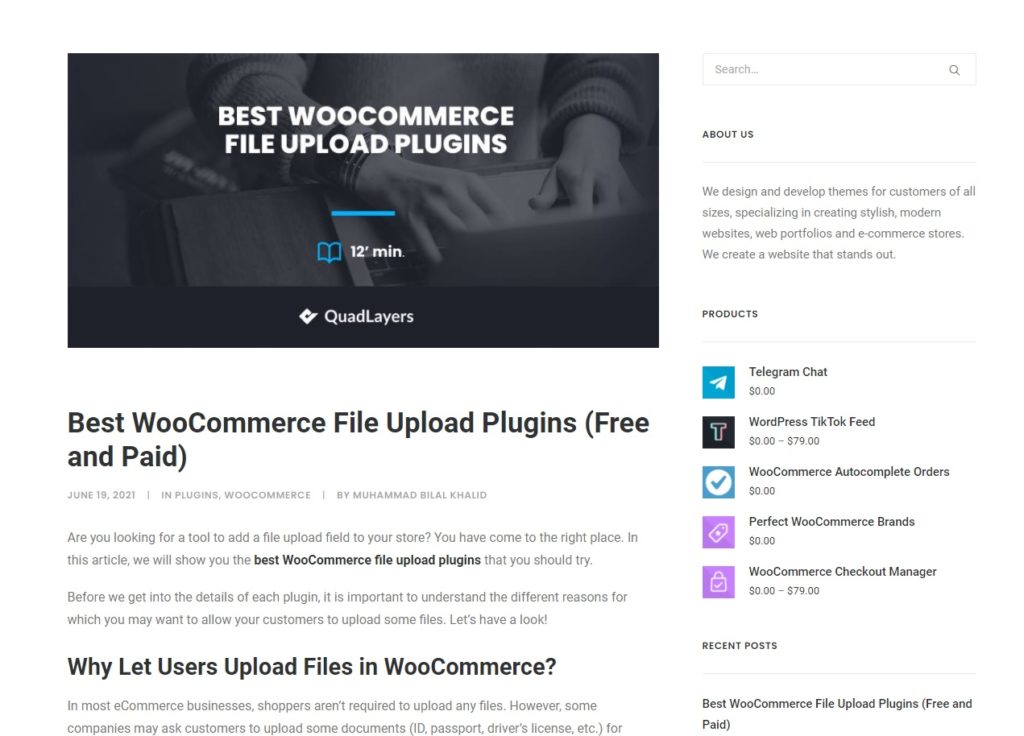
The following one is a tutorial on how to set and display the featured products.
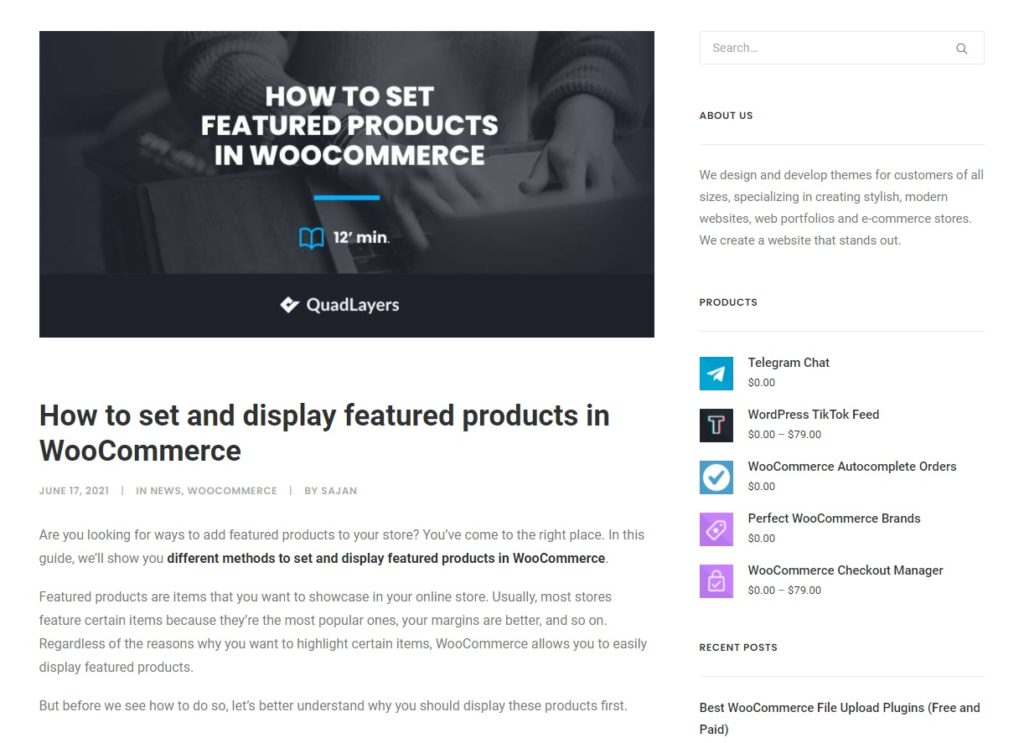
As you can see, the blog posts have the same sidebar, comment sections, and layout, but the content is different.
On the other hand, pages contain static content that you add to a website. They are created at the early stages of website development and tend to remain the same throughout the lifetime of the site. You can add new pages or update their content but these changes are usually part of major changes to the website.
Additionally, the layout of the body of the pages is different from one page to another but they might share some posts. For example, let’s have a look at QuadLayer’s homepage and blog page.
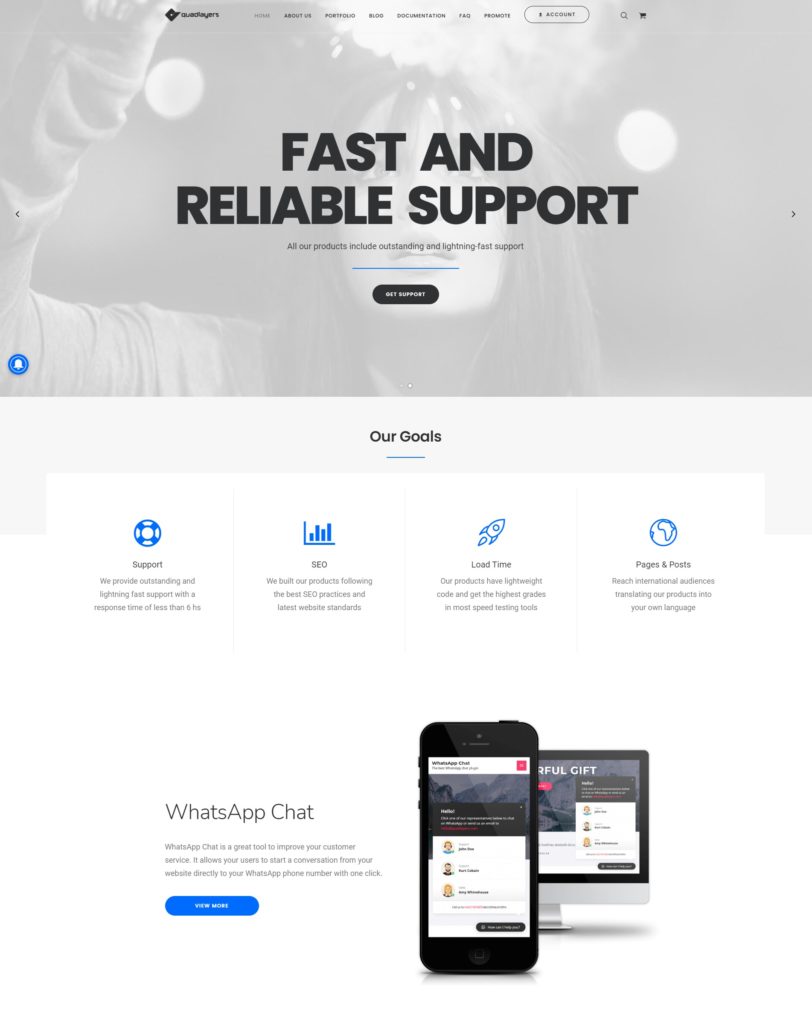
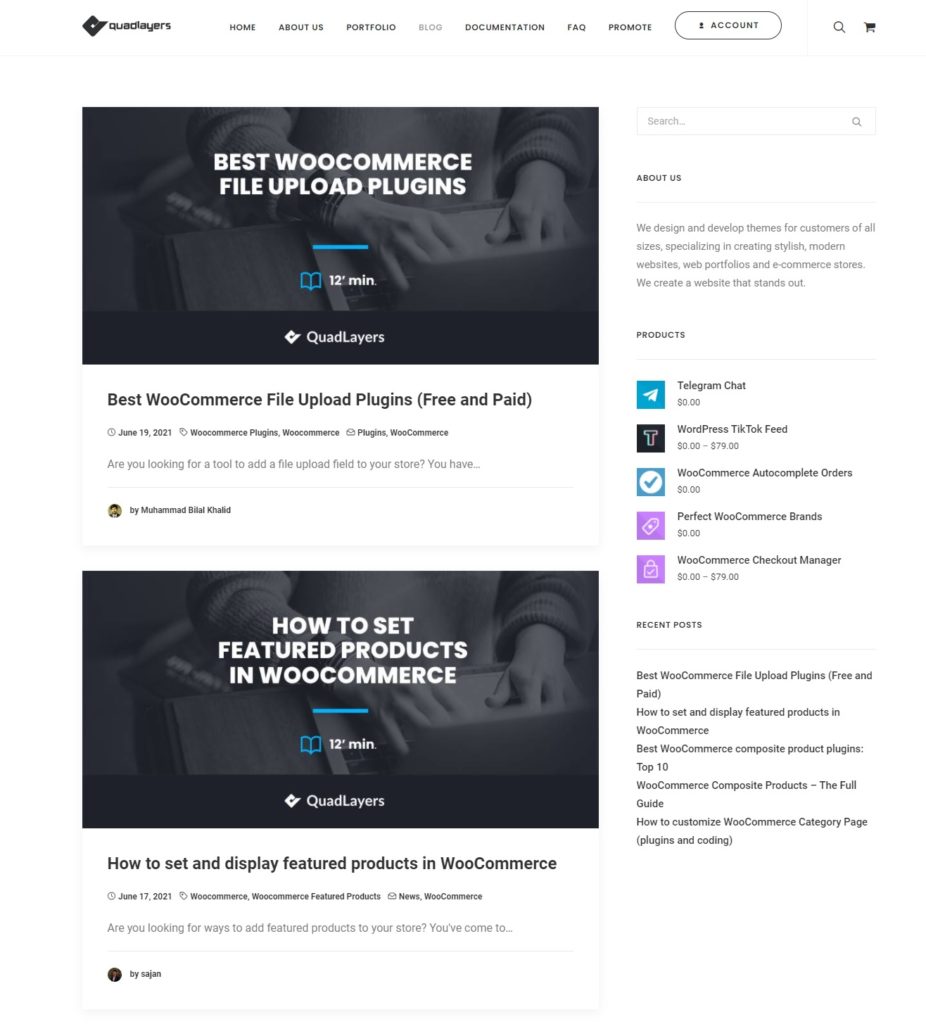
As you can see, they have totally different body layouts.
Why turn a WordPress Post into a Page?
We have explained that posts and pages are different from each other and serve different purposes. However, it’s not uncommon that beginner users accidentally create a post instead of a page as both editors are quite similar. Additionally, you also have to add similar URLs for both which might make it more challenging to differentiate them.
There might be some situations where you may need to turn a post into a page. For example, if you receive many requests asking you for the same information that you have already added in a post, you can simply convert it into a page and link it to the home page so that visitors can easily get the information they need by navigating through your website. This tends to happen with documentation or FAQ posts/pages.
Another alternative is to keep the post, create a new page, and copy/paste all the content there. However, we don’t recommend doing that. If the post is already published it might affect your SEO as it will generate a new link which will need more time to get indexed. Additionally, you will be duplicating content on your site. That’s why the best option is to turn that WordPress post into a page.
How to turn a Post into a Page in WordPress
There are two main ways to turn a post into a page in WordPress:
- With Plugins
- Through the cPanel
Let’s have a look at both methods step-by-step.
1. Turn a Post into a Page with Plugins
WordPress doesn’t allow you to turn a post into a page by default. But there’s a huge plugin repository to make it possible.
Plugins increase the functionalities of your website and are one of the fastest and most effective ways to turn a post into a page.
For this tutorial, we will use Post Type Switcher. It is a free plugin that adds an option to turn a post into a page or vice-versa in the editor.
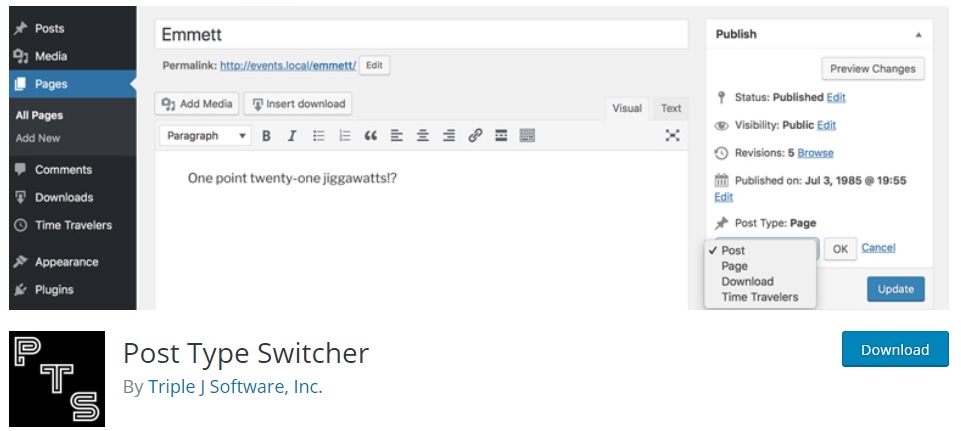
To start using it, you need to install and activate it.
1.1. Install the Plugin
To install the plugin, go to Plugins > Add New in your WordPress dashboard and search for “Post Type Switcher”.
Once you find the tool, click Install Now and then activate it.
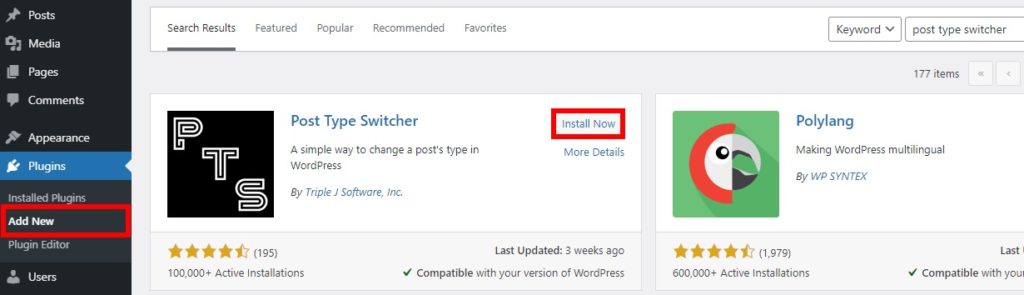
Alternatively, you can install it manually. If you’re not sure how to do that, check out our guide on how to install a WordPress plugin manually.
1.2. Configure options in the Post Editor
After you’ve installed and activated the plugin, go to Posts and press Edit on the post you want to turn into a page. You’ll be redirected to the post editor.
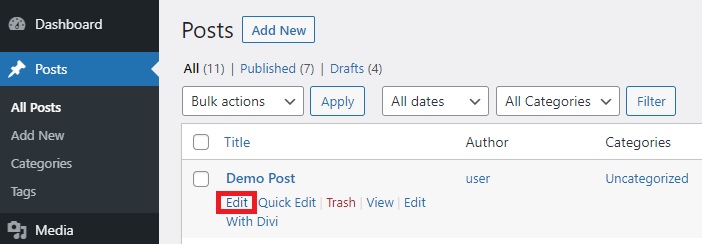
Now check the right sidebar and you will see the Post Type option. As it’s a post, it will be displayed as Post, but if you click on it, you will see various options to change the post type. You can turn the post into a page, project, or product. Since we want to turn the post into a page, select Page.
A pop-up will appear and you’ll have to press Yes to confirm that you want to turn the post into a page. Then, make all the required changes to the post before you change it to a page and Update the post.
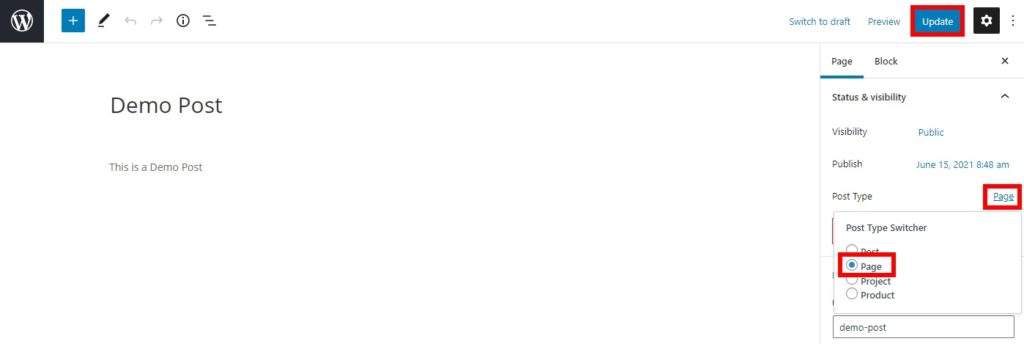
That’s it! You’ve just converted the WordPress post into a page. Go to the Pages tab on your WordPress dashboard to see the changes.
2. Convert a Post into a Page with cPanel
While using plugins is an easy and quick way to turn a post into a page, you can also do so through the cPanel. This is a great alternative if you don’t want to install plugins on your site. This method requires editing some files and even though the code is very simple, it’s recommended that you have some basic programming knowledge.
Most WordPress websites use shared hosting and have access to cPanel. It enables you to use the administration options through your hosting platform and access the database files as well.
As we’ll modify some information in the database, before you start, we recommend you backup all your files and use a child theme. You can either create one or use any of these plugins. After that, you’re ready to go.
2.1. Open phpMyAdmin
To start the process, log in to your cPanel and open phpMyAdmin. Go to the official site of cPanel and log in using your account credentials. Once in your cPanel dashboard, find the Databases section and click on phpMyAdmin.
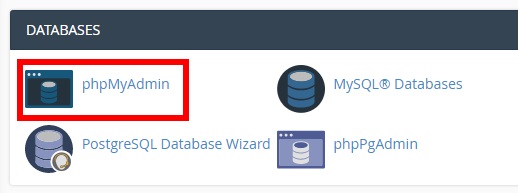
You will be redirected to the phpMyAdmin page where you can access the database of your website.
2.2. Access your Website Database for Posts Table
There you will see a number of databases on the left side of the dashboard. Locate the database of the particular website that you are using and click on it. Once you open it, you will see a list of database tables. All the required information for your website is stored in these tables, so be careful.
Since we will be editing a post, find the post tables. They are usually called ‘wp_posts’, but the name may vary. Once you find the post table, open it.
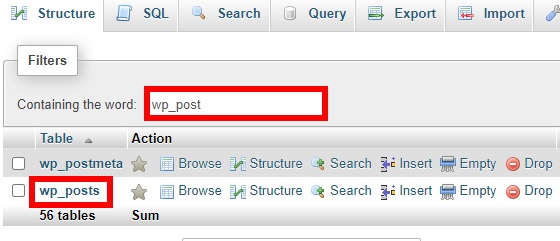
If you can’t find the table, you can search it using the “Containing the word” field and the filters.
2.3. Find your Post in phpMyAdmin
Once you open the post table, you will be able to see all the posts on your website. You need to find the post that you want to turn into a page.
If you have many posts, it might be quite difficult to find a particular post just by scrolling, so you can use a SQL query to find it easily. Before you do that, you will need the post ID.
To find the post ID, go to the Posts tab in your WordPress dashboard and find the post you want to edit. Then, hover your mouse over the Edit button and you will see the URL of the post editor in the bottom left corner of the browser. In this URL, you’ll also see the post ID after the “post=” attribute as shown below.
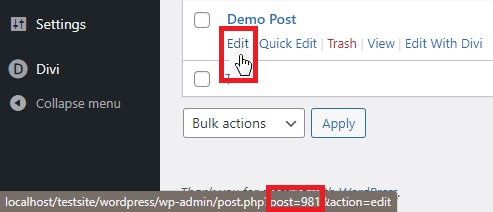
The number after the “post=” attribute is your post ID. Write down the ID and put it somewhere handy as you will need it to find your post in phpMyAdmin.
Now go back to the post table in your phpMyAdmin dashboard and click on the SQL tab.
There will be a default query in this tab to show all the table content, so just replace it with the following query:
SELECT * FROM ‘[post table name]’ WHERE ‘ID’ = [post ID]
With that, we’re retrieving all the information from the specific posts ID in that table. As we previously saw, our post table name is ‘wp_post’ and the post ID is 981, so our query will be:
SELECT * FROM ‘wp_posts’ WHERE ‘ID’ = 981
Simply add the respective post table name and post ID from your website database to complete the query.
Then, press Go and it will show you the post.
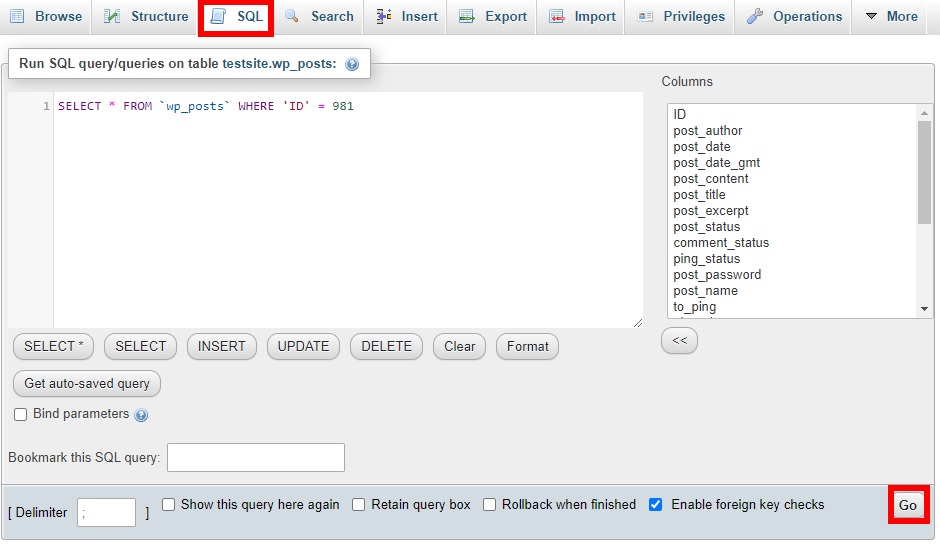
2.4. Edit the Post Type
Once you have found the post, hit Edit.
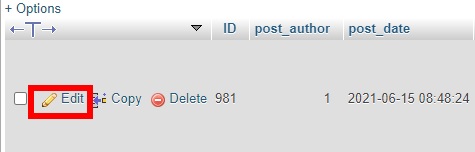
Scroll down until you find the post_type option. You will see that its value is set as “post”. Change it to “page” and click Go.
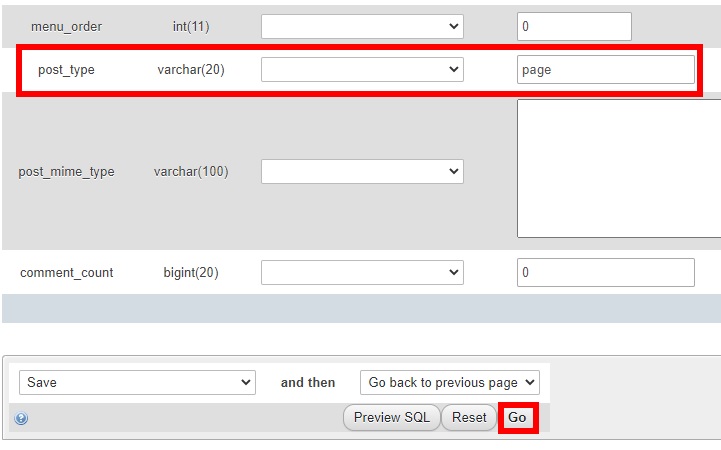
It will change the post type of the particular post ID from post to page.
That’s it! You’ve turned that WordPress post into a page. You can view it by going to the Pages tab in your WordPress dashboard.
Turn Posts into Pages in bulk
The above tutorial shows you how to easily change a post to a page, but you can also convert them in bulk using SQL queries in the cPanel.
All you need to do is follow the above steps until you go to the SQL tab in the phpMyAdmin dashboard. Once there, instead of adding a SQL query to search for your post, you can add the following SQL queries:
- This query will change all the posts that have post type as post to a page
UPDATE ‘wp_posts’ SET ‘post_type’=’page’ WHERE ‘post_type’=’post’
- If you want to view some posts in bulk that are in the same category, you can do so by using this query:
SELECT * FROM `wp_posts` WHERE `post_type`='post' AND `post_status`='draft'
For example, this query will show you all the posts that are saved as drafts. However, keep in mind that you have to edit the post type for each post one by one to turn them into pages.
Conclusion
All in all, we’ve seen that even though posts and pages provide information to your visitors, posts typically are time-sensitive whereas pages have less time-sensitive content.
In some situations, it can be helpful to convert a post into a page. For example, you can turn popular posts into pages to avoid having users asking the same thing over and over again.
In this guide, we’ve seen different ways to turn a post into a page in WordPress:
- Using a Plugin
- cPanel
If you want a quick and easy solution, you can use plugins to change posts into pages. Simply install the tool and edit the post you want to convert. Alternatively, if you don’t want to install any third-party tools, you can turn posts into pages with the cPanel. Additionally, you can also turn posts into pages in bulk with a few simple SQL queries.
Have you found this post useful? Which method have you used to turn your posts into pages? Let us know in the comments section below!
If you liked this tutorial, you may also be interested in the following guides:
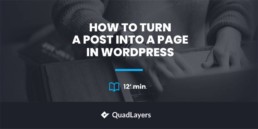
can we delete the plugin after converting post into page ?
I’ve been using this plugin for quite some time! Vey informative post Sajan.