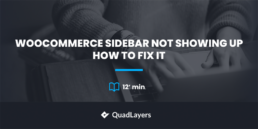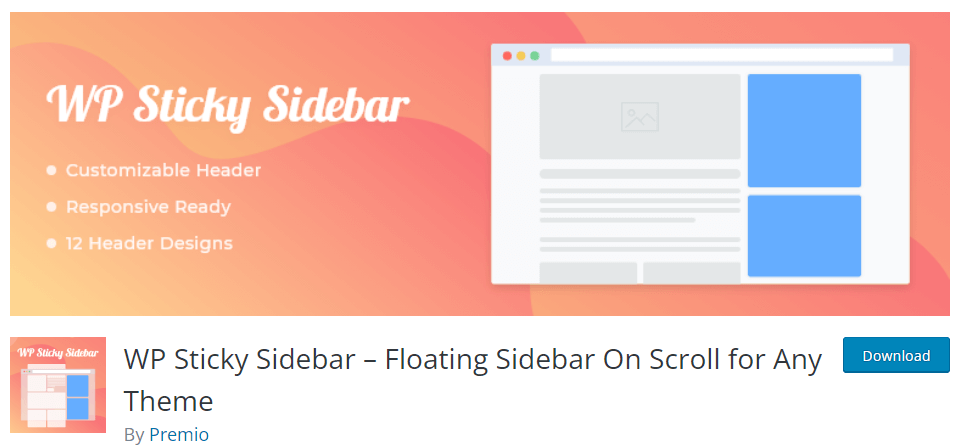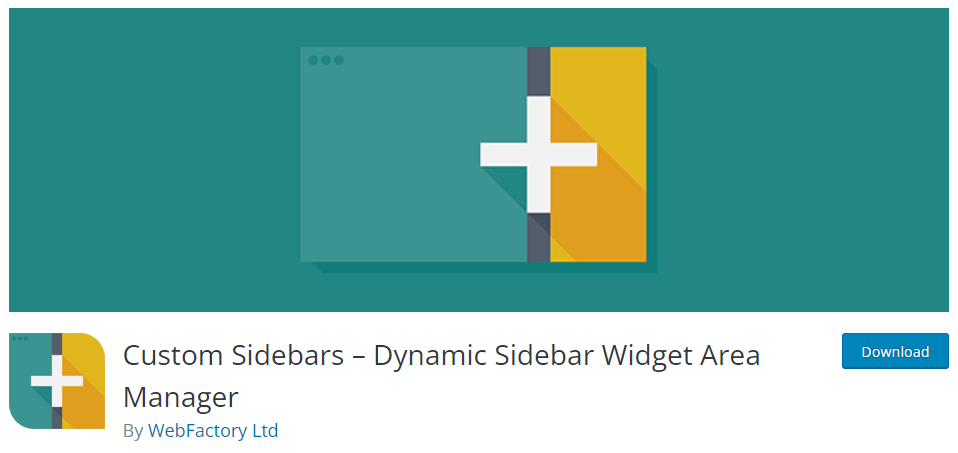WooCommerce Sidebar Not Showing Up: How to Fix It
Do you want to fix the WooCommerce sidebar not showing issues? There could be multiple reasons for this conflict. We have something for you if you want a step-by-step guide to solve this issue.
In this article, we will show you how to solve the WooCommerce sidebar not showing conflict without any errors.
But before going further, let’s see what sidebars are and why they are essential.
What Are Sidebars and How Can They Help?
WooCommerce sidebars are designated parts or areas of your website’s layout where pertinent information about your WooCommerce online store is shown. These sidebars, normally present on the sides of the primary content area, can help display various information, including recent products, shopping cart information, product categories, filters, and more.
Your consumers can easily navigate to pages or product archives using sidebars. You can now use sidebars to draw attention to particular sales, discounts, or featured products. You can attract visitors’ attention and persuade them to purchase by putting eye-catching banners or limited-time deals in the sidebar.
When you handle a WooCommerce store, sidebars are very crucial. Now you know what sidebars are and why it is essential. Next, let’s see the possible causes of WooCommerce sidebars not showing.
Why is the WooCommerce Sidebar Not Showing?
There could be multiple reasons why the WooCommerce sidebar is not showing. Here are a couple of reasons.
1) Disabled Sidebar in Theme Settings
One potential explanation for why your WooCommerce sidebars are not appearing is that the sidebar functionality has been disabled in your theme options. Several themes provide the ability to turn sidebars on or off globally or on particular pages.
The general methods to verify and enable the sidebar feature in your theme settings are as follows:
- Enter the WordPress admin interface
- Go to your WordPress dashboard’s Appearance > Customize section
- Look for the sidebar-related theme options or settings. Depending on your theme, the positioning and labeling might change
- Check and enable the sidebar option
- Save your modifications, then visit your website to see if the sidebars have appeared
It’s important to remember that depending on the theme you are using, the specific steps and location of theme settings may change.
2) Error in WooCommerce Settings
If the error continues, you can attempt restoring the WooCommerce settings to their default values.
Go to WooCommerce > System Status in the WordPress admin area to perform this action. Find the Tools tab and select Reset Options.
After doing this, all WooCommerce settings, including any sidebar-related options, will be restored to their default values. Now, check whether your website is showing a sidebar or not.
3) Plugin Conflicts
Plugin conflicts may be one of the prime reasons why your WooCommerce sidebars are not showing up.
However, you can solve this issue with just a few simple steps. Check whether other plugins are interfering with the WooCommerce settings by disabling each individually. Some plugins have the potential to alter or obstruct the functioning of WooCommerce, including sidebars.
You can find a replacement or get support from the plugin’s creator by locating the incompatible plugin.
How to Fix WooCommerce Sidebar Not Showing Issue?
The main foxes for the WooCommerc sidebar not showing issues are:
- Testing the codes in a new staging environment
- Check the sidebar settings in the theme panel
- Reinstall WooCommerce
- Disable plugins one by one
- Contact the official support team
Let’s take a closer look at each solution.
1) Set up a Staging Website & Test the Codes
Setting up a staging website and testing your custom codes is an excellent idea to ensure that any modifications or changes you make do not impact your live website. Most web hosting providers these days offer a free staging environment. Using this feature, you can easily create a replica of your live website with a single mouse click.
You will not have the staging feature if you run on any shared hosting providers. In that case, follow this method to create a staging environment:
1.1) Select an Environment For Staging
A separate server or a subdomain of your primary domain can be used to create a staging website. If you need help, you can also contact the support team of your web hosting company.
1.2) Make A Copy of Your Live Website
To set up the staging environment, duplicate the files and database from your live website. You can employ several techniques to duplicate the website, including FTP, cPanel, or a WordPress backup plugin. Check out our step-by-step guide on creating a website backup if you need help.
1.3) Staging Environment Configuration
Install WordPress on your new staging site.
1.4) Upload Website Files
The replica website files should be uploaded to the staging environment. This contains all WordPress plugins, themes, and custom code you may have added. It also includes all WordPress core files. You can complete this by restoring the backup you generated last time.
That’s it! This is how you can set up a staging environment manually.
Before adding any new code to your WooCommerce store, we highly recommend inserting it into the staging area. You can ensure that your live website won’t be affected if there are any compatibility issues.
If the WooCommerce sidebar is not showing the issue, try tweaking the custom codes you added through the staging area. This will help you find the code causing the conflict and solve the problem once and for all.
2) Check the Theme Panel for Sidebar Options
The next step is to check whether theme panel settings are in place regarding sidebar options.
If your theme offers sidebar options, you may be allowed to customize them to meet your needs. Remember that the options and functions may change based on your chosen theme.
A good suggestion is to check the theme documentation or contact the theme developer if you can’t find the sidebar settings in your theme panel. They will be able to teach you how to modify and set up the sidebars properly.
3) Reinstall WooCommerce
Reinstalling WooCommerce can sometimes solve the issue of the WooCommerce sidebar not showing up. All you need to do is make a backup, deactivate your current WooCommerce plugin, clear your cache, reinstall WooCommerce, and configure it per your desired settings. In some cases, this will solve the issue.
If you still face sidebar issues, check out our next option on the list.
4) Disable Plugins One by One
There will be one or more plugins that are causing compatibility issues. To identify the incompatible plugin, you need to start deactivating plugins individually. Right after deactivating a plugin, if the sidebar reappears, the plugin will not work with your WooCommerce installation.
The best option you can do will be to get rid of it and use an alternative one.
5) Contact WooCommerce/Theme Support
The suggestion is to contact WooCommerce support or the theme developer’s help team if sidebars still don’t appear despite your attempts at debugging.
You can contact the official WooCommerce team for assistance if the problem is strictly connected to WooCommerce functionality. You can investigate the various support alternatives by visiting the WooCommerce support page on their website. Usually, they provide contact forms, forums, and documentation you may use to ask questions or send support requests.
When contacting support, include as much information as possible, such as specifics on how your website is set up and any error messages or other symptoms you see. This will improve the support team’s comprehension of the problem and enable them to provide you with precise instructions.
Bonus: Best WordPress Sidebar Plugins
If you are looking for dedicated WordPress plugins to help you customize your sidebar according to your needs, check out these options.
1) WP Sticky Sidebars
With the help of the WP Sticky Sidebar, your sidebar will always be visible while scrolling down. The plugin comes with minimal configuration and works with almost every WordPress theme. The plugin will also give you total control over the visibility. You can turn on/off the sticky sidebar option on your mobiles or desktops.
You can also add custom CSS code to make it style better. Since it has a lightweight code, you do not need to worry about page speed or performance issues.
Features
- Easy to use
- Flexible
- No technical configurations
- Compatible with all themes
- Lightweight
Price
WP Sticky Sidebars is a freemium WordPress plugin. You can get basic features for free from the WordPress plugins repository. The premium plans start at $19 a year.
2) Custom Sidebars
If you prefer a feature-rich plugin to handle your sidebar customizations, check out Custom Sidebars. The plugin comes with unlimited custom widgets configuration. This way, you can tweak the widget any way you like. You can choose custom widgets for your archives, pages, posts, or custom post types. Since you have total control, you can choose it according to your preferences.
If you are also using the same plugin on any other WordPress websites and need to use the configuration options, you can use the import/export options.
Features
- Import/export
- Compatible with all themes
- Visibility control
- Works with CPT
- Sync widgets
- Cloning
Pricing
Custom Sidebars is a free plugin. And you can download it from the WordPress plugins repository.
Conclusion
When handling a WooCommerce store, sidebars are one of the main components you should focus on. By displaying products in the sidebar, you can increase the viewability of certain products. On the other hand, if you need to boost customer trust, you can display product reviews.
You should investigate the issue if your WooCommerce store is not displaying sidebars. Since it affects your entire user experience and sales, it is considered one of the main problems.
As you can see, we have combined four possible fixes you can try to solve the WooCommerce sidebar not showing the issue. You can try this one by one and see how it goes. One of the methods will work with your website, and it will solve the issue.
We hope you have found this article helpful and enjoyed reading it. If you did, please consider sharing this post with your friends and fellow bloggers on social media.
Similar articles you might like: