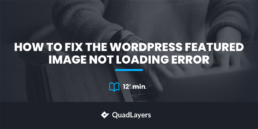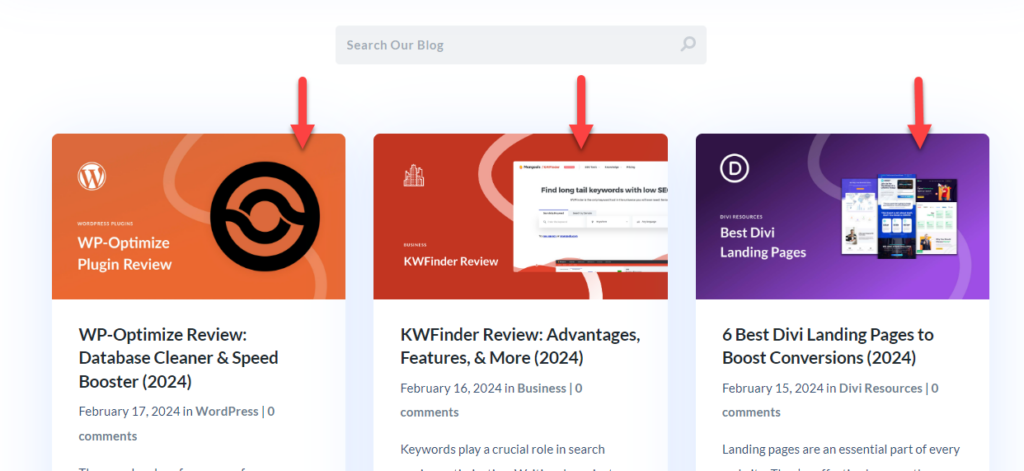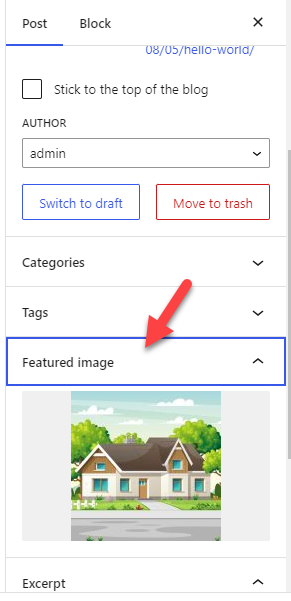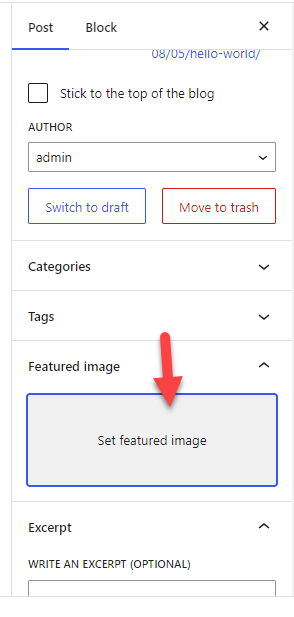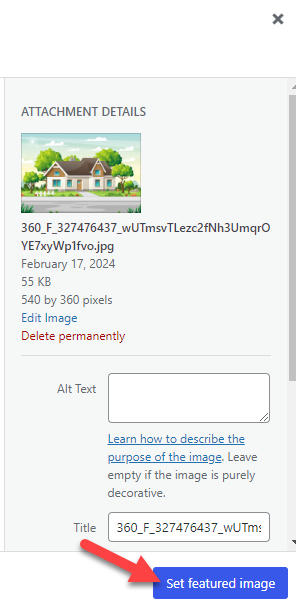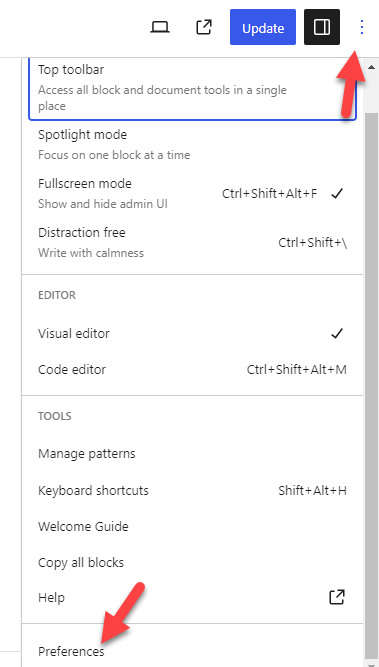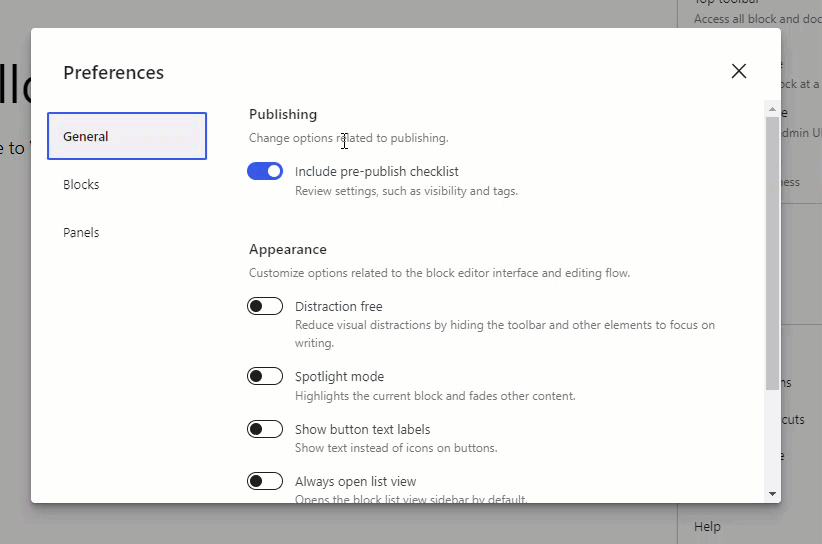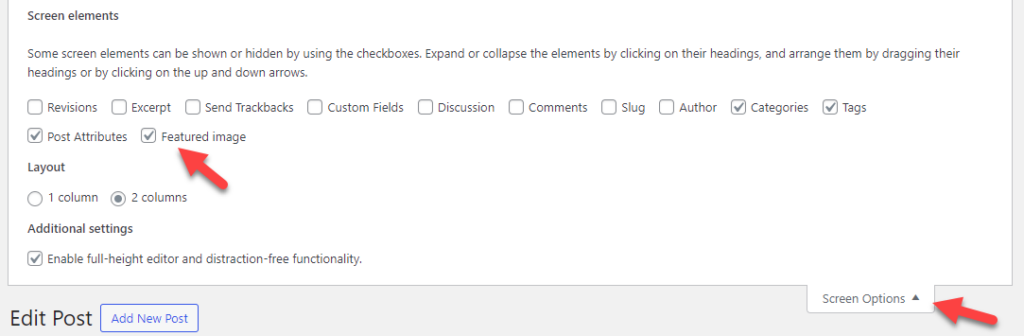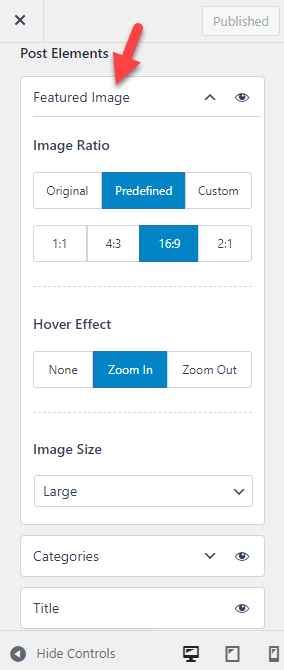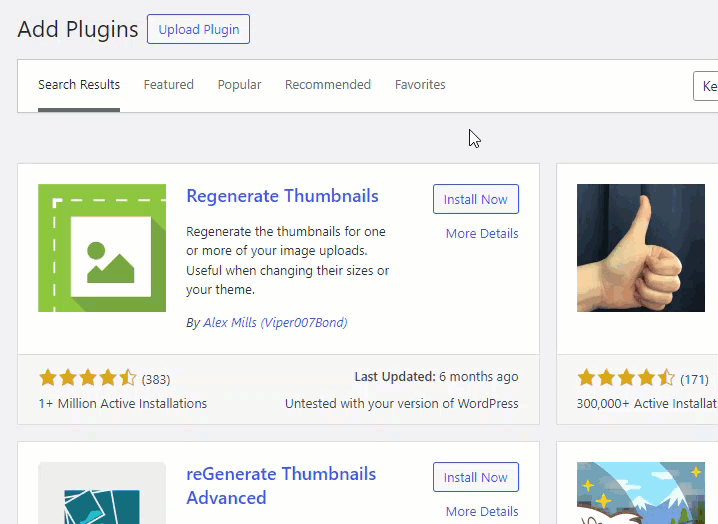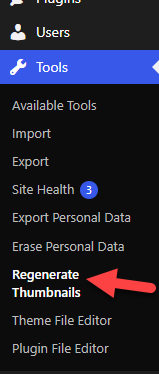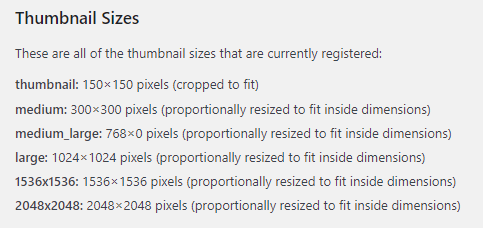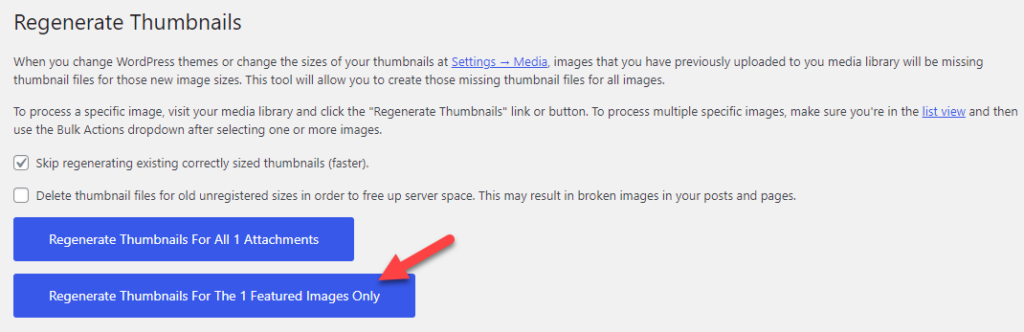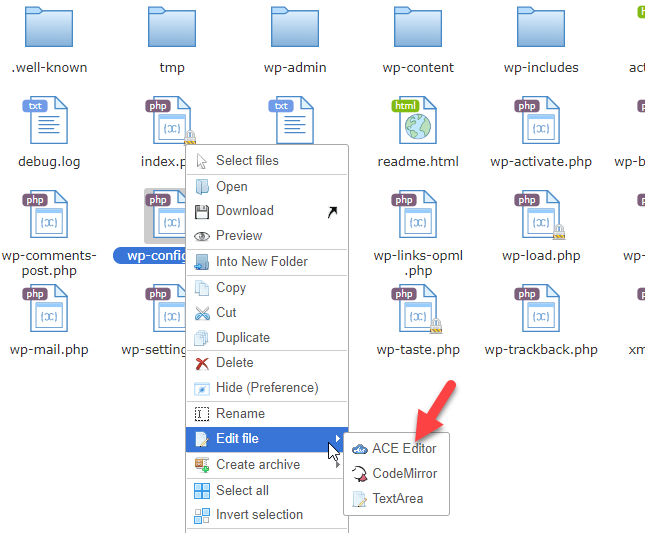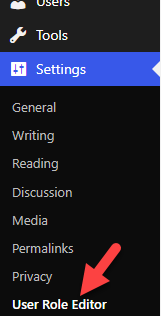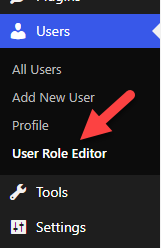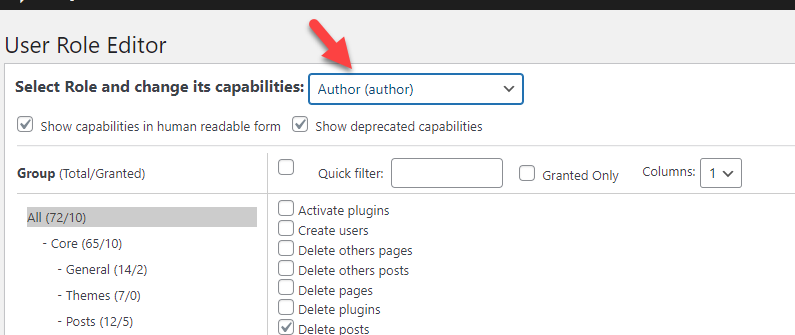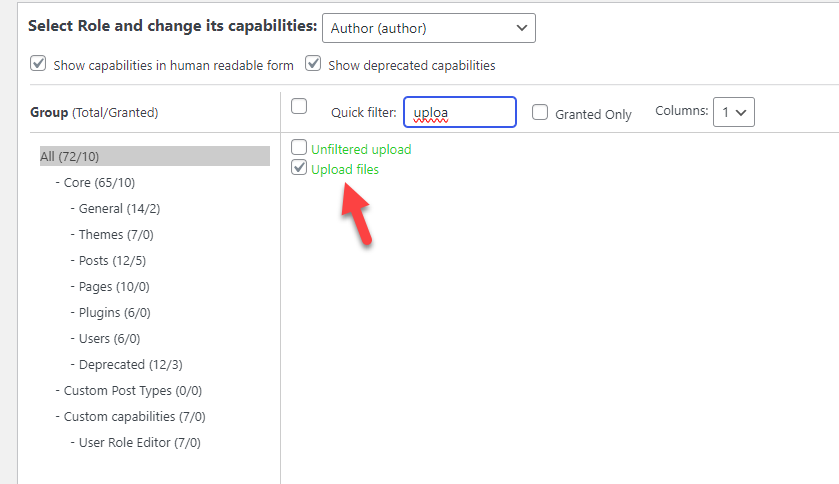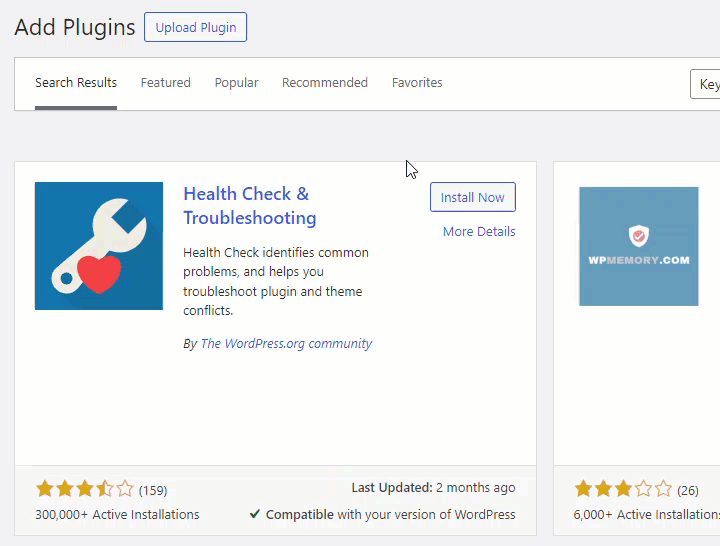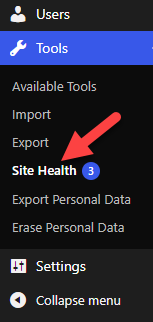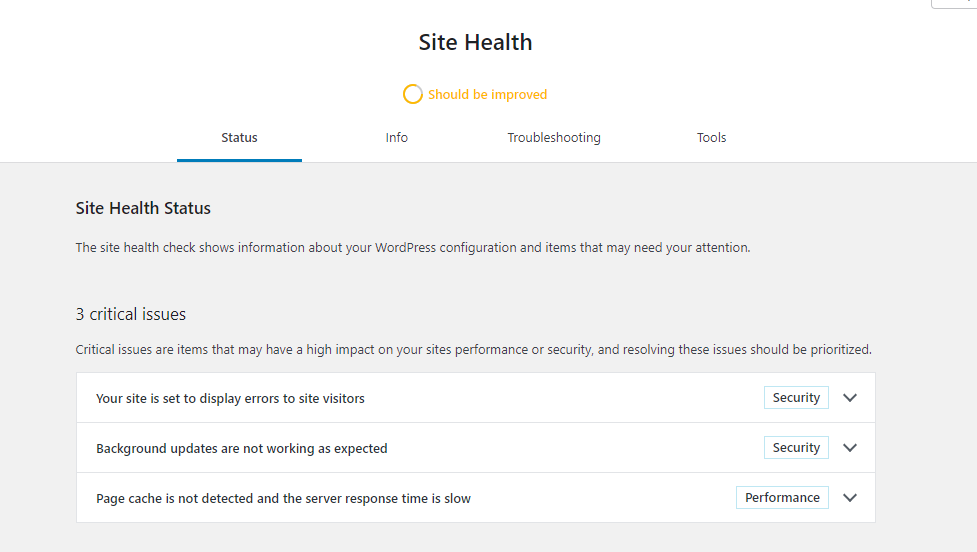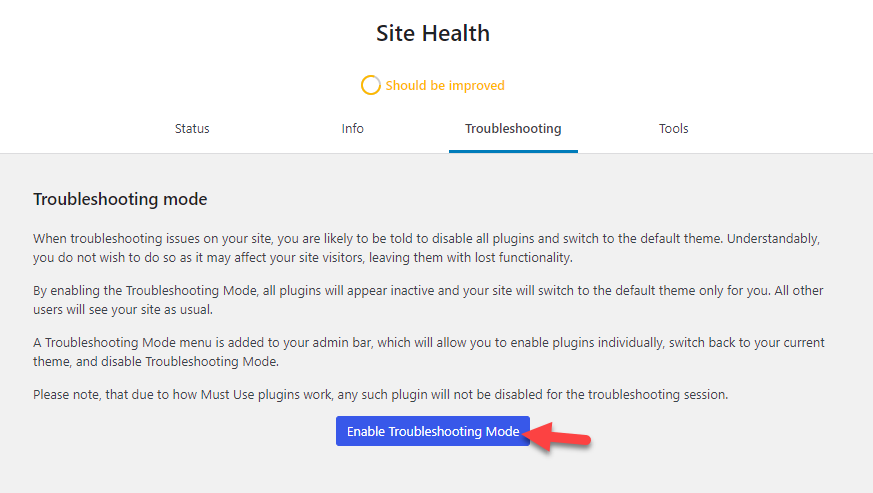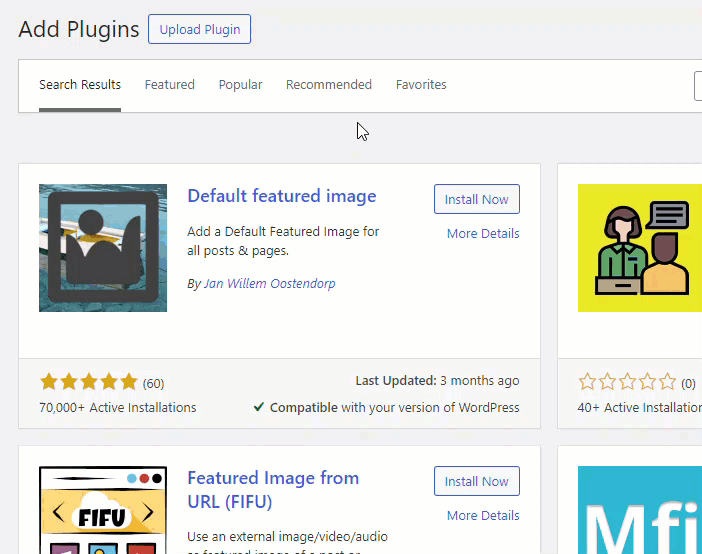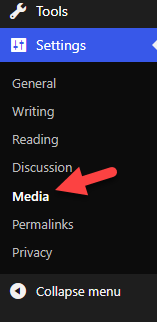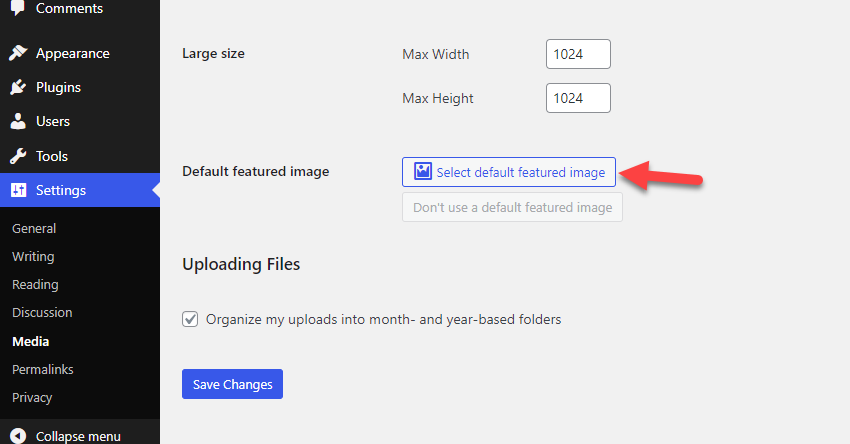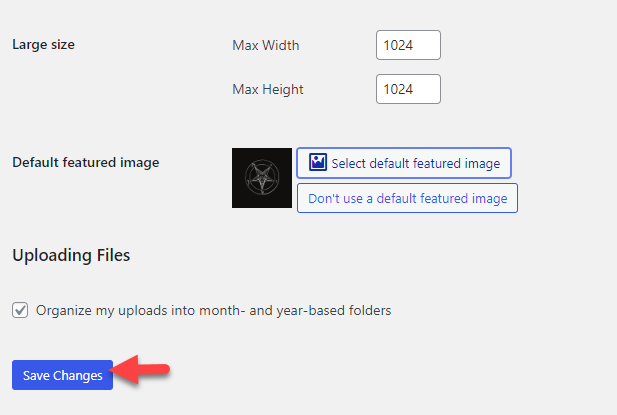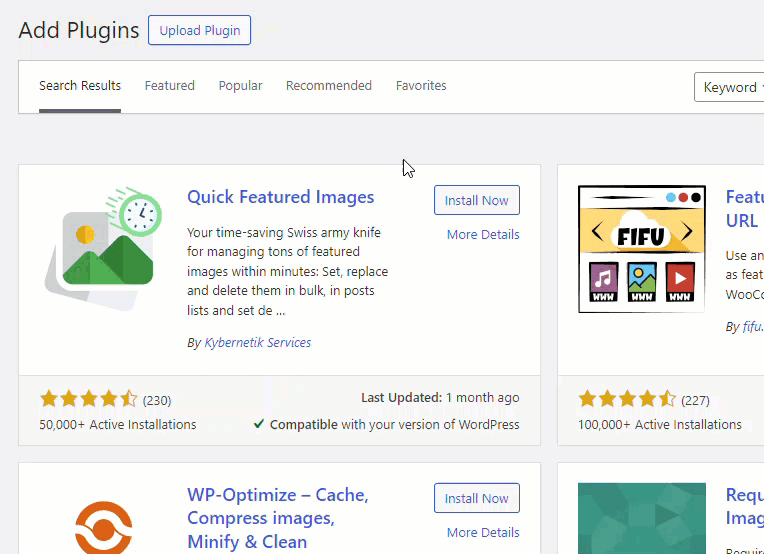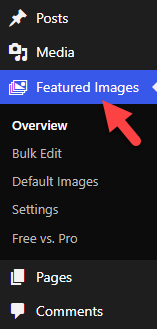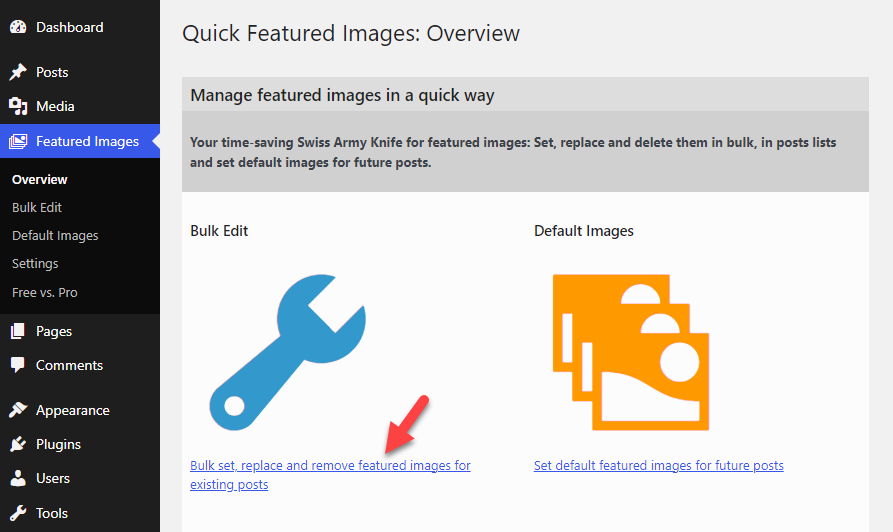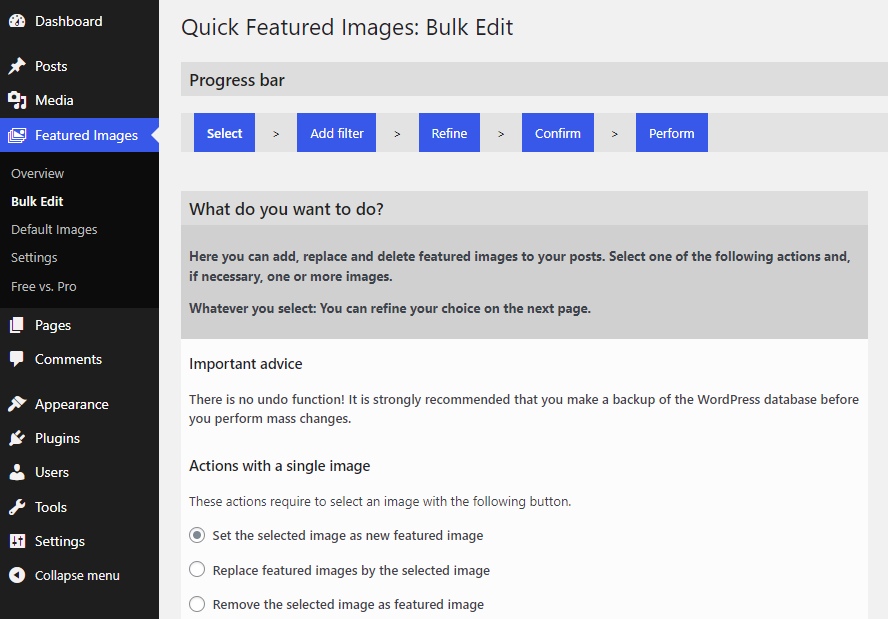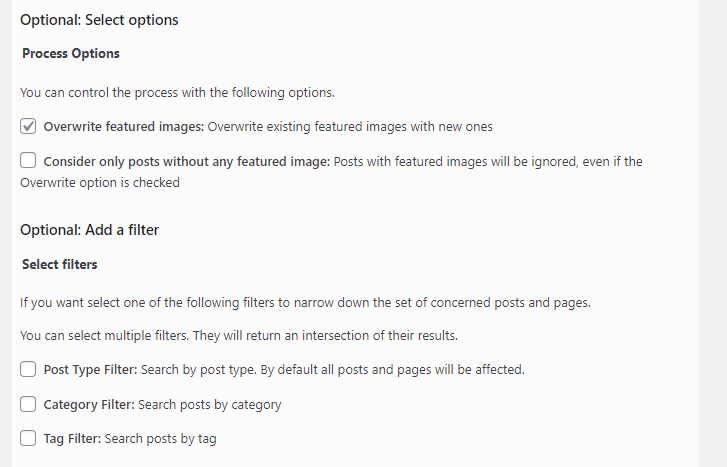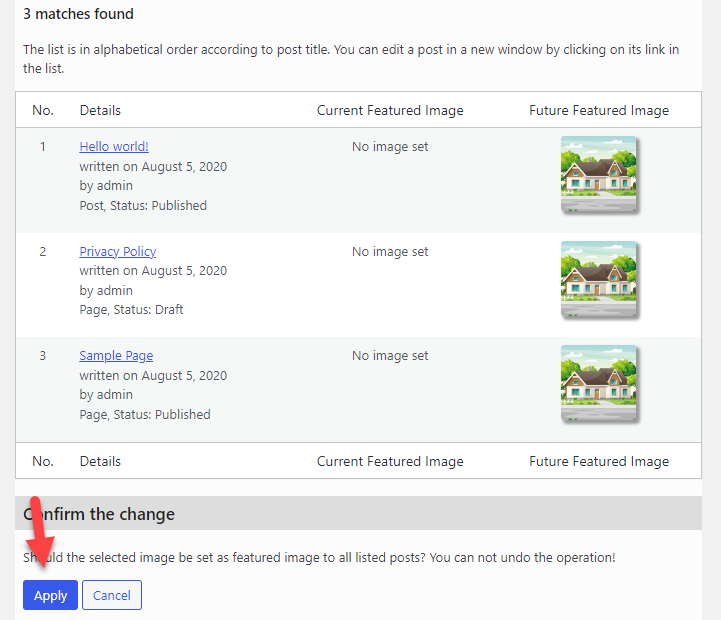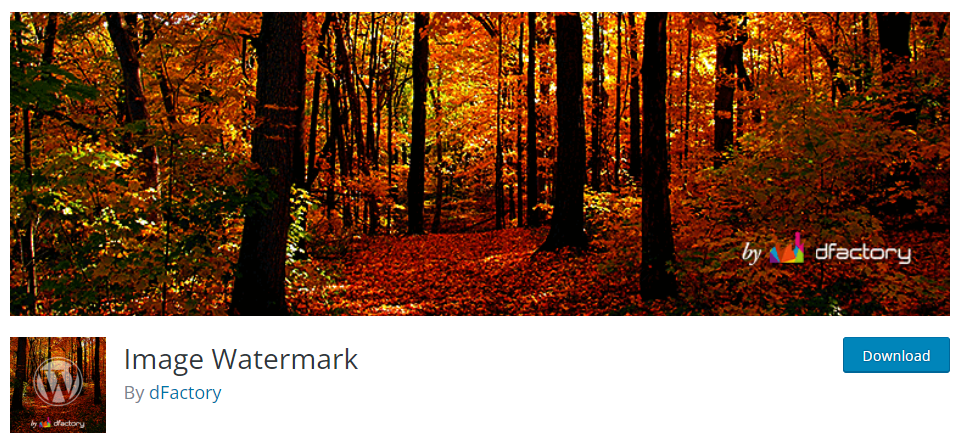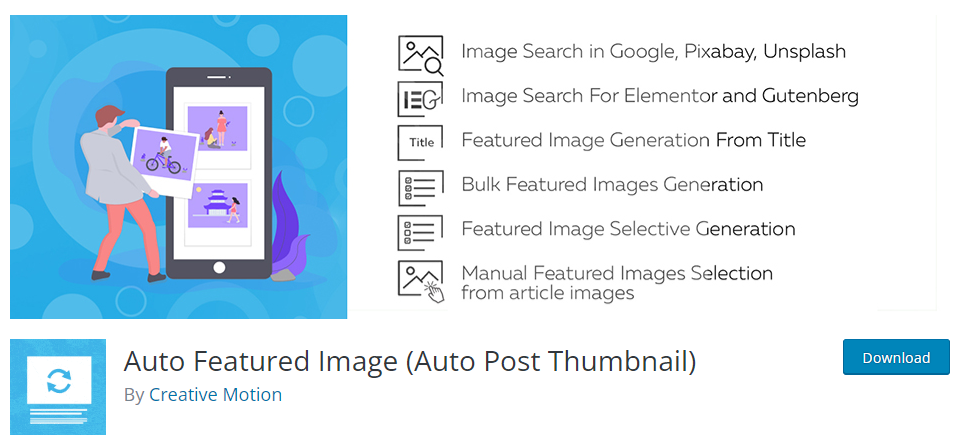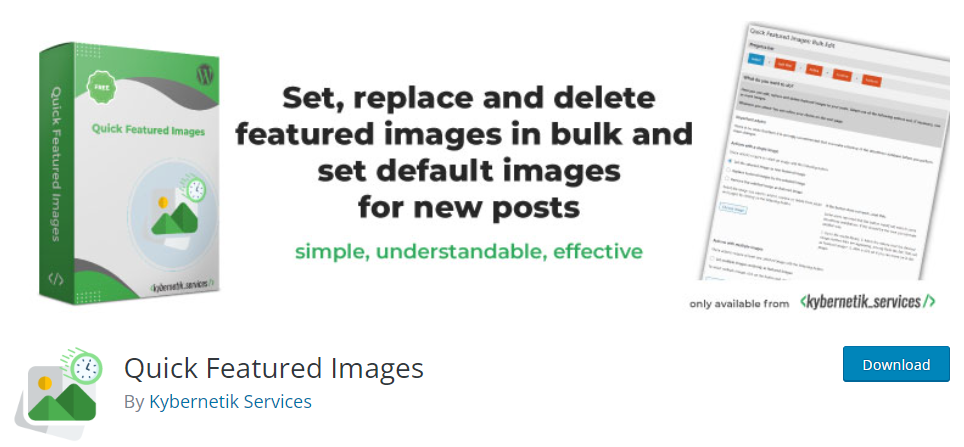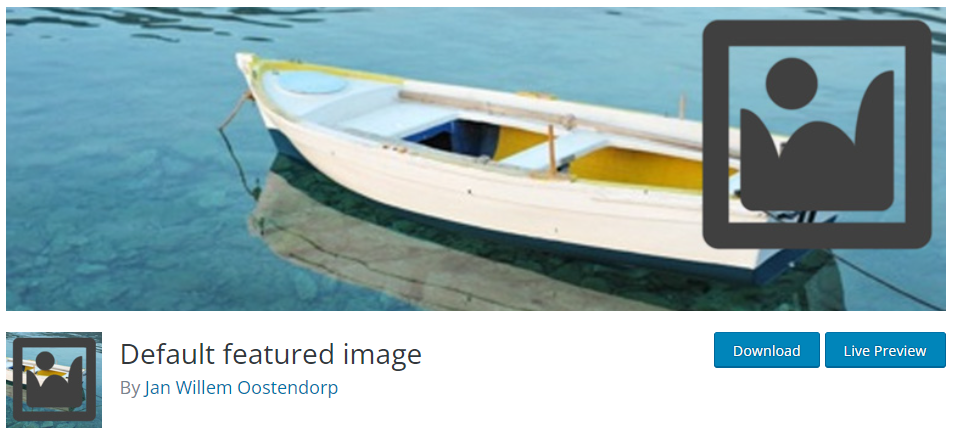8 Ways to Fix the WordPress Featured Image Not Loading Error: The Definitive Guide
If you are a blogger, you know the importance of featured images. Besides creating stunning content that helps users, featured images also play a vital role in the blogging and marketing journey.
It grabs website visitors’ attention, and this way, you can provide a better user experience.
But what if the featured images are not loading?
If you are a WordPress user and the featured images of your blog posts are not functioning correctly, don’t worry. Many users are facing this issue, and here is everything you need to know about WordPress featured images and troubleshoot them.
Here are the eight methods to fix the WordPress featured image not loading issue.
What Is WordPress Featured Image
WordPress featured images are visual elements that represent blog posts or pages. When you visit the blog or archive page, they will be visible in the front end beside the post title.
It primarily represents the content and helps the website owner convey the message or theme of the article visually to the reader.
Besides the functions mentioned above, the featured image will be used in social media when someone shares your blog posts or pages. Hence, having a featured image is mandatory.
Why Featured Images Don’t Load Properly
WordPress featured images won’t load correctly because of multiple issues. Some of the common problems are:
- Server resource issues: If you use a shared hosting company, you will get only limited resources. So, if your storage or bandwidth quota is finished, the website will not work correctly.
- Corrupted files: If the image files are corrupted, they won’t load properly. The best thing you can do in this situation is restore a previously generated backup.
- Browser caching issues: Sometimes, the browser caching will be the culprit. Please clear the browser cache and see if you still face the problem.
- Permission issues: This could be a valid reason for not loading featured images properly. If the user or folder permissions are inaccurate, there will be conflicts.
- Conflicts on the site: If the website has any code or plugin conflicts, that can cause issues.
And so on.
Now you know why the featured images won’t load properly on the front end of the website. The following section will show you how to fix the WordPress featured image not loading issue.
How to Fix the WordPress Featured Image Not Loading Error
Here, we have eight methods you can use to fix the featured image not loading error. They are:
- Check if you have assigned a featured image
- Disable lazy loading
- Check the theme settings
- Regenerate thumbnails
- Increase the default memory limit
- Change user permissions
- Modify the functions.php file
- Find and fix plugin or theme conflicts
Below, we will explain in detail how you can fix these issues. Without any further ado, let’s get started with the guide.
1. Check If You Have Assigned a Featured Image
The first thing you need to do is check if you have assigned a featured image. When you open the Gutenberg or Classic Editor, you will see the featured image option on the right-hand side.
If you can see an image there, you’re good to go. Here’s an example of a blog post with a valid featured image.
In some cases, you won’t see any image there. This means the featured image is missing from the blog post.
You can choose one from the media library if you do not see an image in the field.
In some rare cases, you won’t see the featured image panel in the Gutenberg editor or Classic Editor. If you can’t see the option to add a featured image to the article, don’t panic. This is just an issue of visibility.
Click the three dots option on the top right-hand side of the Gutenberg editor. From there, choose preferences.
Now open the panel’s section. If you see the featured image panel as disabled, simply enable it.
From now on, the Gutenberg editor will show the featured image section on the right-hand side. If you use the Classic Editor, open the screen options and enable featured images from there.
Once you have made these changes, check your blog or category archive from the front end. If you can see the featured images, that’s great. If you have no luck, keep reading this guide.
Next, let’s move to the second option, turning off lazy loading to fix the WordPress featured image not loading issue.
2. Disable Lazy Loading
Lazy Loading is an excellent way to optimize image delivery. If you are running a blog where you teach tutorials, you might be adding tens or maybe hundreds of screenshots in the content (depending on how deep you’re covering the topic).
By default, when someone lands on your post or page, the server will try to load the entire content before displaying the article. Hence, if you have multiple images on the blog post, getting a fully loaded webpage will take a long time if you have various pictures on the blog post.
The best way to fix this situation is to use lazy loading.
When you use lazy loading, images will be only loaded according to the user’s behavior. As the user scrolls, the server will load the pictures. This will help you with the performance optimization.
In some cases, lazy loading can cause issues with featured images. If you have enabled lazy loading on your website, this is affecting all the photos available.
Hence, try to turn off lazy loading and check if the issue is still there. Use a dedicated lazy loading plugin like BJ Lazy Load or a performance plugin like Perfmatters for the feature.
You can turn off the option from the settings and try the website.
3. Check the Theme Settings
WordPress themes like Astra, GeneratePress, and Divi have dedicated featured image settings. So, if you do not see any featured images on the front end of the website, you need to look at the theme options.
On our dummy website, we have installed Astra.
If you open the WordPress customizer, you can see featured image-related options.
By default, you can see options like
- Image ratio
- Hover animation
- Image size
And so on.
Ensure the visibility of the featured image element if enabled. If you have added a featured image via the Classic or Gutenberg editor and turned off the featured image in the theme settings, your website will not display any featured images.
Depending on the theme you are using, the customizations will change. However, most modern WordPress themes come with a dedicated panel; you can enable/disable theme-specific features from there.
If you still have issues with the WordPress featured images, move on.
4. Regenerate Thumbnails
If you have recently switched your WordPress theme and the featured images are not working well, it is because of the image sizes. WordPress theme developers will add custom image sizes to the theme, which will work well with the design.
If you have changed your theme recently, you need to regenerate the image files to solve the image issue. WordPress doesn’t have this feature by default, and we will rely on a plugin called Regenerate Thumbnails.
First, install and activate Regenerate Thumbnails on your website.
Under WordPress tools, you can see the plugin’s settings.
You can see all the image sizes available on your website there.
All you need to do is click the regenerate featured images button.
According to your media library size, the process will take a few minutes. Once the process is completed, you can check the website from the front end. If you have issues with the current featured image size, use this code to add custom image sizes to the WordPress installation.
add_image_size( new-featured-image, 1200, 720); // Custom Featured Image Size
You must modify the values and paste this at the end of the functions.php file or a site-specific plugin like Code Snippets. After saving the code, a new image size will be available, and you can choose the same for the featured images.
If the issue is still there, move to the next stage. Next, we will teach you how to increase the WordPress memory limit and fix the WordPress featured image not loading issue.
5. Increase the WordPress Memory Limit
Every WordPress website has a pre-defined memory limit. Usually, your web server configures this, and the default value would be 32MB or 128 MB. Upgrading the WordPress memory limit is another good way to solve multiple problems.
Upgrading this won’t cause any resource consumption spikes or any instabilities. To increase the WordPress memory limit, you need to copy this code:
define( 'WP_MEMORY_LIMIT', '256M' );
Now, you need to open the wp-config.php file. You can access the wp-config.php filer via a dedicated file manager plugin or an FTP client such as FileZilla.
In this case, we will use the Filester plugin. After installing and activating the plugin, find the wp-config.php file. Now, perform a right-click and choose the code editor option.
Just before the line says /* That’s all, stop editing! Happy publishing. */, paste the code. That’s it! Save the file; now your website’s memory limit is 256MB!
Some WordPress hosting companies will have a dedicated option in the account panel to handle the memory limit. If you use any premium managed WordPress hosting companies, look for the in-house option to boost the WordPress memory limit.
If you need help on the go, you can contact the support team of the web hosting provider.
6. Change User Permissions
If you are running a multi-author blog and the users do not see an option to upload featured images while writing blog posts, it is because of a permission issue. With a plugin called User Role Editor, you can customize the permissions.
So, install and activate the plugin on your website.
After activation, you can see the plugin’s settings under WordPress settings.
You can do it from there if you need to tweak some options. Once you have done that, go to Users and User Role Editor.
From the dropdown, you can choose the user role.
Now, ensure the file upload permission is enabled for the user role.
Save the settings once you have done that. The following section will show how to modify the functions.php file to add featured image support.
7. Modify the Functions.php File
If you use a custom-developed WordPress theme, you must first add support for featured images. Otherwise, you won’t see the featured image meta box in the Gutenberg or Classic Editor.
Here’s how you can do it.
The first thing you need to do is copy this code:
add_theme_support('post-thumbnails', array(
'post',
'page',
'custom-post-type-name',
));
Once you have copied it, paste it into your child theme’s functions.php file or a site-specific WordPress plugin. After that, you can save the file.
From now on, you’ll see a featured image meta box in the editor. If you can’t see it, it is because of your caching. You can clear your website cache and recheck it. Next, let’s see how to fix the WordPress featured image not loading by identifying the theme or plugin conflict.
8. Find Plugin/Theme Conflicts
You might use multiple third-party plugins or codes when you run a WordPress website or WooCommerce store. Sometimes, these can cause compatibility issues in your website and lead to the website needing to be fixed.
If you have started experiencing the featured image not loading issue after installing/updating a plugin or theme, it means the updated theme or plugin is causing some problems.
A plugin called Health Check & Troubleshooting is available to find related issues. You can install and activate this plugin if you need help finding site-related issues.
After activation, you can see the plugin’s settings under WordPress tools.
The plugin will show you all the issues that need attention.
You can fix those, and your website will start working usually. If you still can’t find the problem, enable the troubleshooting mode and start deep troubleshooting.
Usually, any of these eight methods will help you fix the WordPress featured image not loading issue.
How to Add a Default Featured Image in WordPress
If you need to use a single featured image for all your articles, keep reading this section. We will show you how to add a default Featured image in WordPress without hassle.
For that, we will use a plugin called Default Featured Image. You must first install and activate the plugin on your WordPress website or WooCommerce store.
Now, open the Media settings, which you can see under WordPress settings.
You can see the option to add a default featured image for your posts.
From the media library, you can choose an image you like. Once you have done that, save the changes.
That’s it! WordPress will add the default featured image when you publish new blog posts. You can manually override the image whenever you like. Or if you do not need to use a default featured image for your posts, click the don’t use a default featured image button.
Next, let’s see how to bulk-edit featured images in WordPress.
How to Bulk Edit Featured Images in WordPress
If you need the option for editing featured images in bulk, continue reading. Bulk editing featured images will come in handy in multiple situations. For example, a bulk editor plugin will be helpful if you have published hundreds or thousands of blog posts and need to modify the featured image.
Since WordPress doesn’t have this feature by default, you must rely on a plugin for this task. Here, we will be using Quick Featured Images for bulk editing. First, install and activate the plugin on your website.
After successful activation, you can see the plugin’s settings on the left-hand side.
Now, choose the bulk edit option.
You’ll be redirected to the editor now.
As you can see at the top of the page, there are five things you need to do to perform a bulk edit:
- Select the image from the media library
- Add a filter if required
- Refine it
- Confirm the changes
- Start deploying the changes
From the media library, choose an image and go to the next step. There, you will see extra options.
Select the suitable options according to your preferences. The plugin will show you all the applicable blog posts/pages or custom post types with the new featured image. If you are happy with the result, apply the changes.
You can perform this task with only one featured image or multiple ones.
Now you know how to bulk edit featured images in WordPress. As you can see, many plugins are available for handling featured images on a website. Let’s look closely at some of the options in the next section.
Bonus: Best WordPress Featured Image Plugins You Should Try
Now, let’s look closely at the WordPress plugins you can use to handle featured images on your store. In a nutshell, the plugins are:
- Image Watermark
- Auto Featured Image
- Quick Featured Images
- Default Featured Image
Let’s see what each plugin has to offer.
1. Image Watermark
If you have an issue with image theft on your WordPress website or WooCommerce store, here is a simple solution. With a plugin like Image Watermark, you can add custom watermarks to your images and prevent image theft from happening. You can add a watermark to all the newly uploaded images or the existing ones, which is very convenient.
From the plugin settings, you will get an option to remove the watermark from specific images. So, according to your preferences, you can choose which images you need to protect. The plugin will also help you with the watermark position, size, opacity, etc. Another feature you will love is the option to turn off right-click on images. This way, you can prevent unauthorized image downloads.
Features
- Lightweight plugin
- Choose the watermark position
- Opacity control
- Prevent right click on images
- Translation-ready
Pricing
Image Watermark is a free WordPress plugin. You can download it from the WordPress plugins repository.
2. Auto Featured Image
If you are looking for a powerful plugin to handle your featured images, check out Auto Featured Image. This plugin will allow you to search for featured images via Google, Pixabay, or Unsplash. The plugin will also work well with Gutenberg and page builder plugins like Elementor.
So there won’t be any compatibility issues. You can generate featured images for your blog posts or custom post types based on the title from the settings. There is also an option available for bulk-featured image generation. So, if you have already published several articles on your blog, the bulk featured image generation will be helpful.
Features
- Generate featured image from title
- Regenerate featured images
- Bulk-featured image generation
- Stock platforms integration
- Compatible with the latest version of WordPress
Pricing
Auto Featured Image is a freemium WordPress plugin. If you are interested in the free version of the plugin, you can get it from the repository. Their premium version plugin will cost you $55 (one-time fee) for the basic license.
3. Quick Featured Images
If you need a plugin with minimal configuration options to handle the featured image, check out Quick Featured Image. This tool lets you quickly add or remove featured images on your blog posts. The bulk editing feature available in the plugin settings is excellent.
With this feature, you can modify hundreds of featured images without hassle. Another notable thing about Quick Featured Images is the translation option. The plugin is 100% translation-ready and can be used on any multilingual website.
Features
- Bulk edit featured images
- Easy to use
- Custom rules customization
- Default featured image selection
- Optimize database
Pricing
Quick Featured Images is a freemium WordPress plugin. You can download the lite version of the plugin from the WordPress plugins repository. Their premium version starts at €66 a year.
4. Default Featured Image
The final plugin we have for you is Default Featured Image. As the name says, the plugin will help you assign a default featured image for your blog posts. From the WordPress media settings, you can access the plugin’s settings.
There, you will see the option to choose a default featured image for the content. You have the right to modify the default image whenever you needed. The plugin also comes with a lightweight code, so there won’t be any impact on the website’s speed.
Features
- Lightweight
- Easy to configure
- Modify the default image as you need
- Plug and play
Pricing
Default Featured Image is a free WordPress plugin. You can get it from the plugin repository.
Conclusion
Featured images are one of the crucial things you should look into while you handle a blog or a WooCommerce store. When a website visitor goes through archive pages like blogs, category archives, or products, the theme will display the featured image and the content’s title.
Most people will choose posts according to how good the featured images are. Hence, if you have a WordPress featured image not loading issue, you should look into fixing it.
As you can see in this article, we have shown you eight simple methods to solve the WordPress featured image not loading issue. In summary, you must first check if you have assigned a featured image. If you can’t find the option in the editor, enable it from the screen options.
Turn off every lazy loading plugin and check if the problem remains. You can also check the available theme settings and turn off all the plugins for a compatibility test. Suppose you have found the issue, great. Feel free to regenerate the thumbnails and increase the WordPress memory limit if you can’t address it.
In most cases, this will solve the issue. You should also check the user permissions and ensure the specific user role has file upload permissions enabled.
These troubleshooting options will help you fix the WordPress featured image not loading issue.
Do you know any other method to fix the broken featured image issue?
Let us know in the comments!
Here are a few similar articles you might like: